Qué es y cómo configurar el fichero Minidump si Windows falla

A pesar de la potencia que hoy día nos ofrece el sistema operativo para equipos de sobremesa más usado del mundo, Windows 10, este no es un software perfecto. Como muchos de vosotros ya sabréis de primera mano, el mismo en ocasiones se nos presentan una serie de fallos que pueden resultar una enorme molestia, algo para lo que el volcado de memoria nos ayuda.
Sirva como ejemplo el caso del que os vamos a hablar en estas mismas líneas y que al mismo tiempo os mostraremos cómo solucionar de la mejor manera. En concreto a continuación vamos a identificar la causa y buscar una solución a los problemas que nos podemos encontrar en Windows 10 y que terminan creando un archivo denominado como Minidump.
Qué es el archivo Minidump en Windows
Llegados a este punto lo primero que debemos saber es qué es realmente un archivo de este tipo en el sistema operativo de los de Redmond. Pues bien, antes de nada os diremos que un archivo Minidump en Windows es un pequeño fichero que se guarda en el equipo. Este se genera cada vez que el ordenador se queda bloqueado de forma inesperada. Para que nos hagamos una idea más exacta de lo que os hablamos, por ejemplo esto se produce cuando se produce una BSOD.
Estas son las conocidas como pantallas azules de la muerte que nos hemos encontrado en más de una ocasión, y que todos tememos en el sistema operativo. Una vez sabemos estos, decir que estos archivos de los que os hablamos, se guardan en un determinado directorio. En concreto Windows utiliza la ruta de disco siguiente:
C:/Windows/minidump
En otras ocasiones y dependiendo de la versión del software de Windows que estemos usando, este fichero también se puede almacenar en la siguiente ruta:
C:/Winnt/minidump
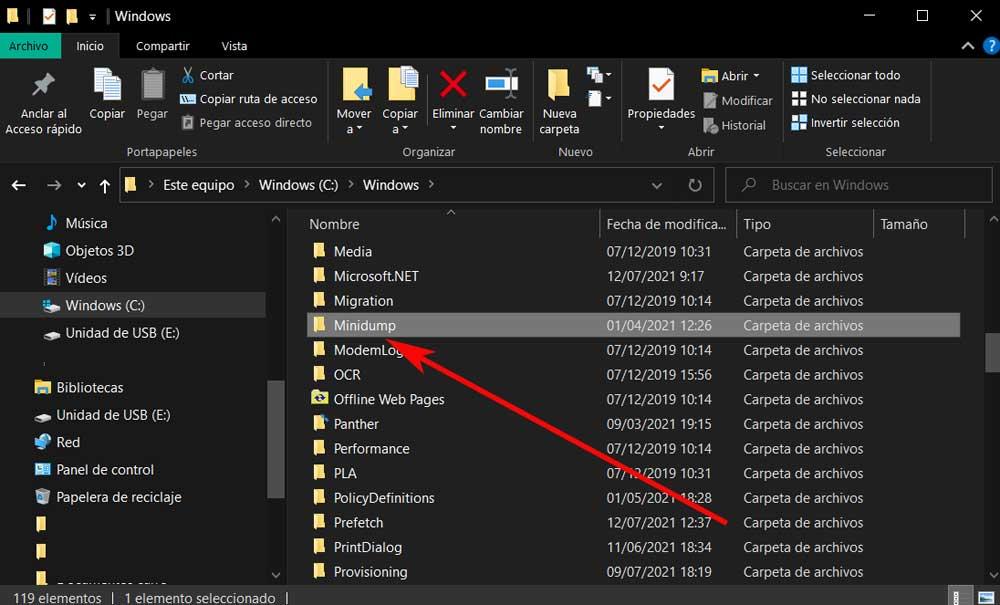
Si se ha producido alguno de los inesperados problemas, bloqueos o pantallazos azules en Windows, aquí el sistema guardará un archivo con un nombre similar a este Mini031120-01.dmp. Lo que en realidad nos dejan entrever los números que componen el nombre del fichero, es la fecha en la que se ha producido el fallo y el número de archivo de volcado.
Controlar el volcado de memoria del archivo de error
Pero en ciertas ocasiones, o en determinados equipos con Windows con algunas unidades de almacenamiento adicionales, es posible que ese archivo Minidump se guarde en otro lugar. Sirva como ejemplo el caso de que dispongamos de algún equipo que cuente con ranuras para tarjetas de almacenamiento SSD. Estos añadidos con el paso del tiempo se han ido convirtiendo en cada vez más habituales debido a los dispositivos externos que hacen uso de estas tarjetas de memoria flash.
En concreto aquí nos encontramos con un paquete que consiste en la ranura de memoria flash SSD y un controlador integrado en el propio sistema operativo. Esta integración en los equipos con Windows, se debe principalmente a que las cámaras digitales, los teléfonos inteligentes o las tabletas, casi siempre almacenan su contenido en este tipo de memorias flash. Os contamos todo esto porque en un equipo que ejecuta Windows y que tiene soporte para utilizar una memoria SD eMMC, la cosa cambia. Con esto queremos decir que en caso de error, como los comentados antes de bloqueo, Windows produce un archivo minidump, pero lo puede guardar en otras ubicaciones de disco. Esto se podría traducir en que si intentamos localizar este fichero de control, no lo localicemos. Decir que este problema se debe a la gestión de la energía de las ranuras SD eMMC.
Comprobar el volcado de memoria por defecto
Por tanto, para anular este comportamiento predeterminado de Windows, debemos configurar un ajuste especial del registro en el PC. Esto es precisamente de lo que os hablaremos a continuación, vamos a anular la función de ahorro de energía de Windows eMMC durante un bloqueo o pantallazo azul. Con esto logramos producir un volcado de memoria de memoria completo en la ubicación de disco deseada.
Antes de empezar, dado que se trata de una operación de registro, se recomienda hacer una copia de seguridad del mismo. Igualmente podemos crear un punto de restauración del sistema por si el procedimiento sale mal. Eso sí, antes de echar mano del registro como tal, haremos uso del cuadro de búsqueda que se sitúa junto al menú Inicio. Aquí tecleamos Configuración avanzada del sistema, entrada en la que pinchamos.
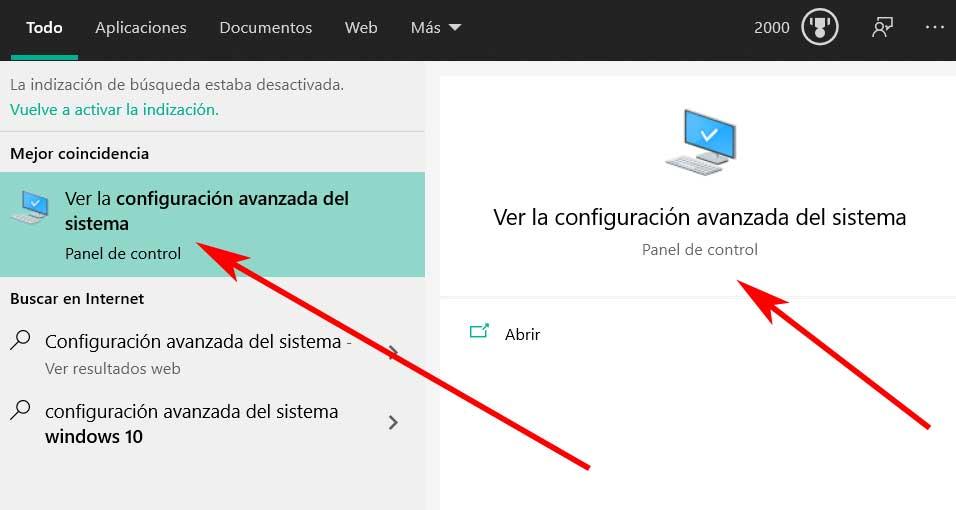
En la nueva ventana que aparece, pinchamos en el botón de Configuración del apartado Inicio y recuperación, en la pestaña Opciones avanzadas. En ese momento echamos un vistazo a la lista desplegable de Escribir información de depuración. Esta debe estar configurada como Volcado de memoria del o Volcado de memoria completa.
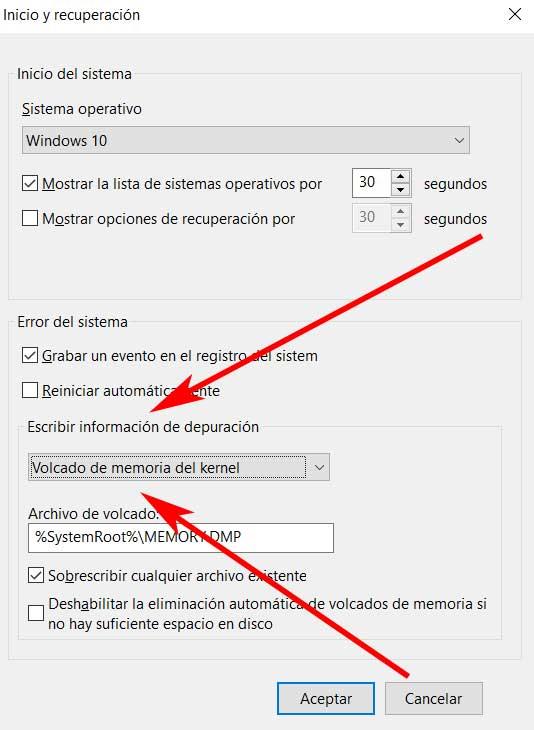
Escribir archivo de volcado de memoria en el registro
Una vez hemos hecho esta comprobación que os acabamos de comentar, a continuación iniciamos el Editor del Registro. Esto es algo que logramos con tan solo escribir el comando regedit en el cuadro de búsqueda de Windows. Una vez tengamos el editor en pantalla, nos situamos en la siguiente ruta del mismo:
HKEY_LOCAL_MACHINE/SYSTEM/CurrentControlSet/Services/sdbus/Parameters
A continuación, hacemos clic con el botón derecho en un espacio vacío del panel derecho y seleccione Nuevo / Valor DWORD (32 bits) y le asignamos el nombre de ForceF0State. Hacemos doble clic en la clave que acabamos de crear y establezca los datos del valor en 0x1.
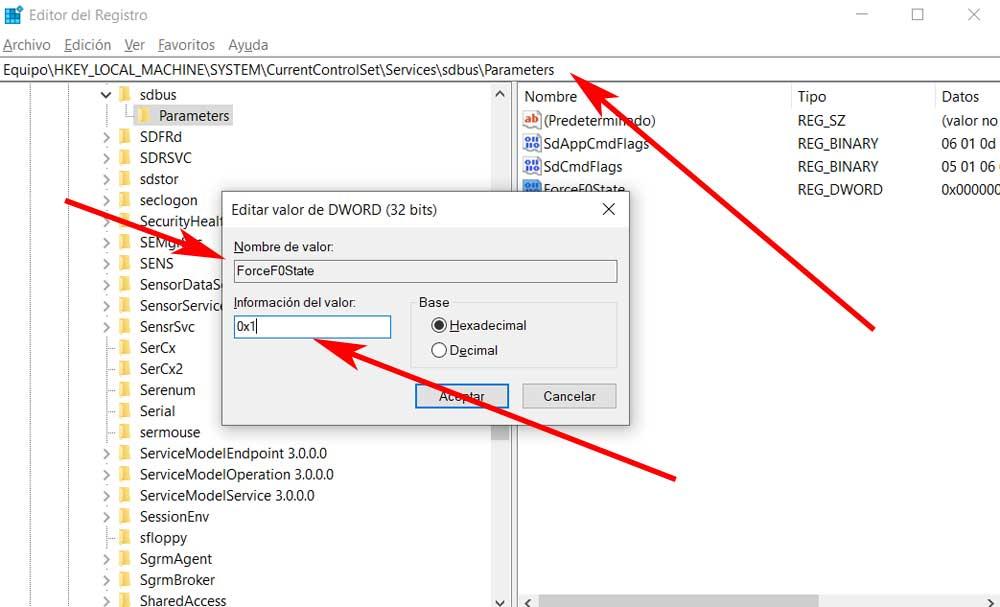
Una vez hecho esto, hacemos clic en Aceptar y a continuación vamos a hacer que el archivo de volcado no se elimine al reiniciar, incluso si nos quedaos sin espacio libre en el disco. Para ello nos situamos en la siguiente clave del editor:
HKEY_LOCAL_MACHINESYSTEMCurrentControlSetControlCrashControl
A continuación hacemos clic con el botón derecho en un espacio vacío del panel derecho y de nuevo seleccionamos Nuevo / Valor DWORD (32 bits). Le asignamos el nombre de AlwaysKeepMemoryDump y establecemos su valor a 1.
Comprobar la memoria virtual en el sistema
Una vez hemos acabad con el registro de Windows, también debemos asegurarnos de que el tamaño máximo del archivo de página es mayor que la cantidad de RAM del ordenador. Esto es algo a lo que podemos echar un vistazo de nuevo en Configuración avanzada del sistema, como vimos en el primer paso. Aquí, en el apartado de Rendimiento pinchamos en el botón Configuración. Nos situamos en la pestaña llamada Opciones avanzadas y la configuración del tamaño del archivo de paginación de la memoria virtual debe ser mayor que la cantidad de RAM del PC.
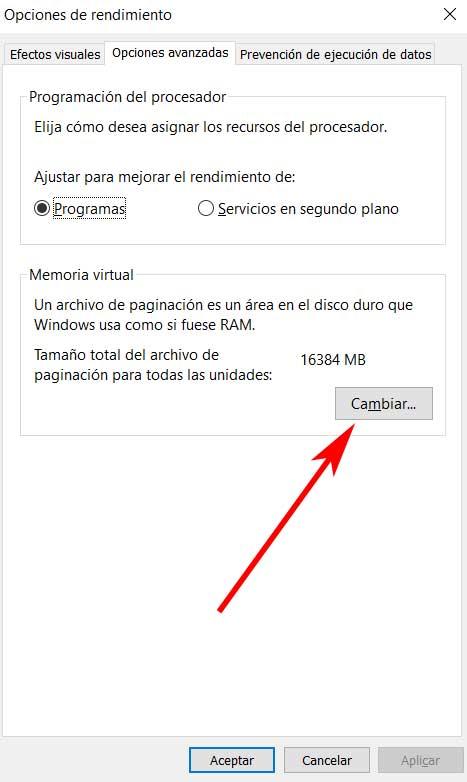
Para terminar ya solo nos queda reiniciar el ordenador.
Fuente: SoftZone https://ift.tt/2WxOym5 Autor: David Onieva
.png)
