Impide que otros usuarios usen tus programas en Windows 10

Al margen del sistema operativo como tal, en nuestro equipo disponemos de multitud de programas instalados. Muchos de ellos los usamos a diario, otros tan solo de manera esporádica. De igual modo algunos están disponibles para todos los usuarios del PC, otros para alguno determinado.
Estos programas que normalmente usamos y ejecutamos en el equipo con Windows, son parte fundamental en nuestra experiencia diaria. Ya sea para trabajar o en los momentos de ocio, echamos mano de determinados títulos que nos son de utilidad para unas tareas, o para otras. Pues bien, como probablemente hayáis comprobado de primera mano en multitud de ocasiones, las aplicaciones en Windows 10 normalmente se instalan en la misma carpeta.
Carpetas por defecto de Windows al instalar programas
Con esto lo que os queremos decir en realidad es que la carpeta Archivos de programa o Archivos de programa (86) son la que se usan habitualmente. Estas se encuentran en la unidad principal del disco, donde tenemos el sistema operativo, que normalmente es la unidad C. Aquí os hablamos de las ubicaciones que se suelen usar por defecto en la mayoría de los casos, pero no siempre tiene que ser así de manera obligatoria.
De hecho generalmente cuando nos disponemos a dar los pasos iniciales en la instalación de una aplicación, el asistente nos ofrecerá crear una carpeta en una de estas dos ubicaciones. Es más, en la mayoría de las ocasiones también habremos notado que el programa nos permite cambiar la ubicación. Esto significa que no necesariamente tenemos que instalar las aplicaciones en la unidad C ni en las dos carpetas mencionadas.
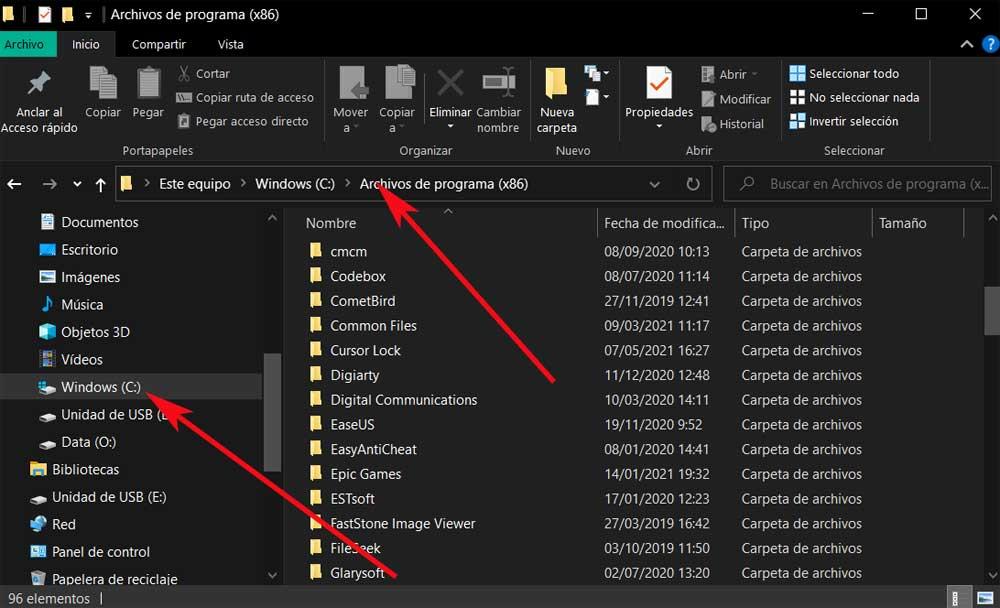
Es más, en el caso de que hayamos instalado una aplicación UWP desde la tienda oficial de Windows 10, podremos moverla a una unidad diferente cuando lo necesitemos. Esto es algo que por ejemplo nos podrá ser de mucha ayuda si instalamos juegos UWP de gran tamaño. Así podremos mover estos, una vez instalados, para ahorrar espacio en disco, por ejemplo.
Mover programas y juegos UWP de Windows 10
Como os contamos, esto es una tarea sencilla si tratamos con aplicaciones UWP. Para ello lo que tenemos que hacer es abrir el menú de Configuración del sistema, por ejemplo mediante el atajo de teclado Win + I. Esto nos da paso a la ventana principal de este apartado, por lo que de entre las opciones disponibles, en este caso nos decantamos por el apartado de Aplicaciones.
En la sección de Aplicaciones y características de panel izquierdo, veremos que a la derecha aparece un extenso listado con todos los programas que tenemos instalados en el PC. Por tanto aquí no tenemos más que buscar la aplicación UWP que queremos mover en estos momentos. Eso sí, debemos tener muy claro que esta opción que os mencionamos aquí, solo aparecerá para las aplicaciones y los juegos de la Microsoft Store.
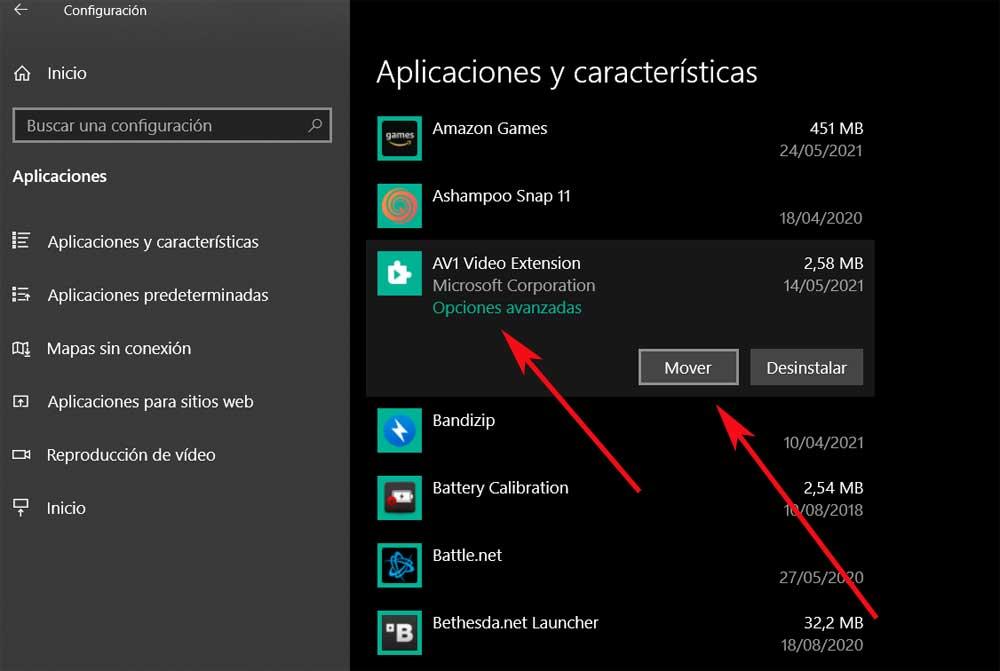
Así, una vez hemos marcado el título en cuestión, pinchamos en el botón Mover, y ya podemos elegir cualquier otra unidad que tengamos en el PC. Esta puede ser otro disco duro o SSD interno, aunque también podemos optar por elegir un dispositivo externo de almacenamiento USB. En ese momento el sistema se podrá en marcha y Windows 10 se encargará de mover la aplicación de su unidad original al nuevo destino. Cabe menciona que el proceso como tal puede durar unos minutos, dependiendo de su tamaño o tipo de unidades. Esto nos permitirá liberar espacio en el disco duro principal en cuestión de segundos, por ejemplo.
Instalar programas para un usuario concreto
Pero igualmente se puede dar el caso de que necesitemos instalar un determinado programa que acabamos de descargar de Internet, para un solo usuario. Con esto lo que os queremos decir es que, de igual modo, si estamos instalando una aplicación de escritorio y queremos instalarla para un solo usuario, veamos cómo lograrlo.
Ruta de disco para un solo usuario
Pues bien, si es esto lo que buscamos, decir que es sencillo. Lo logramos con tan solo cambiar el lugar de instalación del programa que nos interesa limitar para un solo usuario. Es de esto precisamente de lo que os vamos a hablar, de instalar una aplicación para un solo usuario. Como os comentamos antes, la mayoría de los programas de escritorio nos permiten elegir la ruta de disco donde se instalará. Habrá algunas excepciones en las que una aplicación debe instalarse en la carpeta Archivos de programa de forma obligada.
Hay que saber que en ese caso tan poco habitual, el asistente no nos permitirá cambiar el lugar de instalación por defecto. Pero en condiciones normales, para instalar una aplicación para un solo usuario, es necesario instalarla en la carpeta AppData del mismo. Cabe mencionar que este se encuentra en la siguiente ubicación de disco:
C:/Users/USUARIO/AppData/Local
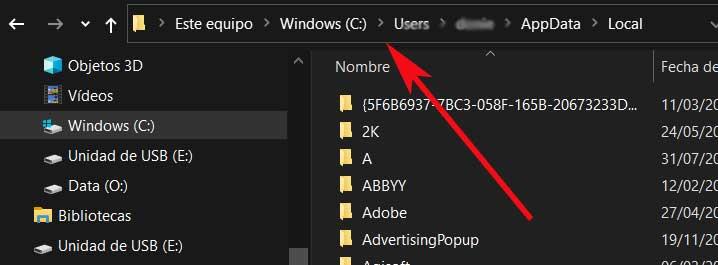
Al mismo tiempo debemos saber que esta carpeta está normalmente oculta, así que antes debemos asegurarnos de que las carpetas ocultas están visibles en el Explorador. Esto lo logramos desde la pestaña Vista, activando la opción de Elementos ocultos. Así, una vez que los elementos ocultos estén visibles, elegimos esa ruta en el instalador del programa como tal. No tenemos más que, desde la pantalla de ubicación de la instalación, hacer clic en el botón Examinar y situarnos en la mencionada carpeta AppData y luego en Local de ese usuario.
Aquí os recomendamos crear una nueva carpeta en la misma para esa aplicación en concreto. De lo contrario y si hacemos esto mismo varias veces, se instalará en la carpeta Local, lo que puede ser un lío de archivos en el futuro.
Desinstalar un programa de un solo usuario
Ahora ya solo nos queda proceder con la instalación de forma normal. Cuando se haya completado, la aplicación se añadirá a la lista de aplicaciones en el menú de Inicio, como cualquier otra, pero solo estará disponible para ese usuario de Windows que hemos elegido antes. De hecho si así lo hemos elegido, también habrá un acceso directo para el programa en el escritorio.
A la hora de usarlo, podemos ejecutarlo como lo hacemos normalmente con el resto. De igual modo, si llega el momento en el que necesitamos desinstalarlo, podemos hacerlo desde el Panel de Control / Desinstalar un programa. Y es que el mismo aparecerá entre los programas del sistema.
Fuente: SoftZone https://ift.tt/3woyO1j Autor: David Onieva
.png)
