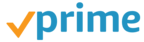Protege Linux: inicia sesión usando tu huella dactilar

Como cualquier sistema operativo, proteger nuestro usuario de una distro Linux, como Ubuntu, es esencial. Usar una buena contraseña nos ayuda a evitar que usuarios no autorizados puedan acceder a nuestros datos. Y, además, estaremos protegidos frente a distintos ataques que se puedan llevar a cabo para intentar iniciar sesión, como los de fuerza bruta. Sin embargo, introducir una y otra vez una contraseña larga y compleja puede llegar a ser molesto y contraproducente. Y es la razón por la que muchos deciden dejar la segunda en segundo plano y usar claves cortas y fáciles.
Cuando instalamos Ubuntu, o cualquier distro con escritorio GNOME, el asistente de instalación nos pide un usuario y una contraseña. Y también nos da la opción de elegir si queremos que se inicie sesión automáticamente con ese usuario (algo no recomendable) o si queremos que, para entrar al perfil, haya que introducir la contraseña. Este es el método de inicio de sesión predeterminado de la mayoría de las distros Linux, pero no el único.
Si queremos llevar nuestra seguridad a un nuevo nivel, proteger nuestra cuenta de la mejor forma posible y usar una contraseña segura sin tener que introducirla una y otra vez, podemos optar por un método de autenticación diferente: la huella dactilar.
Cómo funciona la huella dactilar para iniciar sesión
Este método de autenticación biométrica hace uso de un lector capaz de leer la huella del dedo que tengamos asignado. Si esta coincide en un alto porcentaje con la huella que hemos guardado, desbloquea el teléfono automáticamente. Si no, no dejará entrar. Aunque los móviles llevan ya mucho tiempo incluyendo un lector de huellas con el que desbloquearlo, en los PCs los lectores han quedado un poco en segundo plano. Y no porque los sistemas operativos no lo soporten (que tanto Windows 10 como Linux son compatibles con este sistema de autenticación), sino por la falta de hardware.
Para poder usar la autenticación biométrica con huella necesitamos, en primer lugar, un lector de huellas. Podemos encontrar muchos en tiendas como Amazon, y su precio ronda entre los 15 y los 25 euros. Gracias a los drivers del Kernel de Linux, prácticamente cualquiera podrá funcionar en distros como Ubuntu sin necesidad de instalar controladores ni configurar nada.
Las ventajas de iniciar sesión con la huella son varias. La primera de ellas es la seguridad. A diferencia de una contraseña, que se puede adivinar o romper, cada huella es única, por lo que nadie podrá entrar en nuestro ordenador si no tiene a mano nuestro dedo. Además, para desbloquear el PC y volver a la sesión no tenemos más que colocar el dedo sobre el lector, y ya está. Por tanto, iniciaremos sesión mucho más rápido, en menos de un segundo, sin escribir nada en el teclado y sin usar el ratón. Y, así, podremos usar una contraseña más segura que nos brinde una mayor seguridad al PC.
En caso de que el lector de huellas falle, o no lo podamos usar, podremos seguir iniciando sesión con la contraseña, por lo que debemos tenerla a mano y no olvidarla.
Activar y configurar el lector de huellas en GNOME
Ubuntu ya viene preparado para que, si tenemos un lector de huellas en el PC, podamos usarlo sin problemas. Eso sí, antes de poder usarlo hay que activarlo y registrar el dedo que queremos usar para desbloquear el PC. Para ello, lo que debemos hacer es abrir el menú de Configuración de la distro, e ir al apartado de «Usuarios«. Antes de continuar, tendremos que desbloquear las opciones avanzadas de seguridad haciendo clic en el aviso de la parte superior e introduciendo la contraseña de nuestro usuario cuando la pida.

Una vez desbloqueadas las opciones, haremos clic sobre «Inicio de sesión con huella» para registrar nuestro primer dedo.

Ahora podremos ver un asistente a través del cual podremos registrar la primera huella. Simplemente hacemos clic sobre el botón con forma de «+» y seguimos los pasos que nos indica el asistente.

Elegiremos el dedo que vayamos a registrar, y lo iremos colocando y moviendo varias veces hasta que se termine de registrar el dedo.


Al acabar, ya tendremos el dedo registrado en nuestro Linux. Y, si queremos, podremos darle el nombre que queramos para tenerla siempre reconocida.

A partir de ahora, cuando estemos en la pantalla de login de nuestro Ubuntu podremos entrar de dos formas: la primera, escribiendo la contraseña como siempre, y la segunda colocando el dedo sobre el lector.
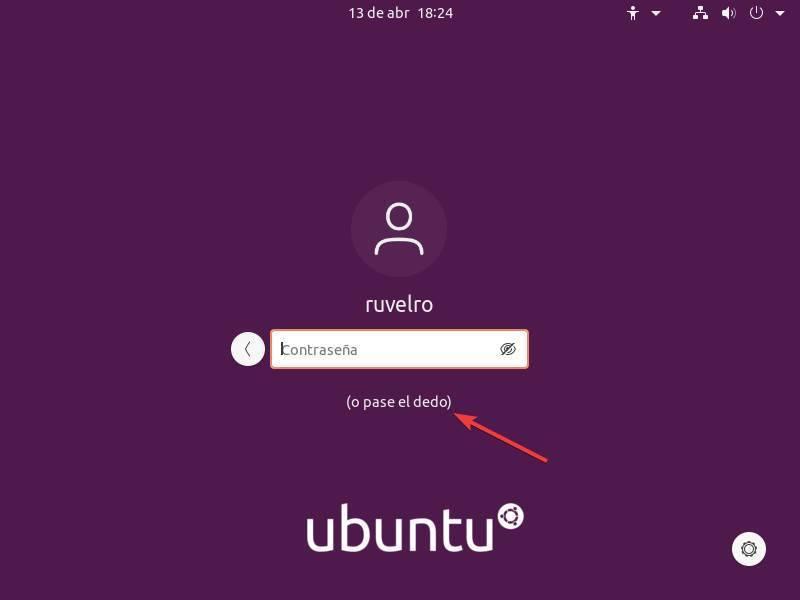
Ver las huellas guardadas o añadir nuevas
Lo normal es que siempre usemos el mismo dedo para desbloquear el ordenador, igual que lo hacemos con el móvil. Sin embargo, si queremos, podemos añadir más dedos a Ubuntu de manera que podamos desbloquear el PC con ellos. Incluso podemos añadir los dedos de otra persona para que esta también pueda entrar al PC, aunque eso restaría seguridad.
En cualquier momento, si queremos, podemos ver las huellas que tenemos guardadas. Para ello, no tenemos más que ir al panel de Configuración, dentro de Usuarios > Inicio de sesión con huella. Aquí aparecerán todas las huellas que hemos registrado en nuestro Linux, y, si queremos, podemos incluso volver a registrarlas y entrenarlas (en caso de que no funcionen bien a la primera).
Además, junto a las huellas guardadas, seguiremos viendo el botón, con forma de +, que nos permitirá añadir una nueva huella a Ubuntu para poder iniciar sesión con otro dedo diferente. Y el proceso será el mismo que el que hemos mostrado en el paso anterior.
¿Cansado de la huella? Así puedes eliminarla
Otro caso con el que nos podemos encontrar es con que ya no queramos usar más la huella. En ese caso, lo más sencillo sería desconectar el lector (en caso de que sea por USB) del equipo para que, al no estar disponible, las huellas no funcionaran. Pero, si nuestro ordenador trae el lector integrado, o lo que queremos es solo quitar un dedo que no funciona bien, también podemos eliminar individualmente las huellas.
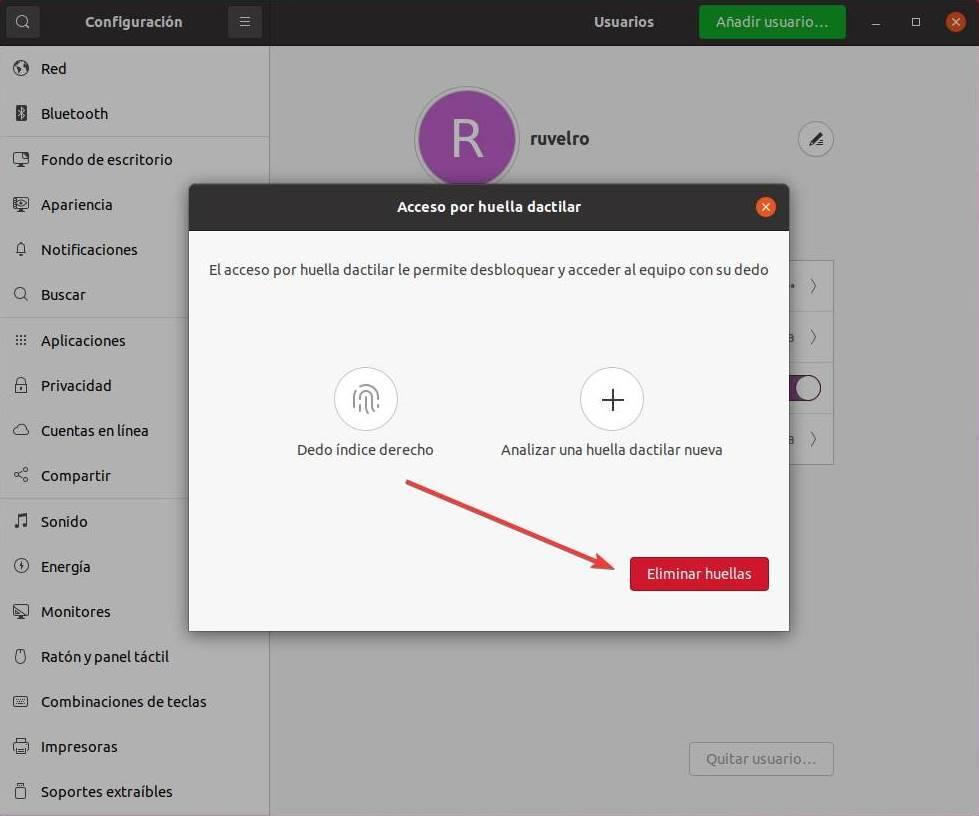
Desde el mismo apartado en el que hemos registrado la primera huella podremos ver todas las que tenemos guardadas en el PC. Si tenemos al menos una guardada, en la parte inferior derecha veremos un botón llamado «Eliminar huellas». Al hacer clic sobre él se eliminarán las huellas guardadas en el PC.
Fuente: SoftZone https://ift.tt/3hzK0lY Autor: Rubén Velasco
.png)