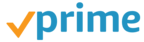Logra colores mucho más reales en Windows calibrando la pantalla

El aspecto de los colores en un monitor tiene mucho que ver con el hardware que usamos, pero también con el perfil de color y los ajustes que hagamos. Para ello podemos calibrar el color de una pantalla de diferentes maneras en Windows, por ejemplo. Esto es precisamente de lo que nos disponemos a hablaros en estas mismas líneas.
Al mismo tiempo debemos tener en cuenta que calibrar los colores y otros ajustes como el brillo, la saturación o el contraste, no siempre es fácil. Para ello podemos usar varias vías como herramientas de calibración del color para que hagan el trabajo por nosotros. De igual modo cabe mencionar que Windows 10 tiene una función de calibración del color incorporada que puede ajustar el aspecto de los colores. Y es que son mcuhos los beneficios que podemos obtener de todo esto, más si tenemos en cuenta la cantidad de horas que pasamos frente a la pantalla en estos tiempos.
Para qué necesito calibrar el color de la pantalla
En el momento en el que adquirimos una nueva pantalla para el PC o si sencillamente queremos optimizar el que tenemos, esto nos ayudará. Y es que llevar a cabo una buena calibración de la pantalla nos ayudará a obtener unos colores más reales e intensos. Esto es algo que notaremos claramente a la hora de trabajar, jugar, ver vídeo, etc. Y es que son muchos los usos que hoy día hacemos de nuestro PC basado en un sistema Windows, por lo que queremos que todo se vea lo mejor posible. Para ello podemos echar mano de muchos métodos, incluyedo la calibración de la que os vamos a hablar.
Es más, a sabiendas de todo ello, cada vez son más los usuarios que se decantan por comprar pantallas de alta gama y así disfrutar másy mejor de sus equipos. Pero claro, por muy buena que sea la misma, si no la configuramos como es debido, podemos estar desperdiciando sus capacidades, o al menos una parte.
Como os contamos antes, esto es algo que podemos llevar a cabo de diferentes maneras, incluyendo la función de Windows 10. Esta herramienta nos permite calibrar la pantalla sin necesidad de ningún tipo de software o hardware adicional, como veremos. Para que os hagáis una idea, este es un proceso que nos sirve para obtener unos colores más parecidos a lo que podemos ver realmente con nuestros ojos. Así, mediante la regulación de los colores primarios que son verde, rojo y azul, además del brillo y el contraste, no acercamos más a la realidad.
Esto es algo que se puede llevar a cabo tanto por motivos personales o de ocio, como por motivos más empresariales. De hecho en este segundo caso se suelen usar elementos hardware como un espectrómetro o colorímetro que son más precisos.
Calibrar la pantalla con la función de Windows
Ya os hemos comentado que el sistema de los de Redmond cuenta con una función integrada para calibrar la pantalla y conseguir unos colores más reales. Esto es lo que veremos a continuación para, con unos cuantos clics con el ratón, mejorar la visión de esos colores que ofrece la pantalla. Lo primero que os recomendamos llegado el caso es que tengáis el monitor encendido un rato antes de empezar con los ajustes.
Cómo acceder a los ajustes de calibración
Además tendremos que restablecer los ajustes del monitor a los valores de fábrica para que nuestros cambios no interfieran en el proceso de la calibración. Además debemos desactiva elementos adicionales de Windows como la función de Luz nocturna. Así, vamos a abrir la aplicación de Configuración de Windows a través de la combinación de teclas Win + I. En la ventana que aparece, nos situamos en el apartado de Sistema y en el panel izquierdo, Pantalla.
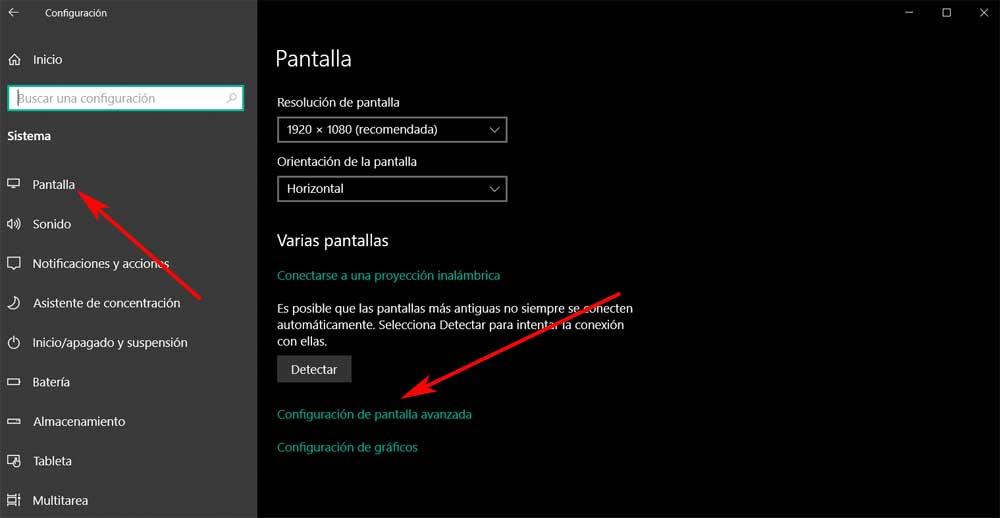
A continuación nos situamos en el apartado de Configuración de pantalla avanzada que encontramos un poco más abajo. Tras esto pulsamos en Mostrar las propiedades de adaptador de pantalla 1, lo que nos da paso a una nueva ventana. En la misma nos situamos en la pestaña Administración del color y hacemos clic en el botón Administración del color.
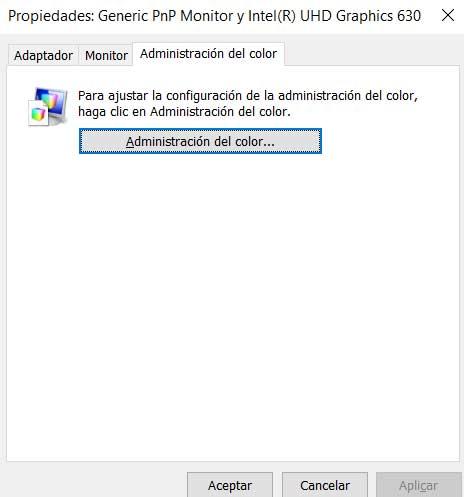
Opciones de calibración en Windows
Esto nos dará paso a otra ventana de Administración del color y ahora nos vamos a colocar en la pestaña Opciones avanzadas. Es aquí donde vemos el botón de Calibrar pantalla para acceder a la herramienta de calibración de color de Windows.
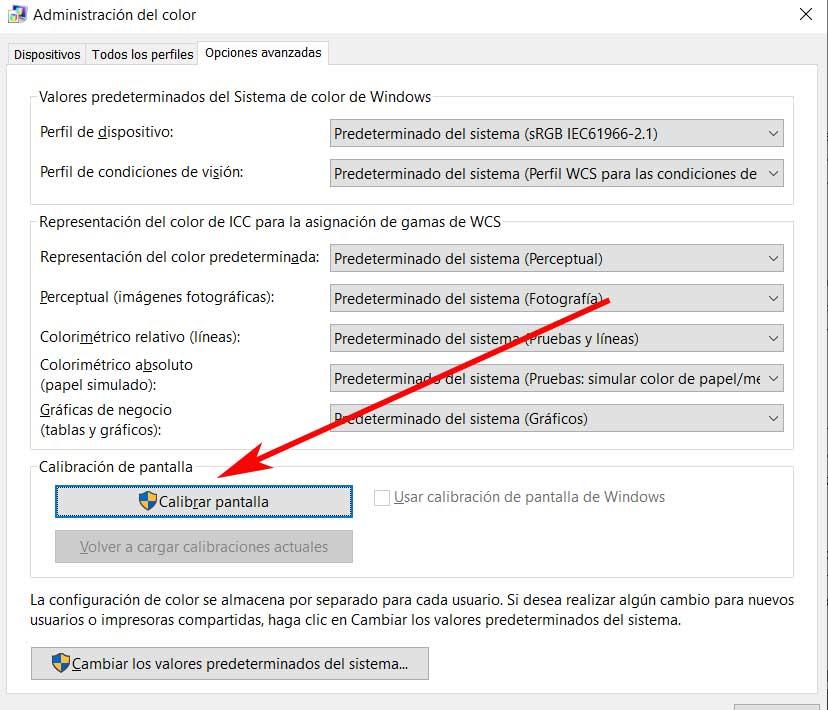
Finalmente se abrirá la herramienta de calibración de color de la pantalla, por lo que no tenemos más que hacer clic en el botó Siguiente. Pues bien lo primero que nos encontramos es el ajuste correspondiente al valor gamma que ajustamos con la barra que vemos en pantalla.
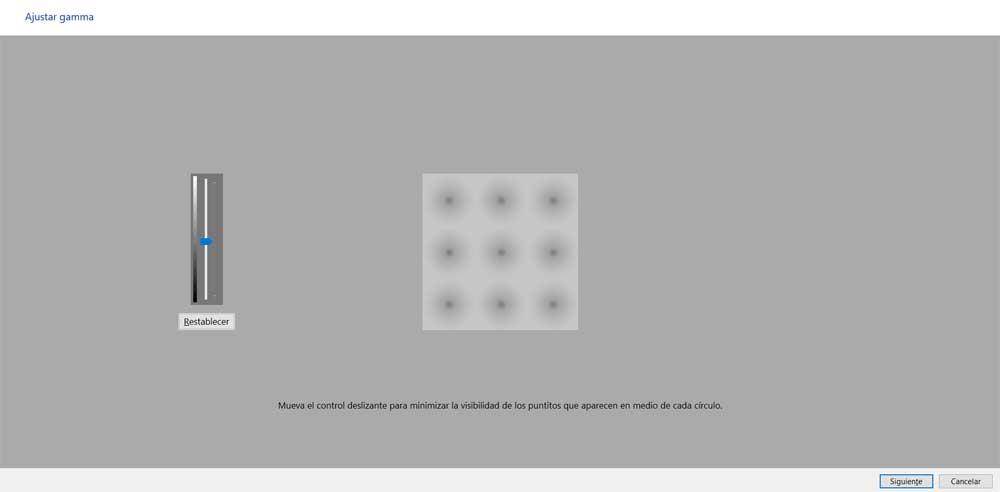
A continuación lo mismo tendremos que hacer con el resto de parámetros que esta función de Windows nos presenta. Aparecerá una ventana para ajustar el brillo y que este sea lo más parecido a la imagen central. Esto es algo que tenemos que hacer a través de los propios ajustes del monitor para aumentar o reducir el brillo. Algo similar tenemos que llevar a cabo con el contraste haciendo uso de los ajustes del monitor igualmente. Lo que tenemos que lograr aquí es aumentar el contraste al valor máximo y que sigamos viendo los botones y arrugas de la camisa de la imagen expuesta.
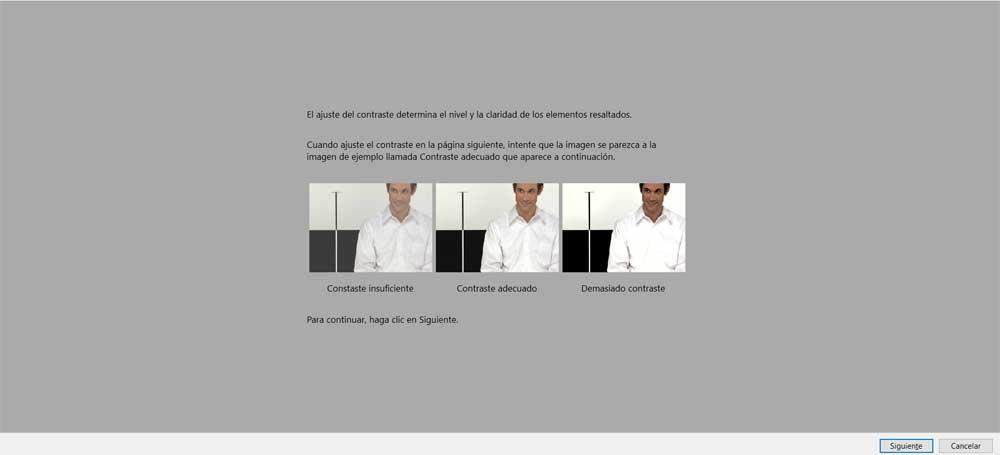
Por otro lado nos encontramos con una nueva ventana que nos ayudará a corregir los colores dominantes. Esto nos sirve básicamente para obtener una escala de grises neutros, para lo que usamos las muestras que Windows nos presenta. Hay que tener en cuenta que los grados o niveles de modificación que llevamos a cabo aquí con cada uno de estos parámetros, dependerá de cada pantalla o las sensaciones de cada uno. Todo lo que hay que buscar aquí es un poco de precisión en los ajustes, algo para lo que Windows 10 intenta ayudarnos.
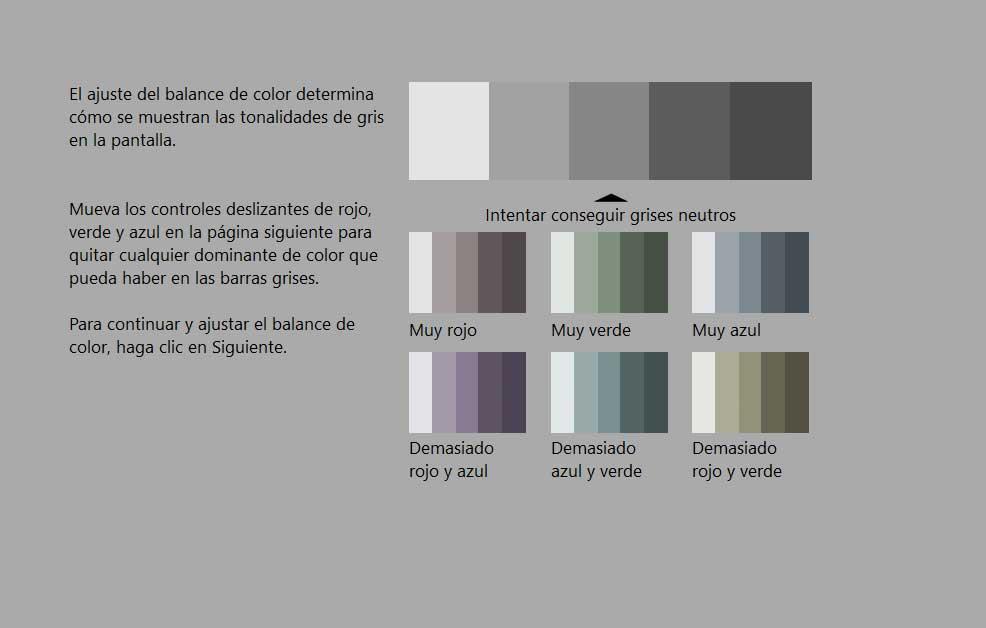
Cuando finalmente hayamos acabado con todo el proceso de calibración, podemos ver los ajustes anteriores y compararlos con los actuales. Para ello no tenemos más que hacer clic con el ratón en el botón Calibración anterior y Calibración actual. Esto es algo que podemos repetir tantas veces como necesitemos para lograr lo que buscamos en cuanto al color de la pantalla.
Calibrar desde el Panel de control de NVIDIA
Muchos disponemos de tarjetas gráficas de la popular firma NVIDIA. Pues bien, os diremos que el software de estas nos ofrece un Panel de control que podríamos decir que es un software de configuración que lleva muchos años entre nosotros. Tal es así que se considera en términos generales que su interfaz está un tanto anticuada y no es demasiado intuitiva.
Pese a todo esto que os contamos, esta es una utilidad que contiene buena parte de las configuraciones que podemos establecer para la tarjeta gráfica. Este es el caso que nos ocupa en estos momentos, por ejemplo. Una vez sabemos esto, podemos abrir este panel escribiendo su nombre, por ejemplo, en el cuadro de búsqueda de Windows. Una vez aparece la correspondiente entrada, pinchamos sobre la misma.
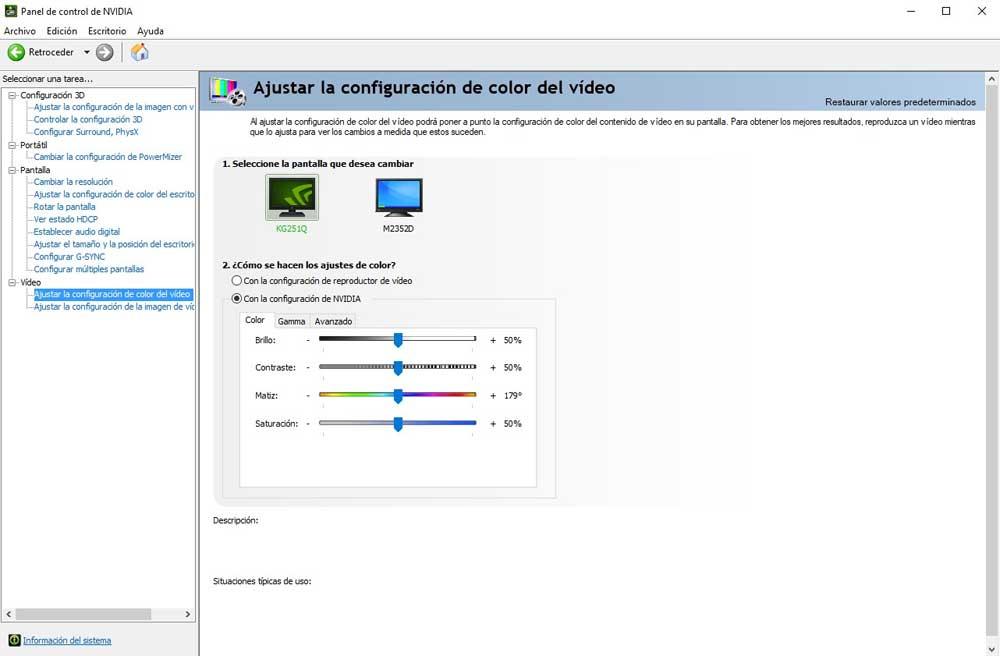
Para acceder a lo que aquí buscamos, nos tenemos que situar en Pantalla. Aquí ya nos encontramos con vario los ajustes que buscamos para así poder calibrar el color de la pantalla desde este Panel de control de NVIDIA. Estos los encontramos en concreto en los apartados de Ajustar la configuración de color del escritorio. Además, un poco más abajo, en la sección de Vídeo, también tenemos una entrada llamada Ajustar la configuración de color del vídeo.
Programas para calibrar la pantalla
De igual modo tenemos a nuestra disposición una serie de aplicaciones de terceros que nos serán de ayuda en todo esto. Estos nos intentan facilitar en gran medida este proceso del que os hablamos para así lograr ver mucho mejor los colores en nuestra pantalla. Como os contamos, tenemos varias propuestas en este sentido que nos pueden ser de mucha ayuda, por lo que veamos algunas de las más populares y usadas.
DisplayCAL
En primer lugar nos encontramos con esta interesante propuesta que nos será de mucha ayuda en estas tareas que os comentamos. Es una aplicación que podemos bajar desde este enlace. Decir que DisplayCAL nos propone una interfaz gráfica para hacer uso de las herramientas de calibración y perfilado de pantalla. Por tanto nos encontramos con un sistema de gestión del color de código abierto que usa varios instrumentos de medición y con soporte para configuraciones de múltiples pantallas. Cuanta con una gran variedad de ajustes disponibles.
Free Monitor Manager
Otra interesante alternativa en este mismo sentido la encontramos con Free Monitor Manager. Aquí hablamos de una aplicación más simple que el resto, y por tanto más sencilla de usar. Decir que no ofrece ninguna imagen de referencia para calibrar, pero nos permite controlar otros parámetros para ello. Desde su interfaz controlamos apartados tales como el brillo, el gamma o el contraste de la pantalla. Para descargar este software en concreto, lo podremos hacer desde aquí.
Calibrize
Por otro lado tenemos Calibrize, una aplicación para calibrar el monitor que nos propone unas imágenes como punto de referencia. Además nos da una serie de instrucciones más precisas para lograr un calibrado mucho mejor en Windows. Decir que de manera adicional podemos especificar en el programa que nos recuerde periódicamente volver a calibrar el monitor. Todo esto lo podemos probar de manera sencilla desde este enlace.
Quickgamma
Ahora os hablamos de una aplicación un poco más compleja tanto en funcionalidad como en uso. Para todo ello la aplicación nos proporciona unas barras de blancos y negros que actúan sobre cada uno de los colores básicos: rojo, azul y verde. Esto nos será de ayuda para que podamos ver los cambios al calibrar la pantalla y conseguir lo que buscamos. Esto nos ofrece mucha más precisión en el proceso de calibración en Windows. Si queréis echar un vistazo a este programa en concreto, lo podréis lograr desde aquí.
Calibradores hardware para mayor precisión
Como ya os comentamos antes, algunos usuarios más profesionales o que sencillamente necesitan una mayor precisión en este tipo de tareas, usan otro tipo de calibradores. Hasta ahora os hemos mostrado algunas intersantes soluciones software para todo esto que os contamos, pero al mismo tiempo podemos usar dispositivos hardware para todo esto que os contamos. Eso sí, como os podréis imaginar, estos son productos que tienen un coste, por lo que debemos plantearnos seriamente si la inversión nos valdrá la pena.
X-Rite i1Display Studio
Este es un producto para la calibración avanzada de monitores que nos presenta un perfilado inteligente con tecnología adaptativa que optimiza los resultados. Con esto obtendremos una precisión de color máxima en cada pantalla que calibremos. El producto se encarga de ajustar el perfil del monitor corrigiendo la pérdida de contraste causada por los brillos que inciden en la superficie. Además hace mediciones de luz ambiente y mide las condiciones de iluminación para obtener una luminancia óptima. Los estándares de vídeo admitidos son NTSC, PAL SECAM, rec. 709, rec. 2020 y dci-p3.
Datacolor Spyder
Aquí nos encontramos con otro dispositivo similar al mencionado antes con el que podremos calibrar el monitor en solo un par de minutos. De hecho se puede decir que este es un modelos mucho más rápido que sus predecesores en el proceso como tal. Además aquí se usa un nuevo procesador de color basado en una lente que consigue una gran fidelidad de color. Tendremos la posibilidad de controlar más aspectos de la imagen de la pantalla y con total precisión. Por otro lado igualmente podremos ver el antes y después para comparar los cambios de primera mano.
Restablecer la configuración predeterminada de color
Tal y como hemos podido ver en estas líneas, tenemos varios caminos a la hora de calibrar la pantalla de nuestro PC en Windows de la mejor manera. Uno de los caminos en a través del propio sistema operativo, otro es con aplicaciones de terceros, y más. Por tanto, si eres de los que le exige lo máximo al PC, te gusta la edición de fotos quieres ver vídeos del mejor modo, la calibración es algo básico. Como os comentamos antes, esto nos permite ver que los colores se muestran lo más reales posible.
Pero igualmente se puede dar el caso de que, por la razón que sea, nos arrepintamos de los cambios hecho en la calibración de la pantalla. Es por ello que, llegados a este punto, os vamos a mostrar cómo restablecer la configuración de color en tu pantalla con Windows 10. Ya os dijimos que el sistema cuenta con una función para la administración del color. Para ello tenemos que volver a acceder a la aplicación de Configuración con la combinación de teclas Win + I.
Una vez aquí nos situamos en el apartado de Sistema / Pantalla donde pinchamos en el enlace de Configuración de pantalla avanzada. Aquí pinchamos en Mostrar las propiedades de adaptador de pantalla 1 para que aparezca la ventana que buscamos.
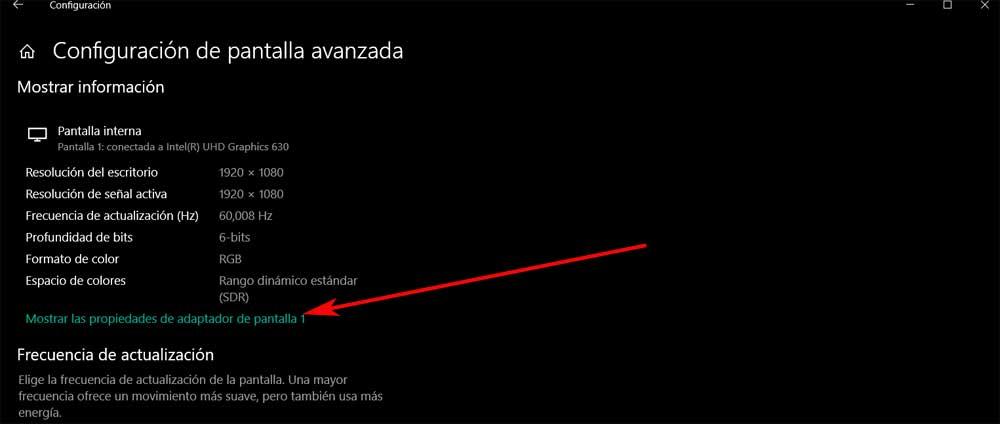
En esta, como antes, nos situamos en la pestaña Administración del color y pinchamos en el botón con el mismo nombre. Entonces ya nos podemos situar en la pestaña Opciones avanzadas. Aquí encontraremos una serie de valores predeterminados del sistema de color de Windows 10. Igualmente en esta ventana vemos varios ajustes de representación del color de ICC para la asignación de gamas WCS.
Pues bien, con el fin de restablecer la configuración predeterminada de color en tu pantalla, todo lo tienes que hacer es establecer todas estas listas desplegables de los valores, a su valor Predeterminado. Como os comentamos, esto es algo que os recomendamos que llevéis a cabo con cada una de las listas desplegables que aparecen en este apartado. A partir de ahí, una vez todo vuelva a sus valores de fábrica, si así lo deseamos podremos empezar con el proceso de calibrado de nuevo, pero desde cero.
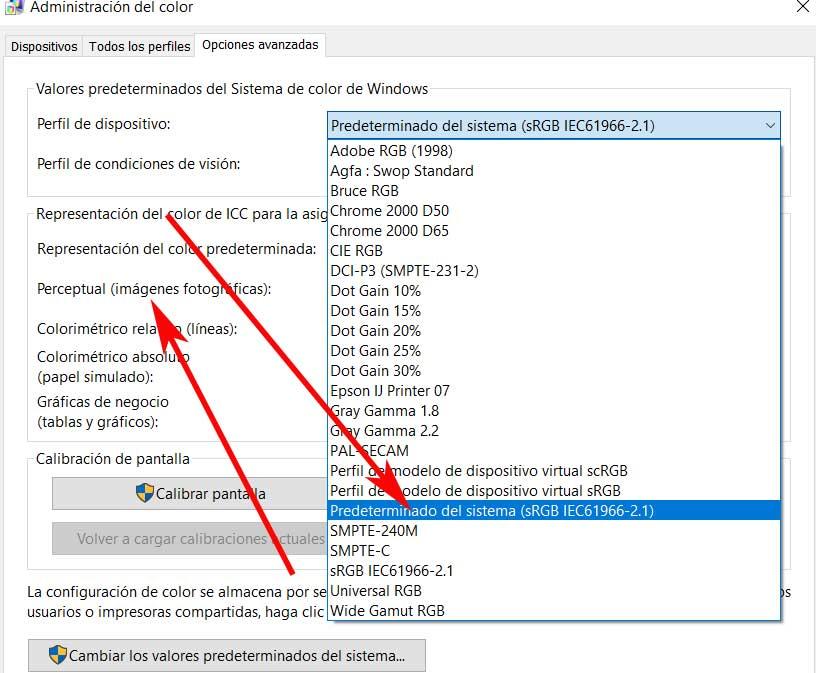
Fuente: SoftZone https://ift.tt/3ycnYN8 Autor: David Onieva
.png)