¿Problemas con el PC? Obtén ayuda con la Asistencia rápida de Windows

Windows 10 cuenta con un gran número de funciones y herramientas. Algunas son tremendamente populares y las usamos en nuestro día a día y otras en muchas ocasiones desconocemos su existencia. Dentro de aquellas que son más desconocidas, encontramos la aplicación de Asistencia rápida, destinada a poder recibir o proporcionar ayuda cuando queremos resolver problemas informáticos mediante una conexión remota.
La aplicación de Asistencia rápida nos va a permitir pedir o brindar asistencia a través de Internet con otras personas conocidas. Podemos decir que se trata de una herramienta similar a otros programas más populares como TeamViewer o AnyDesk. Si bien, Windows cuenta también con una aplicación denominada «Escritorio remoto», la herramienta de Asistencia rápida se caracteriza por ser especialmente sencilla de usar. Es por ello que va especialmente dirigida a los usuarios menos expertos en informática para que puedan pedir soporte y ayuda fácilmente.
Asistencia rápida y Escritorio remoto: diferencias
Ambas herramientas nos van a permitir las conexiones en remoto entre dos equipos. Si bien son dos servicios similares, sus usos varían en función del tipo de usuario que seamos. Mientras que el «Escritorio remoto» se encuentra enfocado para profesionales de la informática, la Asistencia rápida va enfocada a usuarios con pocos conocimientos informático y que necesiten de ayuda de forma remota.
Al usar la Asistencia remota, podemos compartir el control de nuestro ordenador con otra persona que nos pueda ayudar a solucionar cualquier problema, permitiendo que pueda abrir archivos o introducir datos usando el teclado y el ratón. Usando esta aplicación tanto el usuario anfitrión como el usuario remoto pueden ver e interactuar en la misma pantalla.
En cambio, sí usamos la aplicación de Escritorio remoto, la pantalla del anfitrión quedará bloqueada en el momento que comienza la sesión, y sólo se podrá manejar desde la conexión en remoto. Es por ello que se suele utilizar para ayudar a los usuarios a ser más productivos. Por ejemplo, para poder conectarnos a nuestro ordenador del trabajo desde otra ubicación diferente y así tener acceso a todo su contenido.
Asistencia rápida para obtener y ofrecer ayuda en remoto
Como hemos comentado, la aplicación de Asistencia rápida va a permitir compartir equipo entre dos personas de forma remota, de forma similar a programas como TeamViewer o AnyDek, pero sin necesidad de descargar ningún tipo de software ni elementos adicionales. Entre sus características podemos destacar su compatibilidad con interfaces táctiles y la posibilidad de poder escribir en la pantalla a modo de anotaciones. De esta forma, nos será más sencillo poder comunicarnos con otra persona. Además, se encuentra diseñada especialmente para aquellos usuarios que cuentan con pocos conocimientos de informática.
Antes de empezar, debemos saber, que será necesario que tanto el equipo de la persona que necesita ayuda como el equipo de la persona que va ayudar tengan instalado Windows 10. Además, el que va a ofrecer la asistencia debe estar conectado con una cuenta ID de Microsoft. Una vez tenido en cuenta estos detalles podemos comenzar su utilización.
Si queremos obtener ayuda a través de la aplicación Asistencia rápida, lo primero que tenemos que hacer es ejecutarla. Para ello debemos de escribir asistencia rápida en el cuadro de búsqueda de Windows 10 y seleccionarla.
Proporcionar asistencia
Si lo que queremos es ofrecer ayuda a través de esta aplicación debemos dirigirnos al apartado de «Proporcionar asistencia» y pulsar sobre el botón de Ayudar a otra persona. A continuación, deberemos iniciar sesión con nuestra cuenta de Microsoft.
Una vez nos hemos logueado con nuestra cuenta de Microsoft, la aplicación nos va a mostrar en pantalla un código de seguridad de 6 dígitos. Este código lo debemos de compartir con la persona a la que queremos ayudar. Para ello nos ofrece tres formas para poder entregar esta información, ya sea copiándolo al Portapapeles para posteriormente pegárselo a través de una aplicación de mensajería como WhatsApp o Telegram o bien enviándolo por correo electrónico.
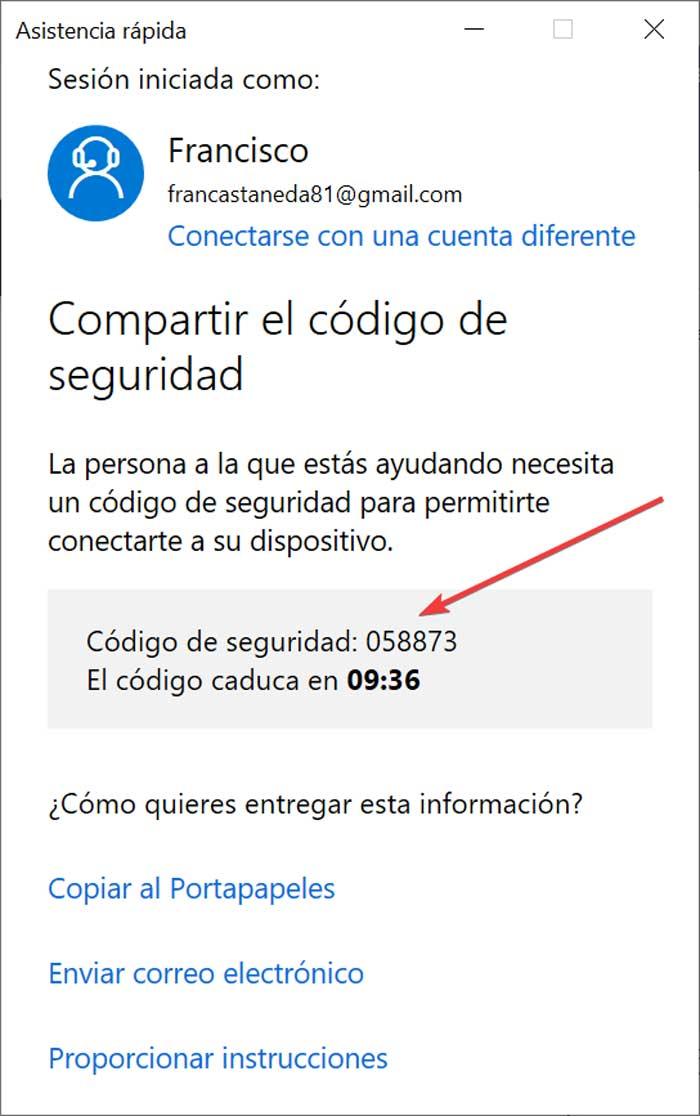
Eso sí, debemos de tener en cuenta que el código de seguridad tiene tiempo de caducidad. Por ello, si la persona que necesita ayuda no lo ha usado antes de que se acabe el tiempo, quedará desactivado y tendremos que realizar de nuevo la operación.
Obtener asistencia en pocos pasos
En el caso de que seamos nosotros los que necesitemos ayuda, debemos situarnos en la opción de «Obtener asistencia». Aquí debemos de introducir el código de seguridad de 6 dígitos que la otra persona nos habrá facilitado y pulsamos en «Compartir pantalla». Una vez hecho esto, la persona que se va a encargar de ofrecernos ayuda tendrá que elegir una opción de uso compartido. Por un lado, podrá elegir si Tomar control por completo, lo cual le va a permitir manejar nuestro ordenador en remoto o bien Ver pantalla. De esta forma podrá ver todo lo que sucede en la pantalla de nuestro ordenador, pero sin tener el control completo sobre la misma.
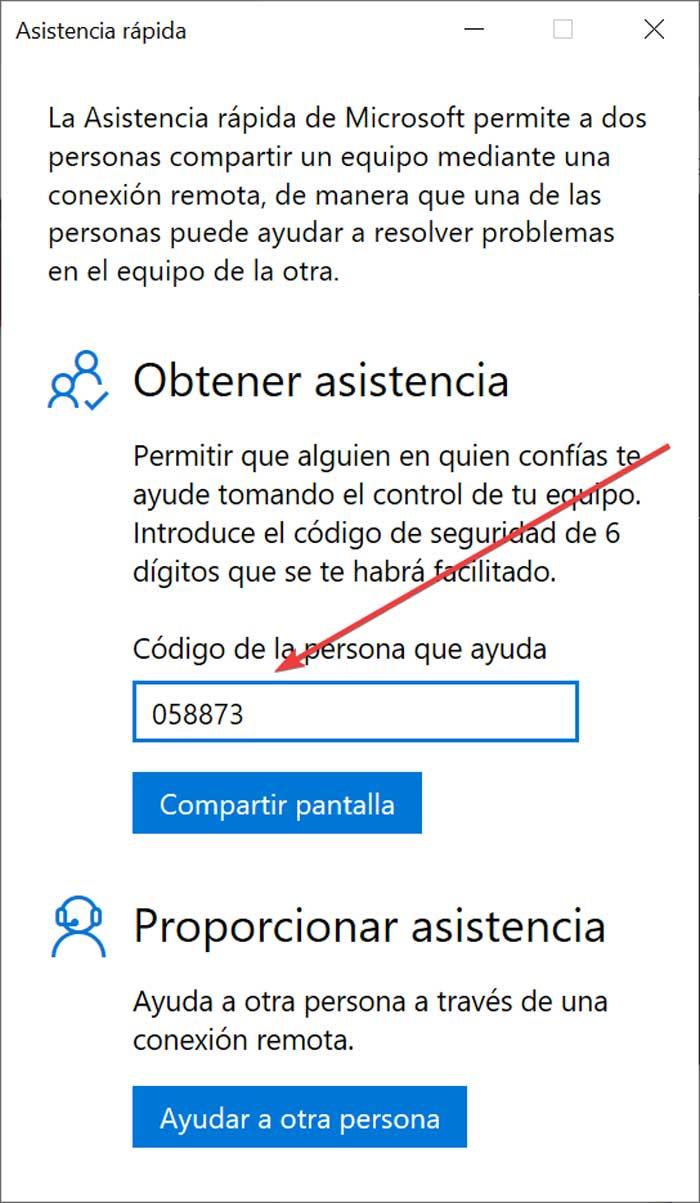
Una vez la persona que nos va a ayudar a elegido la opción, la persona que va a recibir esa ayuda a necesitar dar su consentimiento. Por ello, nos va a aparecer una pantalla que pone «Compartir tu pantalla». Aquí veremos cómo nos informa de la persona que quiere ver la pantalla o tomar control de nuestro ordenador. Para confirmarlo debemos de pulsar sobre el botón de «Permitir» y la conexión se establecerá de forma rápida entre ambos equipos.
En el caso de que la persona que nos ofrezca ayuda haya optado por ver la pantalla, tendrá disponible una serie de herramientas como la posibilidad de realizar anotaciones con el cursor del ratón para dibujar directamente en ambas pantallas. Además, tiene acceso al Administrador de Tareas que le va a permitir realizar diversas tareas de gestión y mantenimiento.
Usa AnyDek como alternativa
Este programa nos va a permitir acceder a nuestro escritorio de forma remota desde cualquier ordenador, sin configuraciones ni complicaciones. La conexión se realiza de forma rápida y segura usando los protocolos TLS 1.2 y RSA 2048. El programa ofrece una alta frecuencia de fotogramas pues alcanza los 60 FPS y un uso eficiente de la red, así como una baja latencia. Este programa es de pago y tiene un coste de 9.99 euros al mes. Pero si queremos probarlo podemos descargar su versión de prueba gratuita de 14 días desde este enlace.
Descargaremos un archivo que apenas pesa 3 MB y que es portable por lo que no requiere de ningún tipo de instalación. Una vez lo ejecutamos nos aparece su menú principal con una interfaz en español, fácil de entender y apta para cualquier tipo de usuario. Veremos que nos muestra un número de identificador, que es el que debemos de ofrecer a la persona que se va a conectar a nuestro ordenador de forma remota.
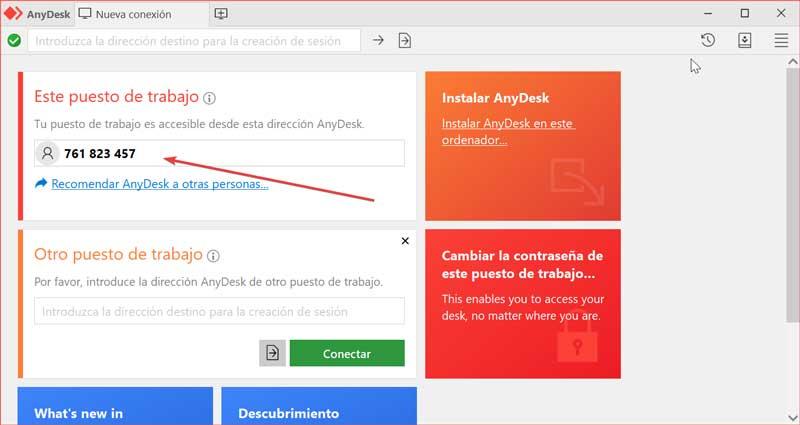
La persona a la cual le pasamos el código debe anotarlo en el apartado «Otro puesto de trabajo» y posteriormente pulsar en el botón de «Conectar». De esta forma y de manera automática se producirá la conexión entre ambos dispositivos. Una vez la persona que se va a conectar a nuestro equipo establece la conexión, en nuestra pantalla aparecerá un aviso informándonos de que otra persona va a acceder a nuestro equipo. Para ello, tendremos que aceptar la conexión o, en caso contrario, la conexión no se establecerá.
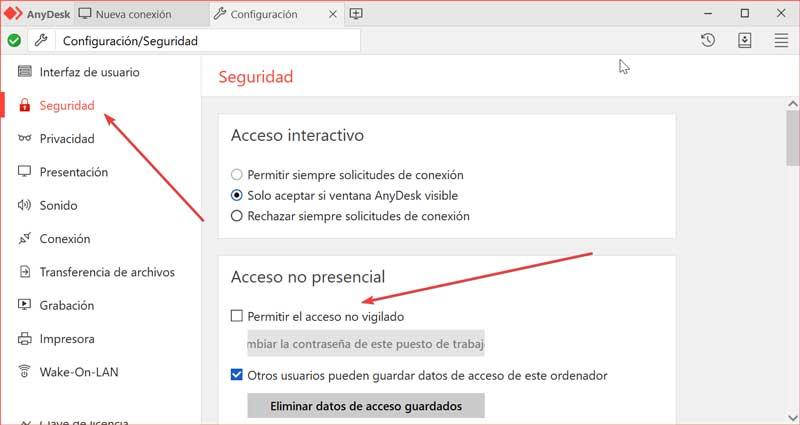
En el caso de que queramos que otra persona se conecte a nuestro ordenador, pero en ese momento no estemos delante de la pantalla, es posible configurar una contraseña se acceso. Para ello debemos de acceder al apartado de «Configuración» y posteriormente pulsar en «Seguridad». Aquí dentro del apartado «Acceso no presencial», marcamos la casilla «Permitir el acceso no vigilado». Esto nos permitirá crear una contraseña para pasárselo a la otra persona, de forma que pueda acceder sin necesidad de que estemos delante de la pantalla.
Fuente: SoftZone https://ift.tt/3z3srBU Autor: Fran Castañeda
.png)
