¿Quieres medir el uso de Internet en Windows? Así puedes hacerlo

En la actualidad no concebimos vivir sin estar conectados a Internet. Por lo general, nuestra conexión en el PC no cuenta con los límites y restricciones que si encontramos en la conexión para móviles. Sin embargo, pueden existir algunos factores por los que la conexión a Internet puede que no rinda como debería. Por ello es importante comprobar cuáles pueden ser los factores que pueden estar influenciado en la velocidad y rendimiento de nuestra conexión.
En este caso, Windows 10 dispone de algunas herramientas para monitorizar, controlar y limitar el uso de datos, algo que podemos hacer sin instalar herramientas adicionales, de forma que podemos conocer cuántos datos hemos consumido y qué cantidad corresponde a cada aplicación. De la misma forma, también podemos encontrar programas de terceros desarrollados para este fin.
Controla el uso de datos de Internet en Windows
Si queremos monitorizar el uso de datos de las distintas aplicaciones que usamos en nuestro ordenador, podemos verlo en tiempo real o en último mes a través del Administrador de tareas o desde el menú de Configuración. Igualmente será posible establecer un límite de datos para las aplicaciones que más datos consuman.
Usar el Administrador de tareas para ver el consumo en tiempo real
Si queremos comprobar en tiempo real qué aplicaciones de Windows son las que consumen una mayor cantidad de datos, podemos utilizar el Administrador de tareas. Para acceder a esta herramienta, podemos pulsar el atajo de teclado «Ctrl + Alt + Supr», o bien escribir «administrador de tareas» en el cuadro de búsqueda del menú de Inicio.
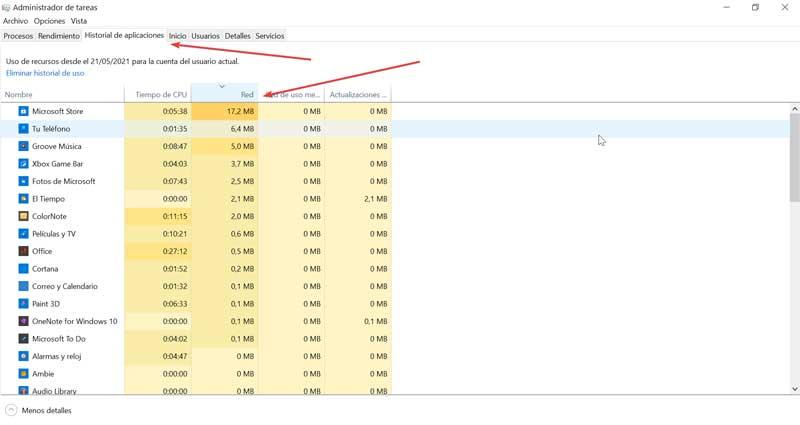
Una vez hemos accedido al Administrador de tareas, pulsamos en la pestaña de «Historial de aplicaciones». Posteriormente, hacemos clic en la pestaña de «Red» para ordenar las aplicaciones enumeradas por uso de red en el último mes. Aquí nos mostrarán todas las aplicaciones UWP, y no aparecerán otras aplicaciones de terceros que hayamos usado.
Controla el consumo de datos desde la Configuración
Si además del consumo de datos de las aplicaciones UWP de Windows 10, también deseamos ver el uso de datos de todas las aplicaciones que tenemos instalada en nuestro ordenador, podemos hacerlo desde el apartado de «Configuración». Para acceder al mismo debemos de pulsar el atajo de teclado «Windows + I». Una vez en la ventana de «Configuración» pulsamos en la pestaña de «Red e Internet» y en la pestaña de «Estado».
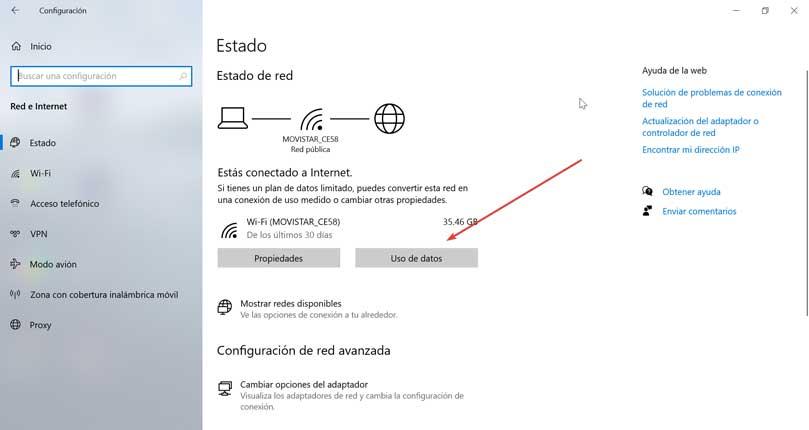
Posteriormente debemos de pulsar en el botón de «Uso de datos» que encontraremos debajo de la conexión a Internet que tengamos activada. Esto hará que aparezca una nueva ventana donde podemos seleccionar una red y nos aparecerá una lista de aplicaciones que se muestran ordenadas en la cantidad de datos que han consumido en los últimos 30 días.
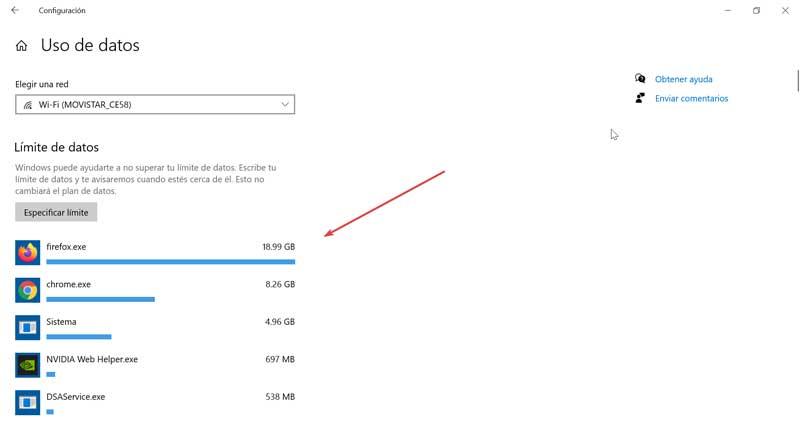
Limita el consumo de datos de cualquier aplicación
Igualmente, dentro del apartado «Límite de datos», contamos con la función de «Especificar límite», que precisamente nos va permitir establecer un límite de datos. Se trata de una forma de ver cuántos datos usan nuestros juegos que usamos en Internet o si consumimos muchos datos navegando por Internet.
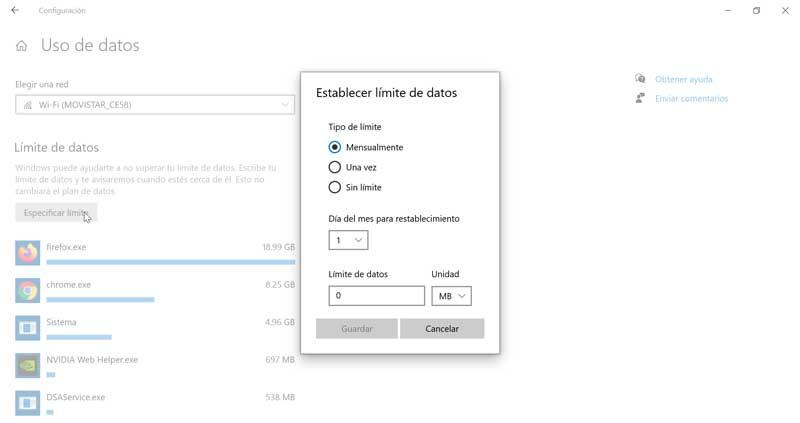
Como podemos apreciar nos va permitir poner un limite de datos ya sean MB o GB. También es posible seleccionar si ese límite va ser indefinido, mensual o una única vez. Además, es posible establecer un día del mes para establecerlo, por si necesitamos usar una fecha concreta,
Programas de terceros para monitorizar datos
Mediante el uso de aplicaciones de terceros vamos a poder ver, controlar y monitorizar todos los datos que consumen las distintas aplicaciones que usamos en nuestro PC, ofreciendo datos más detallados y un mayor control que las herramientas propias de Windows 10.
NetLimiter, optimiza el tráfico de la conexión a Internet
Se trata de un software con el que podremos monitorizar y controlar el tráfico de Internet de nuestro ordenador, permitiéndonos poner límites de velocidad de descarga o para las aplicaciones, de forma consigamos optimizar al máximo el tráfico de nuestra conexión a Internet. Podemos usarlo gratis durante 28 días descargando su versión de prueba desde este enlace. Si queremos usarlo de forma permanente debemos de comprar su licencia que tiene un precio de partida de 19.95 dólares.
Su interfaz es bastante limpia y se divide en dos secciones principales. En el panel de la izquierda nos va a mostrar todas las aplicaciones y los servicios disponibles. Mientras que en el panel de la derecha podemos obtener más detalles sobre las aplicaciones, revisar el historial o establecer ciertas reglas sobre cada una.
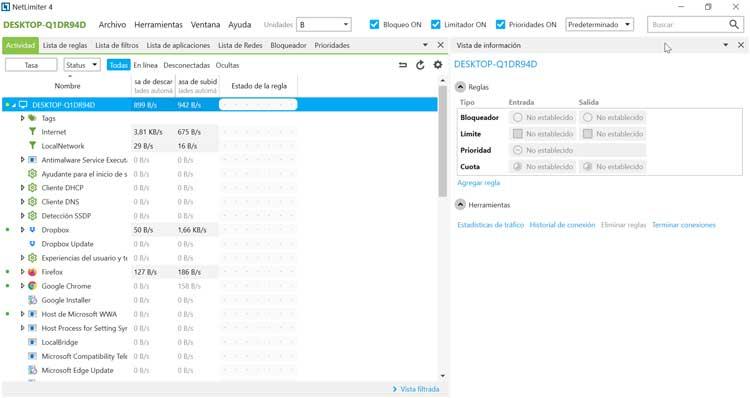
Esta herramienta nos va permitir crear ciertas reglas para las aplicaciones que seleccionemos. Para ello, necesitamos pulsar sobre una aplicación y nos mostrará 7 iconos que corresponden con Prioridad, Límite de subida, Límite de bajada, Bloquear la entrada, Bloquear la salida, En cuota y Cuota de salida. Si hacemos clic sobre cualquiera de ellos podemos configurarlo. Por ejemplo, si pulsamos sobre Límite de bajada podemos establecer una cantidad máxima para la descarga.
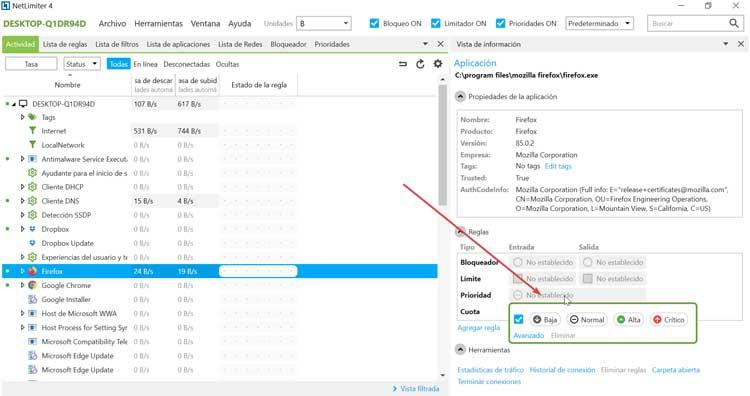
BitMeter OS, muestra los datos de las aplicaciones conectadas a Internet
Esta aplicación se va encargar de mostrar todos los datos de las aplicaciones que se conecta a Internet en nuestro ordenador con Windows. Podemos observarla tanto en tiempo real como diferentes periodos de tiempo, así como usar diferentes funciones integradas que podemos personalizar para adaptar su funcionamiento a lo que necesitemos. Este software es de código abierto y gratuito y funciona a través de nuestro navegador o bien descargando su aplicación de escritorio. Si queremos usarla y descargarla basta con acceder a su página desde aquí.
La aplicación funciona de manera automática en el momento que nos conectamos y desde su parte inferior podemos acceder a las pestañas que nos van ayudar a configurarla. Desde el apartado de «History», tenemos disponible todo el historial de uso de internet de nuestro PC. Desde aquí, podemos crear un fichero CSV con todos los datos recogidos y exportarlos a nuestro equipo.
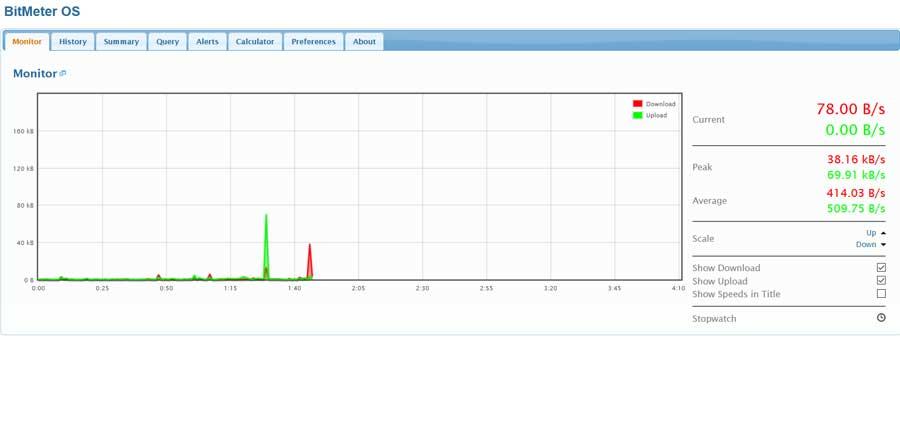
Mientras que en el apartado de «Sumary» podemos ver los datos de consumo de nuestra conexión presente día, mes o año. En el caso de que queramos recopilar los datos de consumo por un tiempo determinado tendremos que acceder al apartado de «Query».
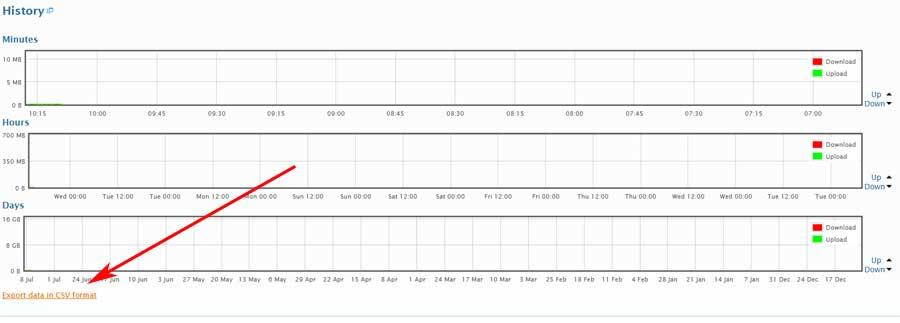
NetworkUsageView, muestra el número total de byte enviados y recibidos
Este software se va encargar de mostrarnos todos los datos de uso de la red a cada hora, incluyendo el nombre de la aplicación, el adaptador de red y el número total de byte enviados y recibidos por cada aplicación. Se trata de un programa portable y gratuito que vamos a poder descargar directamente desde su página web.
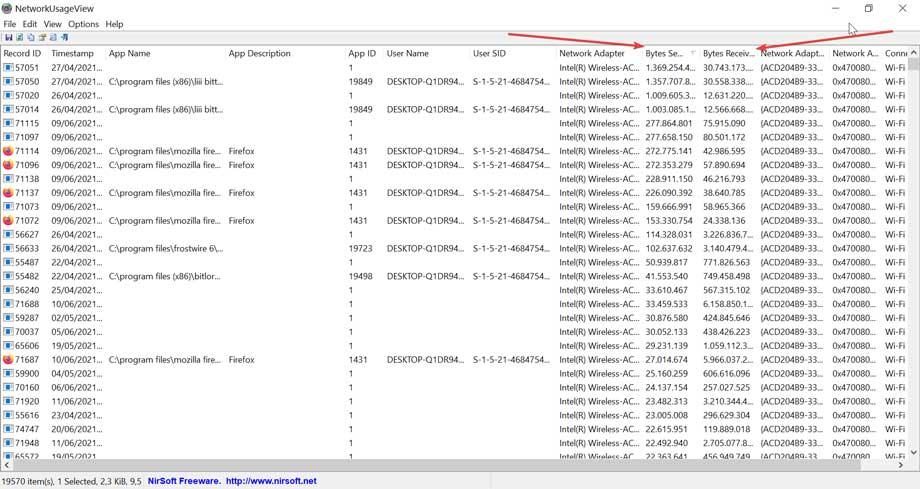
Una vez lo iniciamos nos va mostrar toda la información obtenida organizadas por columnas, que podemos personalizar cambiando su tamaño y el orden en el cual aparecen. Comprobaremos como nos ofrece un desglose detallado de todos los programas instalados que usan Internet, los cuales los podemos ordenar de mayor a menor o viceversa. Además, nos muestra todos los datos del registro, así como la cantidad de datos que ha enviado y recibido cada aplicación.
Fuente: SoftZone https://ift.tt/36cPy0D Autor: Fran Castañeda
.png)
