Reconoce a qué aplicación pertenece cada icono con estos trucos
Uno de los elementos que más solemos usar en Windows es su barra de herramientas, gracias a que puede ser personalizable, lo que le permite cierta utilidad. En ella podemos ver los iconos tanto de las aplicaciones que tenemos ancladas a modo de acceso directo, como aquellas que tenemos actualmente abiertas. Y es que solo con hacer clic en el icono se abrirá la aplicación para la que se encuentra configurado.
Sin embargo, es posible que en alguna ocasión nos podamos encontrar algún icono en la barra de tareas que se encuentre en blanco, o bien que no seamos capaces de reconocer a que aplicación pertenece o simplemente que no recordemos si la hemos fijado o abierto. Si este es nuestro caso, no debemos desesperar ya que es posible solucionar este inconveniente.
Causas por las que no podemos identificar un icono
Como os hemos comentado anteriormente, la barra de tareas es un elemento a donde podemos visualizar tanto los iconos de las aplicaciones que tenemos ancladas como aquellos pertenecientes a las aplicaciones que estamos utilizando en un determinado momento. Es por ello que la mencionada barra de tareas es un elemento que nos facilita en gran medida la accesibilidad el acceso a las aplicaciones que tenemos instaladas en el sistema.
Por lo general, cuando nos encontramos un icono completamente en blanco o que no podemos identificar y son completamente desconocido para nosotros es que se encuentran corruptos. Esto puede ser debido a que la aplicación a la que pertenece no se haya desinstalado de forma correcta o al intentar hacer una copia de seguridad y restaurar el diseño de la barra de tareas se haya quedado ahí colgado. Es bastante probable que estos iconos sean residuos de accesos directo que hayan sido anclados y ya no existan. Dado este caso, Windows 10 no sabe que hacer con ellos y se quedan visibles en la barra de tareas.
Si este es nuestro caso, os ofrecemos diferentes formas para comprobar a qué aplicación corresponde y poder identificarla incluso en el caso de que no se pueda abrir.
Identificar los iconos de la barra de tareas
Si tenemos problemas para identificar la aplicación asociada a un icono de la barra de tareas, existen algunas formas de poder averiguarlo. Ya sea desplazándonos y haciendo clic con el botón derecho, comprobar los procesos abiertos en línea de comandos o ver los accesos directos desde la barra de tareas.
Haciendo uso del botón derecho del ratón
La primera solución que os proponemos es en caso de que al pulsar el icono no sea capaz de abrir ninguna aplicación y no responda. Si estamos ante este caso podemos hacer lo siguiente para identificarla.
Desplazamos el puntero del ratón hasta ponerlo sobre el icono y esperamos unos segundos hasta que aparezca un cartel que se va encargar de mostrar a qué aplicación pertenece el icono.
![]()
En el caso de que la citada información sobre la aplicación perteneciente al icono no aparezca, podemos optar por hacer lo siguiente. Hacemos clic con el botón derecho sobre el icono y esto hará que aparezca el menú contextual donde podremos ver el nombre de la aplicación a la que corresponde dicho icono.
![]()
Comprobar si hay procesos abiertos en el Símbolo del sistema
En el caso de que el método anterior no de resultado y la información acerca de a qué herramienta corresponde un icono de la barra de tareas no aparezca y el menú contextual aparezca vacío, podemos echar mano del Símbolo del sistema de Windows 10. El motivo puede ser debido a que tengamos un script por lotes ejecutándose en nuestro ordenador y ese icono pertenezca a ese proceso.
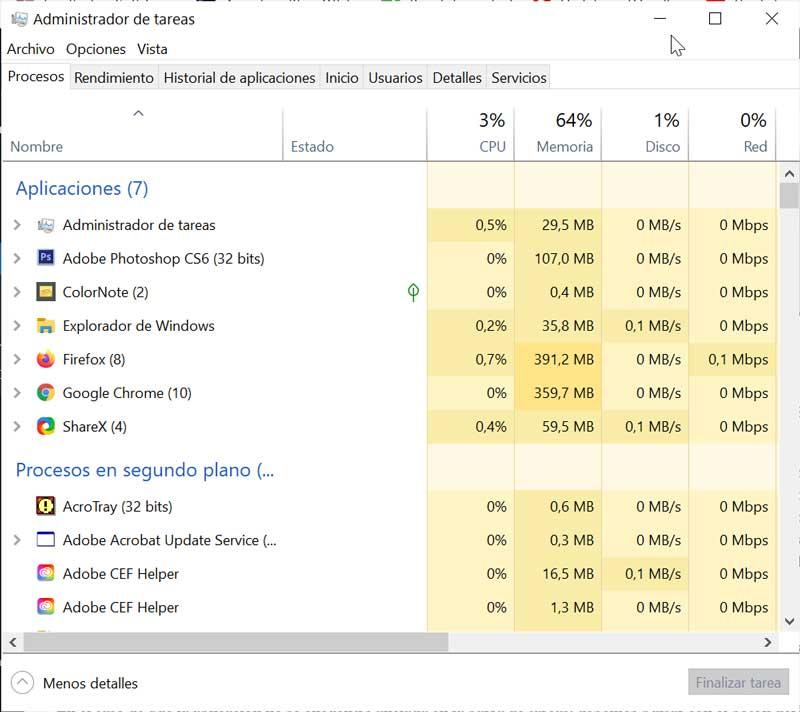
Lo primero que vamos a hacer buscar cualquier proceso que se encuentre ejecución o que pueda estar ejecutándose con el Símbolo del sistema. Para saber esto debemos de hacer clic con el botón derecho en la barra de tareas. Nos aparecerá un menú y elegimos el «Administrador de tareas». Aquí nos situamos a la pestaña «Procesos». Posteriormente debemos de evitar los «Procesos de Windows», pero debemos observar todo lo demás y comprobar si alguno se está ejecutando con el símbolo del sistema. En el caso de que lo encontremos debemos pulsar en «Finalizar tarea», en la parte inferior de la pantalla. De esta forma identificamos el proceso que mantiene el icono desconocido en la barra de tareas y lo elimina.
Comprueba los accesos directos en la barra de tareas
Si se da el caso de que no encontramos en el Administrador de tareas ningún proceso que se esté ejecutando bajo el Símbolo del sistema, podemos probar a realizar lo siguiente.
En el caso de que la aplicación no se encuentre anclada en la barra de tareas, debemos pulsar con el botón derecho para que nos aparezca el menú contextual y seleccionamos la opción de «Anclar a la barra de tareas».
Seguidamente abrimos el Explorador de archivos y en la barra de ubicación pegamos el siguiente texto:
%AppData%MicrosoftInternet ExplorerQuick LaunchUser PinnedTaskBar
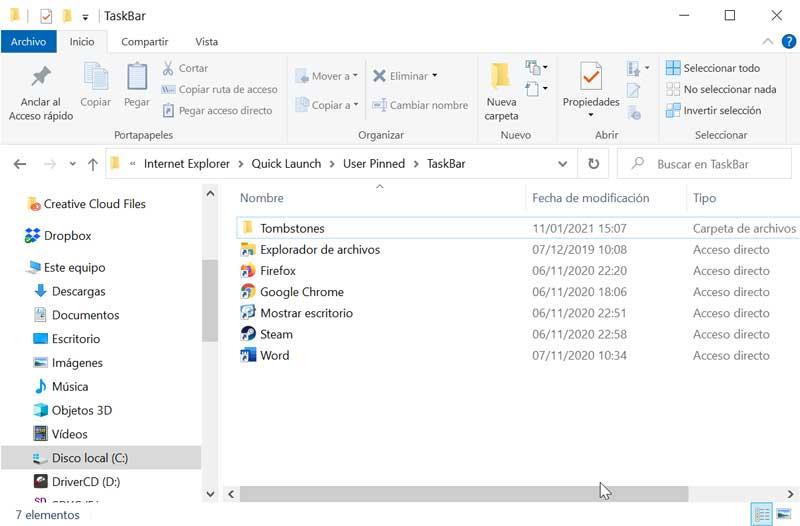
Esto hará que aparezca en la ventana del Explorador de archivos con todos los elementos que tenemos anclados en la barra de tareas. De esta forma solo debemos de comprobar qué icono no está visible en la barra de tareas, pero en cambio si aparece en la carpeta. Por eliminación podremos saber a qué aplicación corresponde el icono desconocido.
Elimina el icono desconocido reiniciando el Explorador
Si has llegado hasta aquí y no ha sido posible reconocer a qué aplicación pertenece el icono desconocido de la barra de tareas, es probable que la aplicación a la que pertenece ya no exista. Es por ello que ese icono ya no tenga ninguna utilidad, por lo que lo más recomendable puede ser proceder a su eliminación. Para ello podemos optar para reiniciar el Explorador de Windows para que se vuelva a cargar y con ello restaurar la bandeja del sistema eliminando cualquier icono residual que se encuentre en ella.
Para ello, hacemos clic con el botón derecho en la barra de tareas. Esto hará que nos aparezca el menú contextual donde debemos de elegir la opción de «Administrador de tareas». Dentro de la pestaña de «Detalles» seleccionamos explorer.exe y pulsamos en el botón de «Finalizar tarea».
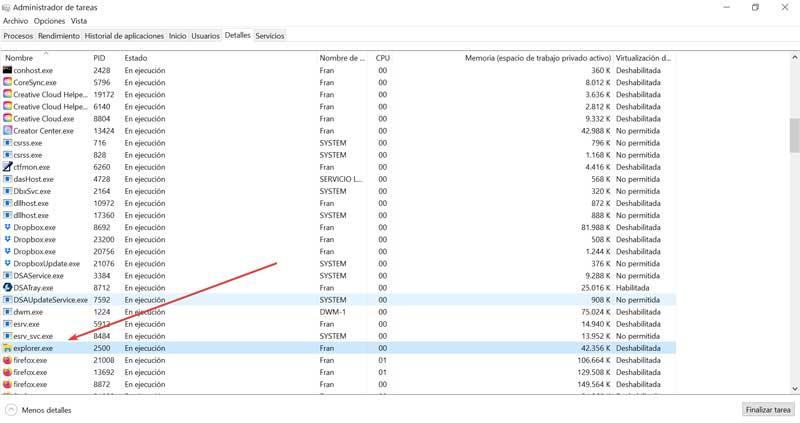
Posteriormente, pinchamos la pestaña de «Historial de la aplicación». A continuación, hacemos clic en la pestaña de «Archivo» y seleccionamos «Ejecutar nueva tarea». Nos aparecerá un cuadro de mensaje donde debemos de escribir «explorer.exe» y pulsamos en «Aceptar».
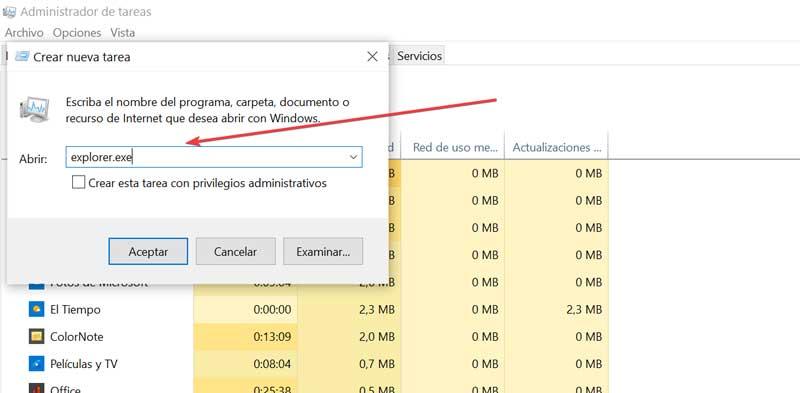
De esta forma, el explorador de Windows se volverá cargar y reiniciará los iconos que aparecen en la bandeja del sistema. Esto debe provocar que el icono que se había quedado ahí colgado y no sabíamos a que aplicación pertenecía haya desaparecido.
Fuente: SoftZone https://ift.tt/3id1IMs Autor: Fran Castañeda
.png)
