Usa Windows o Linux en VirtualBox a pantalla completa con este truco

El uso de las conocidas como máquinas virtuales, se está extendiendo mucho en todo el mundo con el paso del tiempo. Programas como VMWare o VirtualBox nos permiten, de manera muy sencilla, virtualizar sistemas operativos sin llegar a instalarlos realmente.
No hace falta decir el amplio abanico de posibilidades que estas máquinas virtuales nos pueden presentar. Por ejemplo, de manera rápida y sencilla, podremos probar distribuciones de Linux en nuestro PC con Windows 10 en pocos minutos. De este modo, entre otras muchas cosas, nos ahorramos el tener que andar instalando y desinstalando sistemas en el PC para probarlos.
Usos comunes de una máquina virtual
De este modo lo amantes de la tecnología en general y del software en particular, tendrán la posibilidad de experimentar con varios sistemas al mismo tiempo. Y es que un programa de virtualización de este tipo como VirtualBox, podemos instalar varias máquinas virtuales. De ese modo no tenemos más que elegir la que deseamos arrancar en cada caso en base a lo que necesitemos. Además un apartado que debemos tener muy presente en este sentido, es que todo aquello que llevamos a cabo en la máquina virtual, no afecta en absoluto al sistema original.
Es decir que si por la razón que sea el sistema virtualizado se daña o se infecta con algún virus, eso no afecta al sistema operativo que originalmente tenemos en el PC. Todo esto nos permite igualmente usar estas aplicaciones para llevar a cabo todo tipo de pruebas sin miedo a que esto afecte negativamente a nuestro equipo. Por lo demás, los sistemas virtualizados funcionan igual que si lo instalásemos de forma convencional en el ordenador. De hecho incluso los podemos disfrutar a pantalla completa, aunque esto no es así por defecto.
Usar una máquina virtual a pantalla completa en VirtualBox
Ya so comentamos antes que una de las aplicaciones más comunes para todo esto que os contamos, es VirtualBox. Aunque hay soluciones más complejas, esta se adapta a la mayoría de los usuarios, incluso los que empiezan desde cero. De ahí, entre otras cosas, de donde viene buena parte de su éxito. Pues bien, en estas mismas líneas nos vamos a centrar en la manera de lograr usar las máquinas virtuales aquí, pero a pantalla completa.
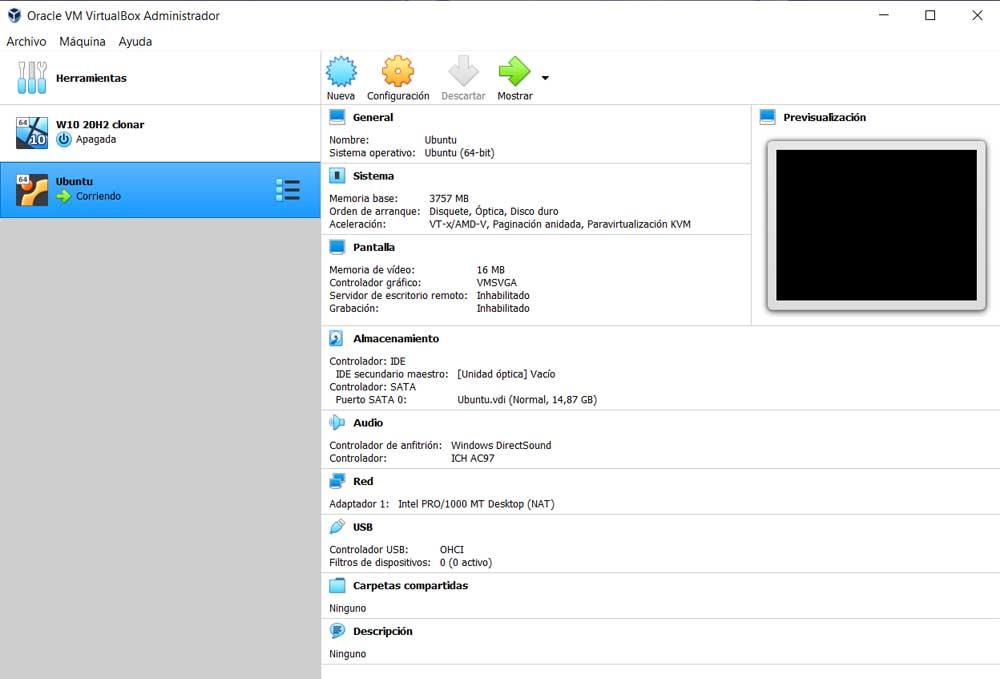
Por tanto, lo primero será seleccionar la máquina virtual que necesitamos usar en ese momento, y ponerla en funcionamiento de modo habitual. Veremos que por defecto esta se inicia en una ventana pequeña, pero podemos cambiar ese estado en pocos pasos, como veremos. Aquí, lo primero que hacemos es acceder al menú Ver / Modo pantalla completa o pulsar Ctrl + F si Windows es el sistema base.
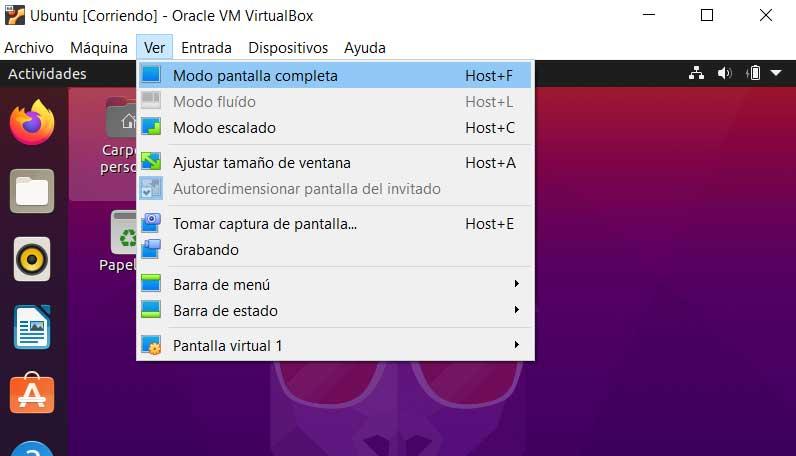
En ese momento veremos que el aspecto en pantalla cambia ocupando VirtualBox toda su extensión. Pero se puede dar el caso de que eso no ocurra con el escritorio como tal de la máquina virtual. Sin embargo para que este ocupe la totalidad de la pantalla, basta con que ajustemos la resolución del sistema virtualizado a la de nuestro monitor para que así podamos usarlo ocupando toda la imagen que vemos.
Fuente: SoftZone https://ift.tt/3dHOzK3 Autor: David Onieva
.png)
