Configura fácilmente el Firewall de Windows usando PowerShell

Formando parte del conjunto de funciones y herramientas relacionadas con la seguridad, además del antivirus Windows dispone de un firewall muy avanzado. Este nos será de gran ayuda para proteger nuestras conexiones y además es muy fácil de usar.
Para empezar, os diremos que desde la aplicación de Configuración del propio sistema operativo tenemos acceso a este elemento. No tenemos más que abrir la aplicación que os comentamos a través de la combinación de teclas Win + I.
Abrir la interfaz gráfica del Firewall de Windows
A continuación, nos situamos en el apartado de Actualización y seguridad. En el panel izquierdo pinchamos en Seguridad de Windows para finalmente pinchar en el botón Abrir seguridad de Windows.
En ese momento entramos de lleno en todo lo relativo al antivirus que forma parte de este sistema operativo, Windows Defender. Pero al mismo tiempo en esta ventana nos encontramos con un apartado llamado Firewall y protección de red. A partir de ese momento ya podremos controlar todas las funciones que este elemento de seguridad nos propone en el sistema.
De igual modo nos encontramos con una buena cantidad de parámetros que podemos personalizar y configurar. Esto nos ayudará a disponer de un firewall que funcione como nosotros deseamos mientras usamos nuestro PC conectado a internet.
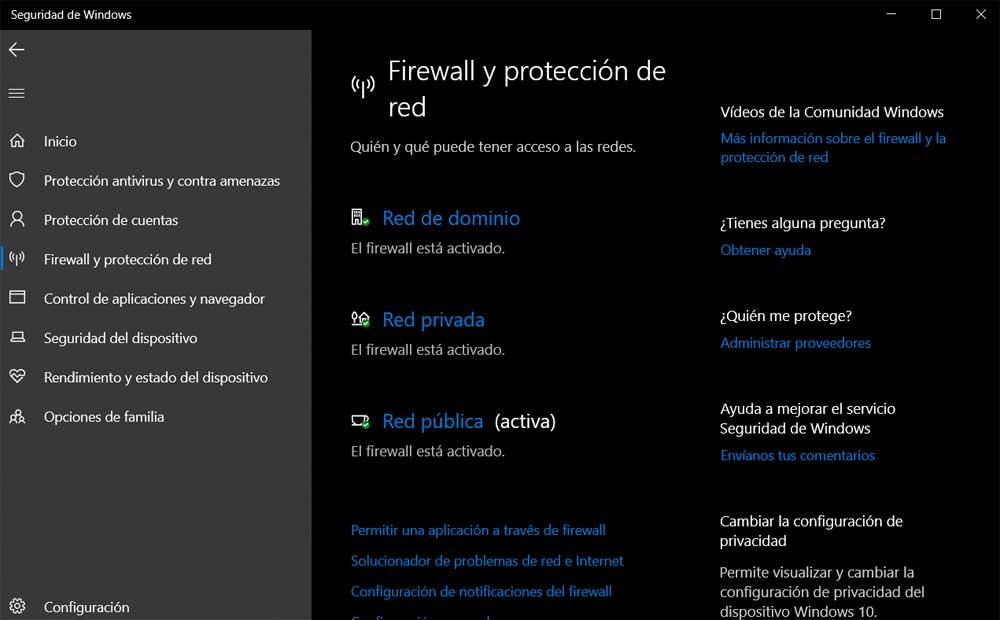
Pero esta no es la única manera con la que podemos interactuar con este elemento. Quizá los usuarios más avanzados del sistema operativo estén interesados en saber que utilizando PowerShell se puede configurar fácilmente este Firewall desde la línea de comandos. Precisamente a continuación os vamos a mostrar los comandos más comunes utilizados para estas tareas con el Firewall de Windows.
Utilizar el Firewall desde PowerShell
Lo primero que debemos saber En este sentido es que Windows incorpora un módulo llamado NetSecurity. Este nos lo ofrece Microsoft y contiene toda la funcionalidad necesaria para añadir, eliminar y modificar reglas del Firewall. Para poder utilizar todos estos comandos que os estamos hablando lo primero será abrir el PowerShell. Esto lo logramos con tan solo escribir su nombre en el cuadro de búsqueda de Windows 10.
Listar las reglas disponibles para este elemento de seguridad
A partir de ese momento se abrirá la ventana perteneciente a este elemento del sistema.
Para cargar el módulo NetSecurity como tal, simplemente Tenemos que ir importarlo como veremos a continuación:
Import-Module -Name 'NetSecurity'
Una vez ya tenemos cargado el módulo que necesitamos en el sistema operativo, vamos a obtener una lista con las reglas del cortafuegos que tenemos a nuestra disposición. Debemos tener en cuenta que son muchas las que podemos utilizar, eso ya dependerá de las necesidades de cada uno o de cuánto se quiera profundizar en este tema.
Para ver en pantalla todas las reglas del Firewall existentes, lo haremos a través del siguiente comando:
cmdlet, Get-NetFirewallRule
Sin embargo, como os comentamos son muchas las que podemos utilizar, pero si por ejemplo queremos ver tan solo a las 10 primeras y que se muestren en pantalla, así lo logramos:
Get-NetFirewallRule | Select-Object DisplayName, Enabled, Direction, Action -First 10
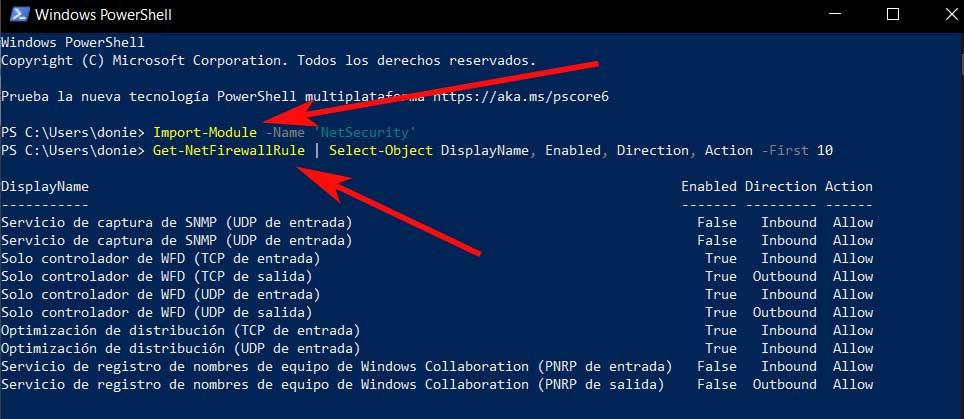
Crear una nueva regla para el Firewall
Igualmente se puede dar el caso de que necesitemos crear una nueva regla propia y personalizada. Esto es algo que será de mucha ayuda para los usuarios que quieran proteger al máximo su ordenador con Windows. Decir que hay muchas maneras diferentes de crear una nueva regla para este Firewall desde el PowerShell. Pero el comando que lo hace es el siguiente:
Net-NewFirewallRule
También debemos tener en cuenta que para que este funcione de manera correcta son algunas propiedades básicas las que debemos añadir. Entre las más importantes estas son algunas de las que debes utilizar casi obligatoriamente:
- DisplayName: se refiere al nombre personalizado de la nueva regla del Firewall.
- Direction: URL de la que deseamos bloquear el tráfico que sale del ordenador o el que nos llega.
- Action: la acción que se debe tomar si la regla se cumple, es decir Permitir o Bloquear, por lo que usamos los parámetros Allow y Block.
Modificar una regla ya existente
Igualmente se puede dar el caso de que necesitemos o queramos modificar una regla ya existente sin eliminar y recrear la misma por completo. Decir que esto es algo que igualmente podemos llevar a cabo directamente desde el PowerShell de Windows. Para ello debemos ejecutar el Siguiente comando:
Set-NetFirewallRule
Como os contamos este nos permitirá nos permitirá modificar la regla del cortafuegos que especificamos en el propio comando. Eso sí debemos tener en cuenta que al igual que sucedía en la creación, aquí debemos utilizar los mismos parámetros que os contamos anteriormente, es decir, DisplayName, Direction y Action. Estos nos servirán para establecer el nuevo comportamiento de la regla que en su momento teníamos creada.
Además, es interesante saber que este mismo comando que os comentamos aquí, tiene la capacidad de operar sobre múltiples reglas a la vez.
Eliminar una regla del Firewall ya existente
Por último, vamos a ver la manera de eliminar una regla ya existente y que forma parte del Firewall de Windows. Podemos tomar esta decisión en el caso de que ya no sea necesaria esté disponible en el sistema. como os podréis imaginar esto igualmente lo podemos llevar a cabo desde PowerShell a través de un comando. Por tanto, no tenemos más que abrir una nueva ventana de este apartado del sistema y usar el siguiente comando que os mencionamos:
Remove-NetFirewallRule
Todo lo que tenemos que hacer aquí es especificar el nombre real de la regla existente. Lo que debemos tener en cuenta aquí es que, al usar este comando en concreto, a menudo es aconsejable utilizar el siguiente parámetro:
WhatIf
Cabe mencionar que este parámetro que os comentamos nos será muy útil para verificar que la regla a la que nos referimos aquí es la correcta antes de eliminarla por completo no empieza el. Al mismo tiempo es importante señalar que gracias a este comando de eliminación tenemos la posibilidad de borrar varias reglas a la vez. Sin embargo, también os recomendamos que lo uséis con cuidado. La principal razón de ello es que podemos equivocarnos y borrar reglas por error.
También os diremos que un comando útil pero peligroso, es el que nos sirve para eliminar todas las reglas del Firewall que se han creado con anterioridad:
Remove-NetFirewallFule Fuente: SoftZone https://ift.tt/38pemUi Autor: David Onieva
.png)
