¿Tienes problemas con el sonido en Windows? Mira el servicio de audio

Son varios los fallos relacionados con los componentes multimedia del PC que podemos encontrar en Windows. En este caso nos queremos centrar en uno muy concreto y que se está extendiendo entre multitud de usuarios. Nos referimos a un error que afecta a los servicios de audio ya que dejan de responder.
Lo primero que debemos saber es que, tal y como sucede con otros muchos fallos del sistema operativo de Microsoft, tenemos varias posibilidades para solucionar esto. Precisamente de todo ello de lo que os queremos hablar en estas mismas líneas. Pero antes de nada veamos a qué se debe el error en los servicios de audio que no responden y qué son en realidad. Más adelante ya os hablaremos de los posibles pasos que podéis dar para intentar solventar este problema con el sonido en Windows.
Razones por las que los servicios de audio dejan de responder
Cabe mencionar que el error de que los servicios de audio no responden, es un mensaje normalmente generado a través del Solucionador de problemas de audio. Ya Sabemos que el propio sistema operativo pone a nuestra disposición varias funciones dentro de subsección solucionador de problemas. Como no podía ser de otro modo uno de los apartados se encarga de arreglar los fallos que se producen relacionados con el sonido en el sistema operativo.
Precisamente es este elemento de Solucionador de problemas este sonido, el que no puede volver el error de servicios de audio que no responden. Decir que este solucionador de problemas en concreto se ejecuta normalmente cuando se experimentan fallos con los dispositivos de sonido o audio en el PC.
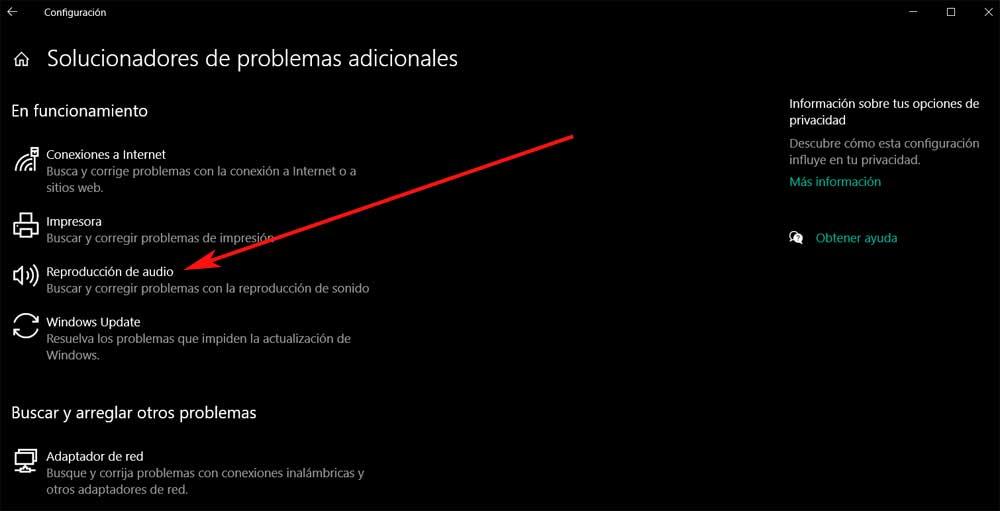
Este error suele significar que su dispositivo de sonido está en un estado en el que no responde a los comandos o mensajes del ordenador. Por tanto, vamos a identificar la posible causa de este problema y veremos las soluciones apropiadas que podemos probar para resolver el fallo lo antes posible.
Como os comentamos antes, este es un mensaje de error muy común y suele ocurrir en ocasiones cuando actualizamos Windows 10 a través de Windows Update. Por tanto, hay algunas soluciones de las que podemos echar mano para así solucionar este problema y que los servicios de audio vuelvan a estar disponibles.
Solucionar el fallo con los servicios de audio
El mensaje de error que os hemos comentado antes directamente relacionado con los servicios de audio, que han dejado de responder, puede aparecer en cualquier momento. Sin embargo, lo habitual es que lo veamos tras instalar una nueva actualización en el sistema operativo de los de Redmond. Llegados a este caso tenemos la posibilidad de echar mano de varias soluciones que no serán de gran utilidad para arreglar el problema. Por tanto, a continuación os vamos a hablar de algunas de las más habituales que seguro que os ayudarán.
Reiniciar los servicios de audio
Además del hardware y los controladores de sonido, hay un servicio de audio que se encarga de gestionar el sonido del ordenador. Por tanto, podemos intentar un reinicio de estas configuraciones para resolver el problema. Escribimos services.msc en el cuadro de búsqueda y para abrir el Administrador de Servicios de Windows. Aquí buscamos la entrada llamada Audio de Windows y hacemos doble clic sobre la misma para abrir sus Propiedades. Cabe mencionar que este servicio gestiona el audio en los programas basados en Windows. Por tanto si se detiene el servicio, los dispositivos y efectos de audio no funcionarán correctamente.
Aquí tendremos que establecer el tipo de inicio en Automático y hacemos clic en el botón Iniciar. Si ya se ha iniciado, podemos detenerlo y volver a iniciarlo.
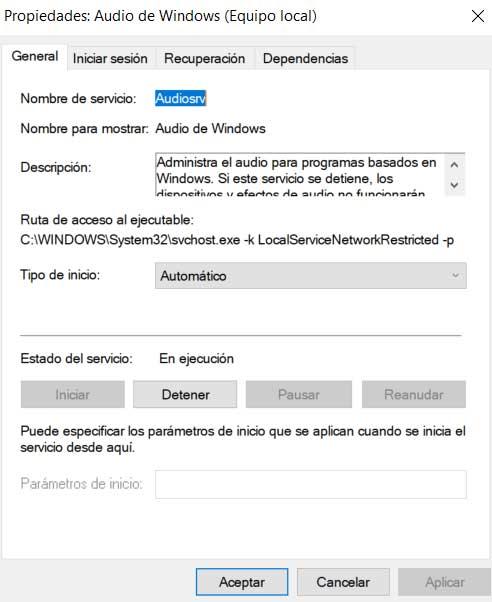
Solucionar el problema desde CMD
De igual modo para solucionar este problema con los servicios de audio podemos ejecutar una serie de comandos desde una ventana del símbolo del sistema. Para abrir una no tenemos más que escribir CMD en el cuadro de búsqueda de Windows y abrir una ventana con permisos de administrador. Una vez se haya abierto esta ejecutamos el siguiente comando:
net localgroup Administrators /add networkservice
Una vez que el comando se ejecute, copiamos y pegamos este otro comando:
net localgroup Administrators /add localservice
Ya podemos cerrar la ventana y reiniciar el ordenador.
Actualizar los controladores del sonido
Otra de las soluciones qué podemos intentar para arreglar el problema que tratamos, es actualizando los controladores de audio de Windows. Esto es algo que podemos lograr desde el Administrador de dispositivos del sistema. Para abrir el mismo por ejemplo podemos pinchar con el botón derecho del ratón sobre el menú Inicio, donde nos encontraremos varios apartados importantes del sistema. Por tanto, no tenemos más que pinchar en el correspondiente Administrador de dispositivos.
A continuación, nos encontraremos con una ventana que contiene una extensa lista correspondiente a los componentes que forman parte de nuestro ordenador. En ese momento tenemos que localizar la entrada llamada Controladoras de sonido y vídeo y dispositivos de juegos. En este momento no tenemos más que extender este apartado y pinchar con el botón derecho en el correspondiente a nuestro dispositivo de sonido para actualizar el driver.
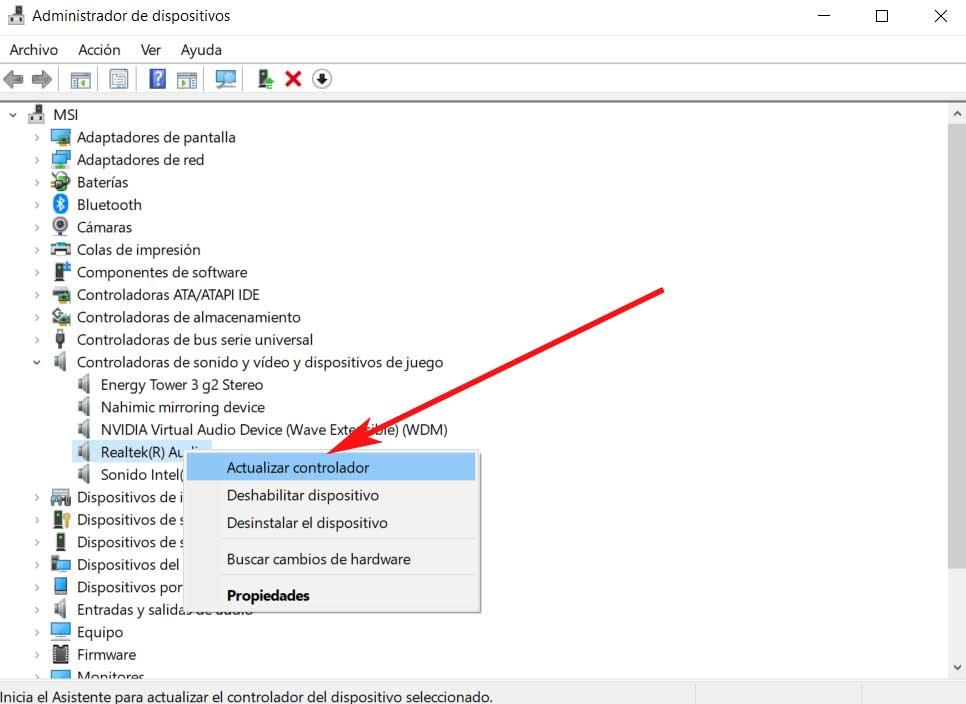
Ejecutar el solucionador de problemas de sonido en Windows
Ya hemos comentado antes que en ocasiones el Solucionador de problemas integrado en el sistema operativo relativo al audio es el causante de este error con los servicios. Pero esto no siempre sucede así ya que también nos hemos comentado que el fallo puede venir dado tras instalar una nueva actualización del sistema. Os decimos todo esto porque en el segundo de los supuestos, también podemos echar mano del Solucionador de problemas mencionado para así arreglar este.
Podemos acceder a este elemento desde la aplicación de Configuración de Windows, basta con que hagamos uso de la combinación de teclas WIN + I. A continuación, nos situamos en el apartado de actualización y seguridad para, en el panel derecho, localizar la entrada de Solucionar problemas, donde pinchamos.
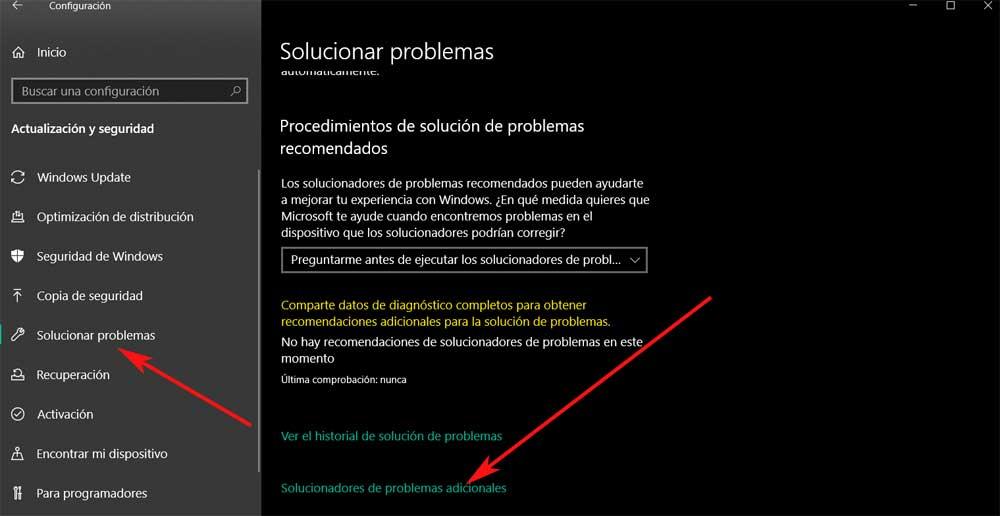
Al mismo tiempo en el panel de la derecha nos vamos a encontrar con un enlace que reza solucionadores de problemas adicionales. Pinchamos en el mismo para ya localizar la función encargada de arreglar los fallos con el audio.
Ejecutar los comandos SFC y DISM
El fallo con los servicios de audio en Windows del que os estamos hablando en estas líneas igualmente puede venir dado por algunos errores en los archivos del sistema. Estos errores pueden desembocar en que cualquier componente de Windows de manera repentina deje de funcionar, como es el caso. Llegados a este punto también podemos echar mano de 2 comandos que nos serán de mucha ayuda para buscar y solucionar posibles fallos en los archivos del sistema.
Tal y como os mostramos antes, en este caso tenemos que abrir otra ventana del símbolo del sistema a través del comando CMD. una vez que la tengamos en pantalla en primer lugar ejecutaremos lo siguiente:
sfc /scannow
Una vez esto haya acabado con su ejecución, igualmente os recomendamos que ejecutáis el siguiente comando. Para ello tendréis que teclear en la misma ventana del símbolo del sistema esto:
Dism /Online /Cleanup-Image /RestoreHealth
Igualmente, una vez haya finalizado la ejecución, reiniciamos el equipo para ver si se han solucionado los problemas con los servicios de audio que no responden.
Restaurar el sistema Windows desde un punto anterior
En el caso de que nada de lo comentado haya funcionado, siempre tenemos la posibilidad de restaurar el sistema operativo. Con esto lo que queremos decir es que vamos a cargar un punto de restauración que hayamos guardado en el pasado cuando los servicios de audio funcionaban correctamente. Para ello lo primero que hacemos es escribir en el cuadro de búsqueda Recuperación. En pantalla aparecerá una nueva ventana donde nos decantamos por la opción de Abrir Restaurar sistema.
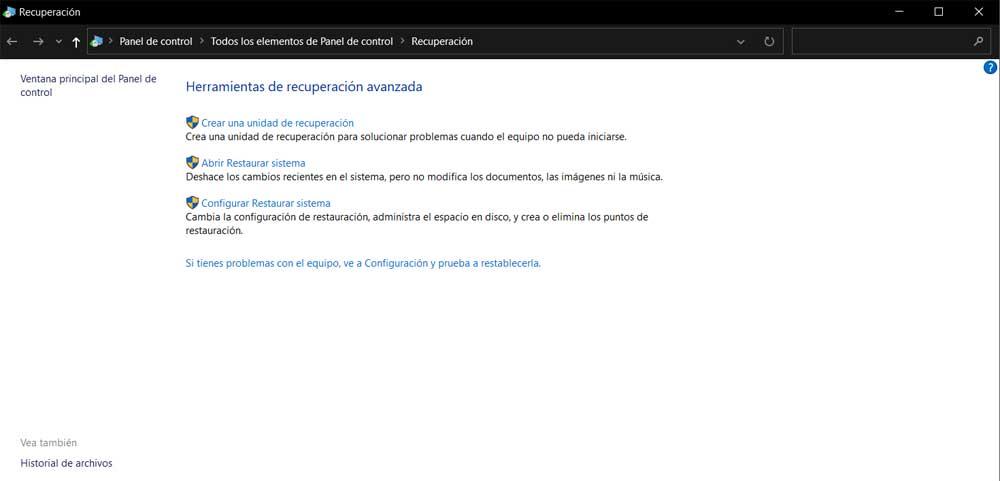
En ese momento nos encontraremos con varios puntos de restauración para que podamos elegir el que más nos interese que se cargue.
Fuente: SoftZone https://ift.tt/3znb4wJ Autor: David Onieva
.png)
