¿Ves en negro las miniaturas de tus fotos en Windows? Soluciónalo

Casi de manera constante se podría decir que en estos momentos en el PC trabajamos con todo tipo de formatos de imagen. Sin embargo, en ocasiones detectamos ciertos errores al tratar con estos archivos, como por ejemplo aquellas que vemos con un fondo negro desde el Explorador de archivos.
Cabe mencionar que los archivos de imagen que tienen transparencia son fáciles de detectar cuando los vemos en el Explorador de archivos. Esto se debe a que las partes transparentes aparecen como tal en este apartado cuando vemos las miniaturas del archivo. Eso sí, esto es válido para los formatos SVG, PNG e ICN. Si estamos viendo un tipo de archivo con transparencia y aparece en negro, esto es algo que podemos solucionar, como veremos a continuación.
Pero antes intentar corregir este error, lo mejor será que nos aseguremos de que no estamos confundiendo ese fondo negro con el tema oscuro del Explorador de archivos. Para comprobarlo no tenemos más que cambiar al tema claro momentáneamente. Esto logramos accediendo a la aplicación de Configuración mediante la combinación de teclas Win + I, por ejemplo. A continuación, nos situamos en el apartado de Personalización / Colores. Ahora ya no tenemos más que desplegar la lista de Elegir color y seleccionar Claro.
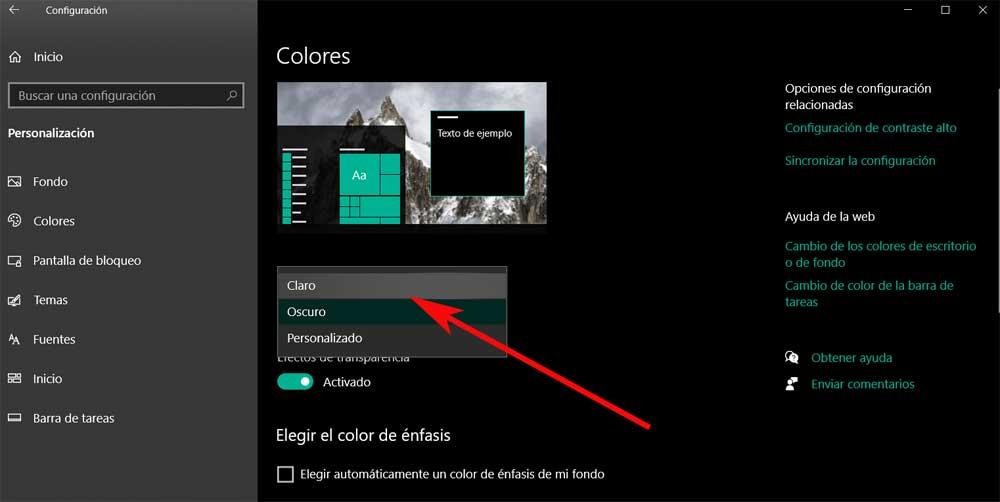
De nuevo volvemos a abrir una ventana del Explorador de archivos y si el fondo sigue siendo negro, vamos a probar con las siguientes soluciones.
Razones por las que vemos las miniaturas en negro
Es posible que para muchos este es un fallo que no tiene demasiada importancia y con el que en más de una ocasión nos hemos cruzado en Windows. Sin embargo, aquellos que normalmente hacen uso de este tipo de archivos de imagen o que trabajan con los mismos, les puede suponer un serio problema. Es precisamente por todo ello por lo que en estas mismas líneas os vamos a dar una serie de soluciones para solventar el fallo.
Antes de nada, os diremos que éste puede venir dado por varias razones. Por un lado, se puede dar el caso de que trate de un error puntual relacionado con el Explorador de archivos. Y es que es precisamente desde aquí desde donde visualizamos el archivo de imagen de manera errónea. Para mismo tiempo se puede estar dando un error en la caché de las miniaturas, por lo que más adelante veremos en la manera de vaciar la misma.
Además, el fallo de la visualización de la miniatura puede no estar debido al sistema operativo como tal, sino a un error en el fichero cuando lo creamos. Por tanto, como os comentamos a continuación veremos en la manera de solucionar este error en el sistema operativo.
Soluciones para el fallo en la visualización de miniaturas
De buenas a primeras en determinadas ocasiones cuando abrimos el explorador de archivos de Windows nos encontramos con que algunas miniaturas no se ven bien. Este es precisamente el caso del que estamos hablando en estas mismas líneas, pero centrados en determinados archivos de imagen. Como os hemos comentado este es un fallo que puede venir dado por multitud de razones relacionadas tanto con el sistema operativo como con el fichero en sí. Por tanto a continuación veremos las soluciones de las que podemos echar mano para solventar este problema de visualización de miniaturas.
Comprobar la transparencia de la imagen
Lo primero que debemos saber es que un archivo PNG, ICN o SVG puede no tener transparencia, por lo que comprobarlo es bastante sencillo. Para ello no tenemos más que descargar e instalar cualquier aplicación que permita ver un archivo de imagen con transparencia, por ejemplo, a través de GIMP. Este es un programa muy interesante y potente además de gratuito que podemos descargar desde aquí.
Tras ello no tenemos más que abrir el archivo con el fondo negro en la aplicación y comprobar si se ven áreas transparentes. Si no es así, es que no tenemos un archivo transparente y el fondo se muestra tal y como debería. Si el fondo es efectivamente transparente, vamos a probar con alguna otra solución.
Reiniciar el Explorador de Archivos
Al mismo tiempo este fallo de fondo de imagen podría ser un error puntual en el Explorador de Archivos. Es por ello por lo que vamos a intentar reiniciar la aplicación de Windows para ver si el problema desaparece. Llegados a este punto no tenemos más que hacer clic con el botón derecho del ratón en la barra de tareas y selecciona Administrador de tareas en el menú contextual. También podemos abrir este apartado con la combinación de teclas Ctrl + Shift + Esc.
En la pestaña Procesos seleccionamos el Explorador de Windows que Veremos en el amplio listado que se muestra en pantalla. A continuación, hacemos clic en el botón Reiniciar situado en la esquina inferior derecha de esta misma ventana.
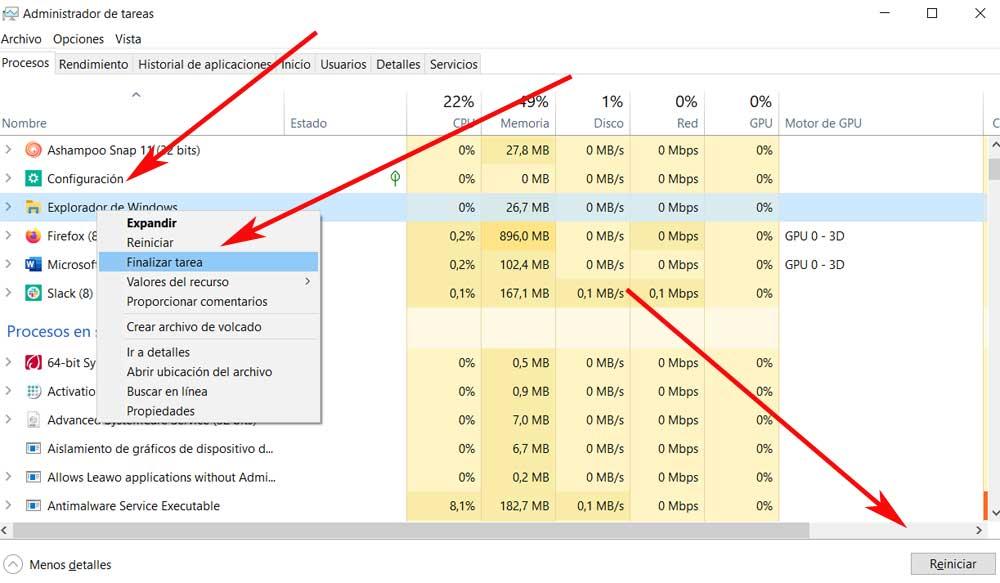
Cuando el escritorio vuelva a la normalidad tras reiniciarse, volvemos a abrir el Explorador de archivos para comprobar si la transparencia del fichero de imagen ya es visible.
Borrar la caché de las miniaturas
Asimismo, cabe mencionar que el problema con las transparencias podría ser un fallo de la caché de las miniaturas en el Explorador. Es por ello por lo que a continuación vamos a borrarla y forzar a Windows 10 a crear una nueva caché. Abrimos una ventana del Explorador de archivos donde hacemos clic con el botón derecho en la unidad C o en la que tengamos instalado Windows.
Entonces aparecerá un menú contextual en el que seleccionamos la opción de Propiedades. En la nueva ventana nos situamos en la pestaña General y pinchamos en el botón Liberar espacio. Ahora ya nos tendremos que asegurar de que la opción Miniaturas está seleccionada tras lo cual hacemos clic en Aceptar.
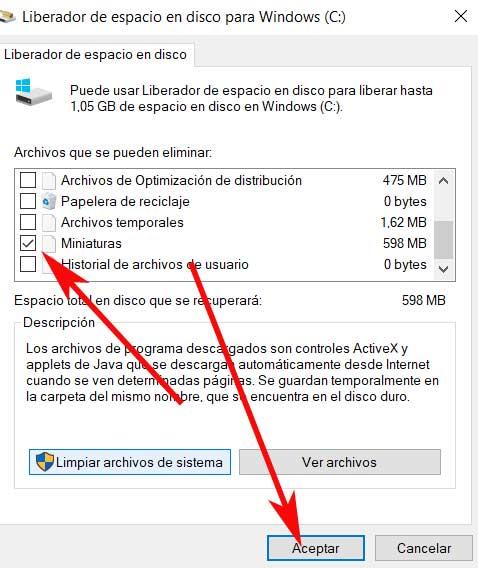
Cambiar el nombre de la carpeta
El problema ante el que nos estamos enfrentando en estas líneas también puede venir dado por la carpeta que alberga el archivo fotográfico como tal. Para asegurarnos de que no es así, no tenemos más que cambiar el nombre de la carpeta en la que se encuentra el archivo. Esto lo logramos seleccionando la carpeta en y haciendo clic con el botón derecho del ratón. Ahora nos decantamos por la opción de Cambiar nombre en el menú contextual para así poder introducir uno nuevo.
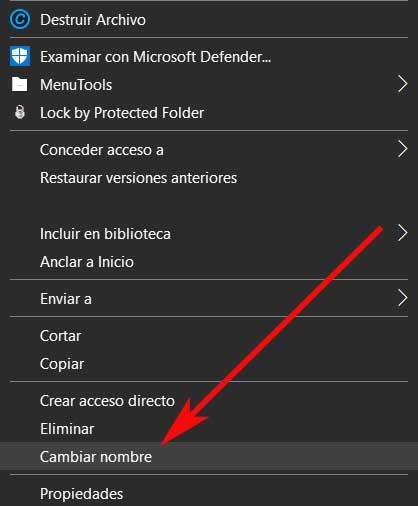
Por otro lado, también es posible que la información no se haya escrito correctamente en la cabecera del archivo. De este modo se ha conservado su transparencia, pero el Explorador de archivos no puede mostrarla debido a errores en dicha cabecera.
Cambiar el tipo de vista en el Explorador de archivos
Cambiando de tercio también se puede dar el caso de que al cambiar el tipo de vista finalmente aparezca la transparencia que estamos buscando en este caso. Abrimos la carpeta en la que se encuentra el archivo en sí y nos situamos en el apartado de Vista del Explorador. A continuación, seleccionamos Diseño y luego cambiamos a una de las vistas con los iconos más grandes.
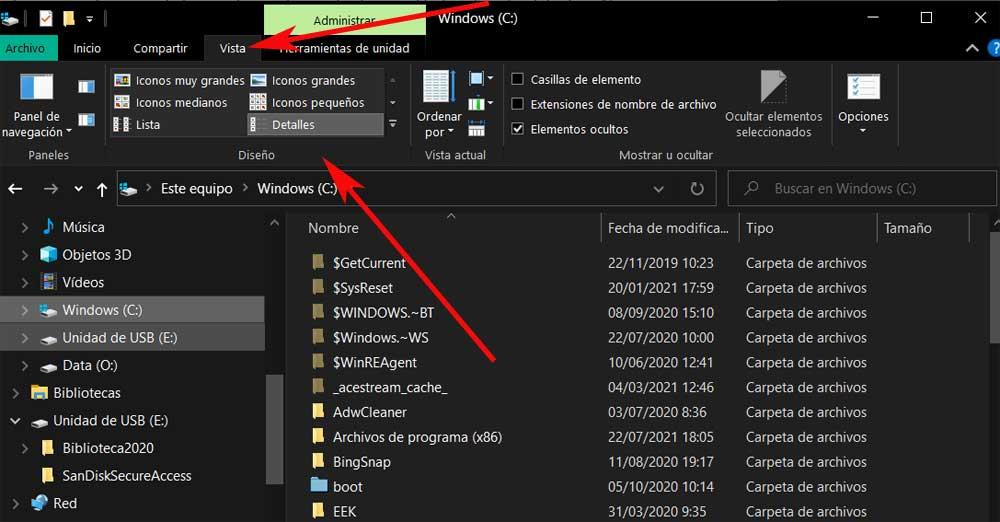
De este modo, al cambiar el tamaño del icono de previsualización de las imágenes en el Explorador de archivos, quizá se soluciona el problema del fondo negro con el que estamos tratando ahora.
Actualizar Windows 10 a su última versión
Cuando Microsoft prepara y lanza una nueva actualización para nuestro sistema operativo, esta no solo se envía a los usuarios para añadir nuevas funciones al software. Al mismo tiempo mejoran las ya existentes, parche a las posibles últimas vulnerabilidades y corrige los más recientes fallos encontrados en el sistema operativo. Es por todo ello por lo que a pesar de ser un elemento un tanto criticado, actualizar nuestro equipo cuanto antes es una buena decisión.
Os decimos todo esto porque una de las causas del error con las imágenes del que os estamos hablando aquí se puede haber producido por algún fallo del sistema. Por tanto, lo más recomendable es actualizar Windows 10 a su última versión. Esto lo logramos de manera sencilla abriendo la aplicación de Configuración del sistema de nuevo con la combinación de teclas Win + I. En este caso nos situamos en el apartado de Actualización y seguridad donde ya nos encontramos con Windows Update.

Aquí ya tendremos la posibilidad de recibir las más recientes versiones del sistema operativo que Microsoft haya enviado.
Fuente: SoftZone https://ift.tt/3ycZtic Autor: David Onieva
.png)
