¿Windows tarda mucho en ver los ficheros de tu red? Lo solucionamos

En la era de internet en la que vivimos en estos momentos, para la mayoría de los usuarios el trabajo local con el PC casi ha desaparecido. Con esto lo que os queremos decir es que llevamos a cabo multitud de tareas tanto a través de internet como conectados en una red local. Es precisamente por esta razón por la que necesitamos que estas conexiones sean lo más estables, fiables y fluidas como sea posible.
De hecho, el propio sistema operativo de Microsoft, Windows nos presenta un buen número de funciones y facilidades para trabajar conectados. Al mismo tiempo el propio software nos presenta diversas características que nos ayudarán a mejorar o solucionar problemas con las conexiones que utilizamos a diario. Estas conexiones de las que os hablamos hacen referencia tanto a las globales como a las locales de una red. Sin embargo, como seguro que muchos de vosotros habréis comprobado en más de una ocasión de primera mano, éstas no siempre funcionan como deberían.
Con esto lo que nos queremos decir es que la conexión de nuestro ordenador ya sea local o global, en ocasiones presenta ciertos fallos.
Por qué el PC tarda mucho en acceder a una unidad de red
Uno de los errores más comunes con los que nos podemos encontrar en este sentido es cuando nuestro ordenador con Windows tarda mucho en acceder a una unidad de red. En concreto nos referimos a que el equipo tarda demasiado tiempo en acceder a un recurso compartido, como por ejemplo cualquier archivo o carpeta que tengamos en la red local. Las razones de esto pueden ser varias, empezando porque alguna conexión física se halla movido y por tanto deje de existir. De este modo lo primero que tenemos que hacer es probar las conexiones de la red local.
También se puede ver algún tipo de falló con los controladores o el propio sistema operativo. Por tanto llegados para esta situación lo mejor que podemos hacer es actualizar los controladores de red desde el Administrador de dispositivos. A este accedemos pinchando con el botón derecho del menú Inicio y localizando la entrada de Adaptadores de red.
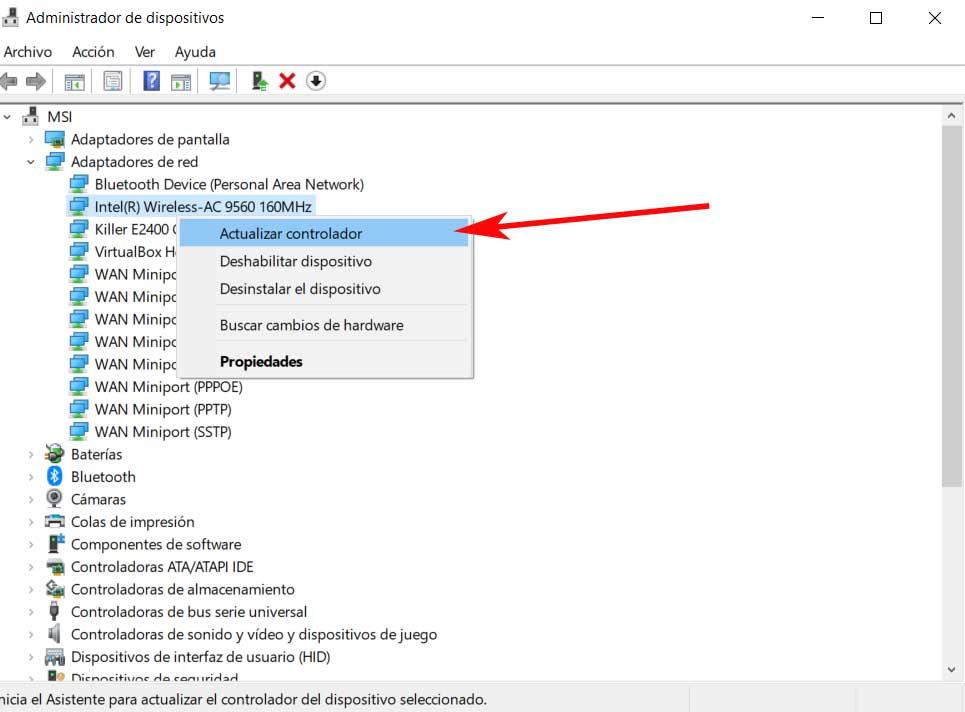
De igual modo si desde la aplicación Configuración del propio Windows 10, en la sección de Windows Update os recomendamos actualizar el sistema a su más reciente versión. Esto podría solucionar muchos problemas además de mejorar nuestra conexión. Para acceder a este apartado no tenemos más que hacer uso de la combinación de teclas Win + I situarnos en el apartado de Actualización y seguridad. Aquí ya nos encontramos con la funcionalidad de Windows Update que nos ofrecerá, en caso necesario, la última versión del sistema.
Solucionar el problema con el tiempo de acceso a la red
Uno de los problemas más habituales que no solemos encontrar cuando trabajamos en una red local, es que el tiempo de acceso a los recursos compartidos es muy elevado. Por tanto, si nos enfrentamos a largos retrasos al acceder a los documentos compartidos, o al acceder a los archivos de una red compartida en Windows 10, vamos a ver cómo podemos solucionarlo rápidamente.
De hecho, en estas mismas líneas vamos a identificar la causa más habitual de este problema. Además, y como no podía ser de otro modo, os vamos a proporcionar una útil solución para que podáis tratar arreglar el problema del tiempo de acceso en la red.
Desinstalar la última actualización de Windows
Y es que hay que tener en cuenta que normalmente cuando actualizamos un ordenador con Windows 10 a la versión más reciente, algunas cosas pueden fallar. En el caso que nos ocupa, una vez finalizada la actualización al intentar acceder a un recurso compartido de red, no podemos. Por regla general en estos casos intentamos acceder a un recurso que puede contener miles de archivos y carpetas. Así, al abrir uno de esos documentos compartidos, vemos que tanto el acceso como la apertura experimenta retrasos significativos.
Sin embargo, en el caso de que desinstalaremos la nueva versión de Windows 10 que acabamos de instalar, esto se soluciona. Al llevar este paso a cabo de nuevo podemos acceder a los recursos compartidos de red sin retrasos. esto es algo que tenemos la posibilidad de realizar desde la aplicación de Configuración del sistema. Accedemos a la misma mediante la combinación de teclas Win + I y nos situamos en Actualización y seguridad. Tras esto pinchamos en Ver historial de actualizaciones y en la nueva ventana que aparece ya vemos el enlace de Desinstalar las actualizaciones.
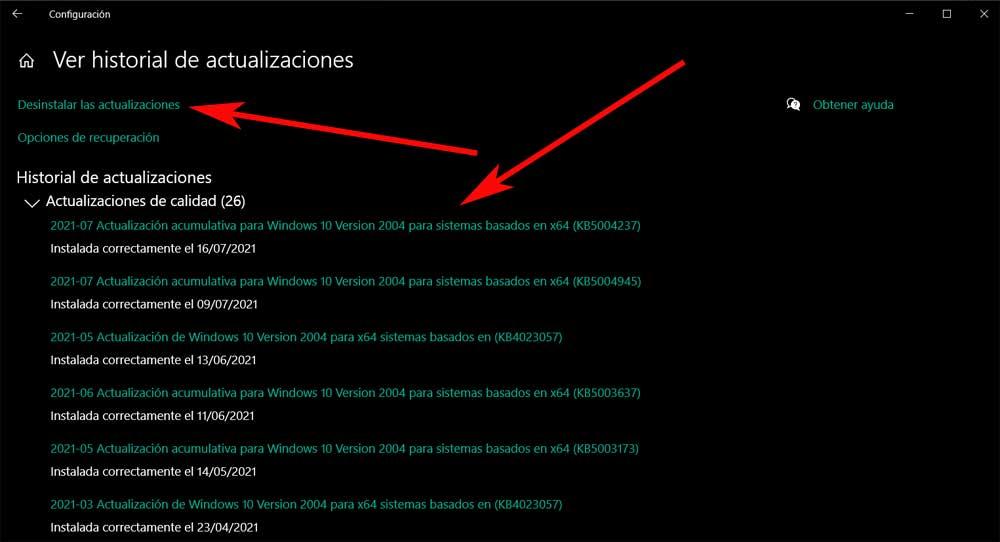
Merece la pena saber que este problema en la red afecta a la capacidad de Windows 10 para almacenar en caché directorios muy grandes. Por tanto, si qué encontramos con retrasos al acceder a los documentos de una unidad de red compartida, vamos a probar otra solución menos radical. Y es que tal y como nos han comentado tantas veces entonces de la propia Microsoft, lo recomendable es mantener el equipo actualizado siempre.
Solucionar el fallo con la red desde el registro
Por tanto, para no tener que dar un paso atrás en este sentido, vamos a mostraros una solución alternativa para resolver el problema con la red. Si ya hemo instalado todas las actualizaciones de Windows 10, tal y como os mostramos al principio, vamos a arreglar el fallo. Esto es algo que vamos a solucionar desde el editor del registro de Windows. Eso sí, al tratarse de una operación de registro, se recomienda realizar una copia de seguridad de este antes de tocarlo. Así, una vez tomadas las medidas de precaución necesarias, vamos a empezar.
Lo primero que hacemos es escribir el comando regedit en el cuadro de búsqueda que encontramos en la barra de tareas de Windows. Con esto lo que hacemos es abrir el editor del registro y en el menú Archivo / Exportar podemos hacer la copia de seguridad de la que os hablamos antes. A continuación, lo que tenemos que hacer es localizar la siguiente ruta en el registro:
HKEY_LOCAL_MACHINESYSTEM/CurrentControlSet/Services/LanmanWorkstation/Parameters
Una vez aquí en el panel de la derecha tenemos que encontrar la entrada llamada DirectoryCacheLifetime. Cabe mencionar que en el caso de que no la veamos la tendremos que crear nosotros a bueno. Para ello basta con pulsar en un espacio vacío el panel derecho con el botón secundario del ratón. Seleccione Nuevo / Valor DWORD (32 bits) y le asignamos el nombre de DirectoryCacheLifetime.
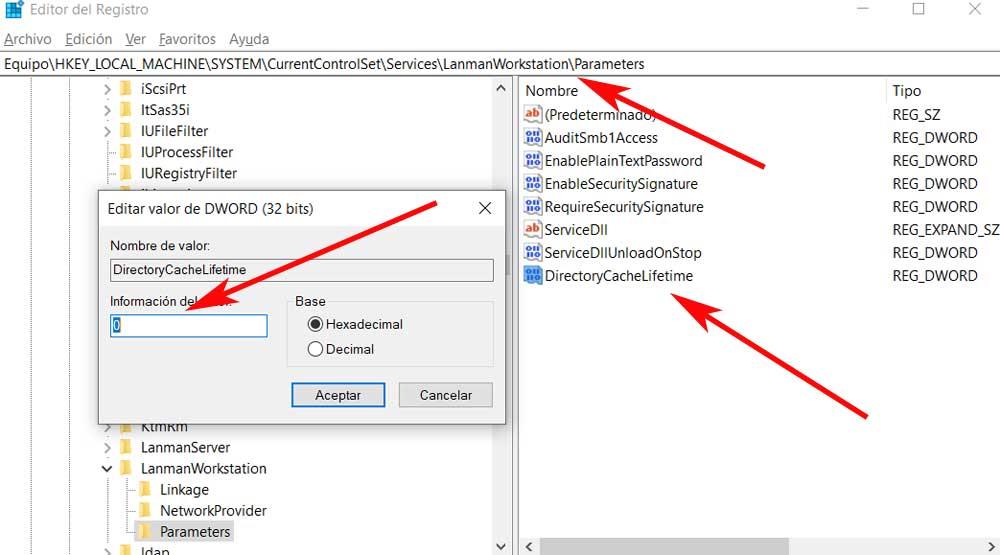
Para terminar, no tenemos más que hacer doble clic en la nueva entrada creada para editar sus propiedades. En la ventana que aparece escribimos 0 en el cuadro Información del valor. Ahora ya podemos salir del editor del Registro y reiniciar el PC. Tras esto comprobaremos que el problema con los retrasos en la red ya se ha resuelto.
Fuente: SoftZone https://ift.tt/3j9KBwU Autor: David Onieva
.png)
