La tecla para imprimir pantalla no funciona, prueba estas soluciones

Son varias las teclas que por defecto nos encontramos en la mayoría de los teclados de los equipos actuales. Una de ellas es la denominada como PrtScr o Impr Pnt, que en realidad se corresponde a la función de Imprimir pantalla. cierto es que esta es una de las formas más rápidas de hacer una captura de pantalla en un PC con Windows. Sin embargo, se puede dar el caso de que en determinadas circunstancias la misma deje de funcionar o no responda tal y como debería.
Por tanto, si tu tecla de Imprimir Pantalla ha dejado de funcionar de repente, hay algunas soluciones que puedes probar, como veremos a continuación. Tal y como sucede con el resto de las funciones integradas del sistema operativo, incluso las más básicas, cuando alguno deja de funcionar se puede convertir en un problema. Además, estos fallos que os comentamos pueden venir dados por multitud de situaciones y componentes, tanto hardware como software.
Razones por las que la tecla de imprimir pantalla no funciona
como os comentamos esto puede venir dado por múltiples razones. Es posible que la tecla PrtScr haya dejado de funcionar por un problema de hardware. Esto quiere decir que podría haber algún tipo de problema con el teclado del equipo. En este caso la solución es sencilla ya que no tendremos más que sustituir este componente por otro nuevo porque al menos funciona la tecla.
Pero el fallo no solo puede venir por esto, sino que se puede haber producido algún tipo de incompatibilidad del sistema. Al mismo tiempo Windows puede que esté desactualizado, lo que igualmente podría ocurrir con alguno de sus elementos clave. sea como sea este es un fallo que debemos intentar corregir lo antes posible.
Por tanto, a continuación os vamos a dar una serie de soluciones generales que suelen ser las que mejor funcionan en este caso. Y es que generalmente Microsoft nos propone diversas herramientas integradas para que el sistema sea capaz de arreglarse a sí mismo.
Cómo solucionar el fallo con la tecla Impr Pnt
Hay muchos problemas que se pueden solucionar y que pueden hacer que la tecla de imprimir pantalla deje de funcionar de manera repentina. La mejor noticia de todo esto que os contamos es que las soluciones de las que podemos echar mano generalmente van a ser bastante sencillas. No hace falta ser ningún experto en el sistema operativo de los de Redmond para poder solventar este problema.
Comprueba la tecla F-Lock
Lo primero que debemos saber es que la tecla llamada F-Lock, activa o desactiva las funciones secundarias de las teclas F1 a F12. Los teclados con una tecla de bloqueo F también pueden venir con un indicador LED para señalar si el bloqueo está activado o desactivado. Si está activado, tendremos que pulsar de nuevo en la misma para desactivar ese bloqueo. es más que probable que a partir de ese momento la tecla para imprimir pantalla ya funcione como siempre.
Finalizar programas que se ejecutan en segundo plano
Igualmente nos podemos encontrar con que ciertos programas que se ejecutan en segundo plano podrían ser la razón por la que la tecla de impresión no funciona. para comprobar esto que os contamos lo primero que haremos es abrir el Administrador de Tareas mediante la combinación de teclas Ctrl + Shift + Esc. Aquí aparecerá un listado con todas las aplicaciones y procesos que se están ejecutando en ese momento en el equipo.
Por tanto, recomendamos echar un vistazo a ver si programas como OneDrive, la herramienta de recorte de Windows o Dropbox se están ejecutando en ese momento. Cabe mencionar que estos suelen ser los culpables más comunes de este problema. También podemos pensar cuál ha sido la aplicación que hayamos instalado recientemente y a partir de entonces la tecla Impr Pnt ha dejado de funcionar.
Una vez localizado el culpable en el mencionado Administrador de Tareas, no tenemos más que pinchar con el botón derecho del ratón sobre la correspondiente entrada. En ese momento se abrirá un menú contextual en el que ya tenemos la posibilidad de finalizar esa tarea.
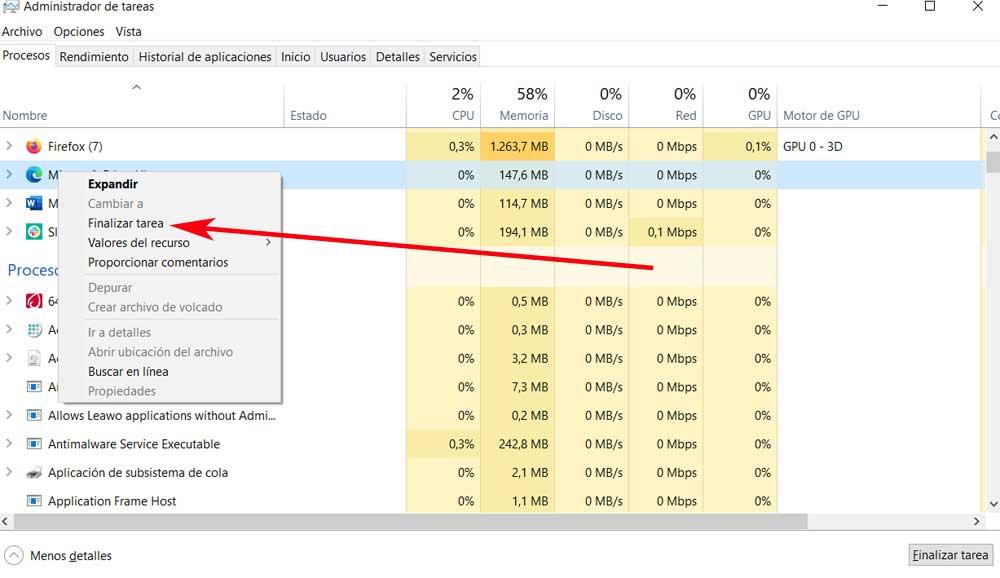
Actualizar los controladores del teclado
En el caso de que el sistema operativo tenga tiene instalado un controlador de teclado incorrecto, corrupto o anticuado, tenemos un problema. Esto puede hacer que la tecla de Imprimir pantalla deje de funcionar. Así, podemos solucionar esto simplemente actualizando los controladores del componente. Podemos actualizar este driver del teclado desde el Administrador de dispositivos.
Para ello hacemos clic con el botón derecho del ratón en el botón Inicio y hacemos clic en Administrador de dispositivos. También podemos pulsar la tecla Windows + R e introducir devmgmt.msc en el cuadro que aparece. En la nueva ventana buscamos el controlador del teclado y hacemos clic con el botón derecho para seleccionar Actualizar controlador.
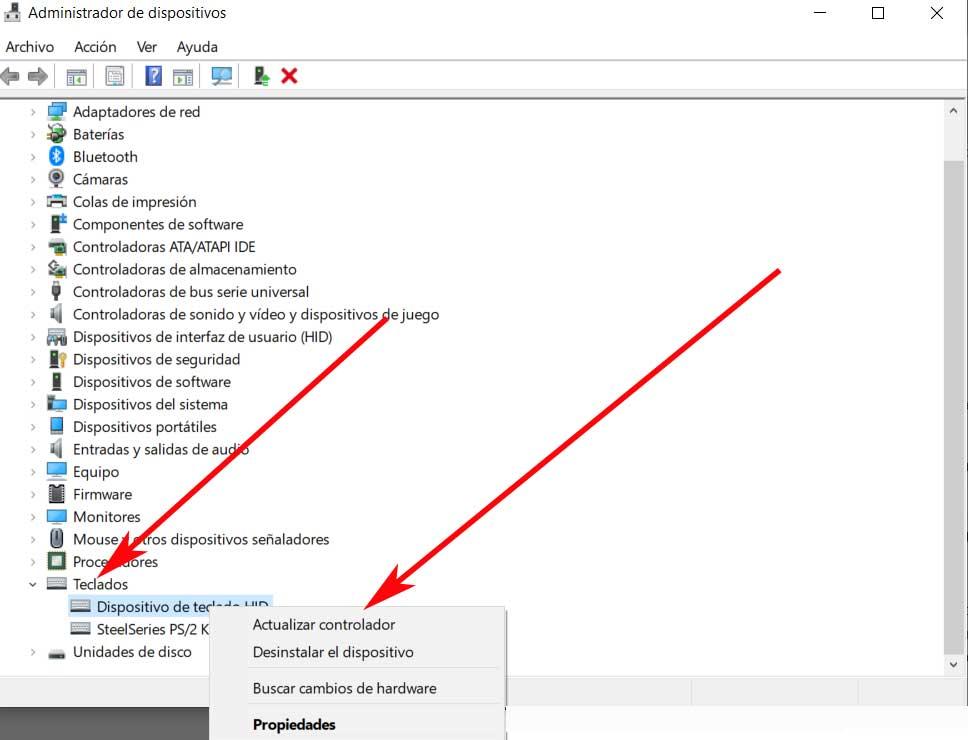
En la siguiente ventana el asistente nos preguntará si deseamos que Windows busque e instale automáticamente un controlador, o si los instalamos desde el ordenador. Si Windows no encuentra un controlador, debemos descargar los controladores desde el sitio web del fabricante e instalarlos manualmente.
Ejecuta el Solucionador de problemas de Windows 10
Es interesante saber que el propio Windows 10 tiene varios solucionadores de problemas de incorporados que nos pueden ser de mucha ayuda. Esto incluye un solucionador de problemas dedicado al teclado, que es el que nos interesa en este caso. Esta función es la que nos puede ayudar a solucionar el problema con la tecla de impresión. Lo primero que hacemos es acceder a la aplicación de Configuración del sistema operativo a través de la combinación de teclas Win + I.
Una vez en la nueva ventana que aparece nos situamos en el apartado de Actualización y seguridad, por lo que en el panel izquierdo veremos una entrada de llamadas Solucionar problemas, donde nos situamos. En ese momento la derecha veremos un enlace que pone solucionadores de problemas adicionales, no tenemos más que pinchar en el mismo para ir a la opción que nos interesa. Y es que a continuación nos encontraremos con un extenso listado de solucionadores de problemas, viendo uno específico para el teclado.
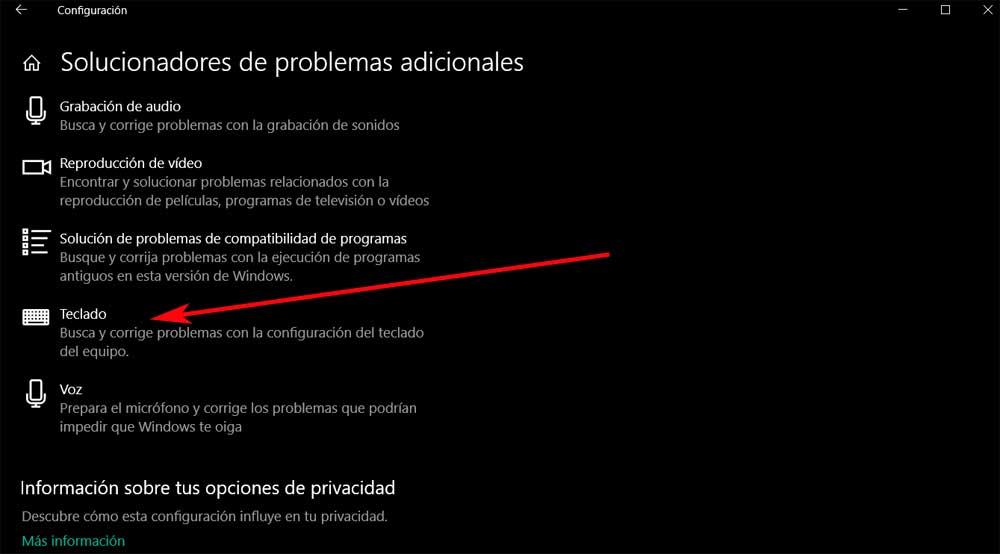
Modificar el Registro para arreglar la tecla Imprimir pantalla
También podemos modificar el registro utilizando el Editor implementado en Windows para solucionar el problema con la tecla mencionada que no funciona. Lo primero que hacemos para esto que os contamos es abrir el Editor del Registro pulsando Win + R y escribiendo regedit. En la ventana que aparece nos situamos en la siguiente ruta:
HKEY_CURRENT_USER/SOFTWARE/Microsoft/Windows/CurrentVersion/Explorer
En el panel derecho nos encontramos con una entrada llamada ScreenShotIndex, por lo que hacemos doble clic y establecemos su valor en 4.
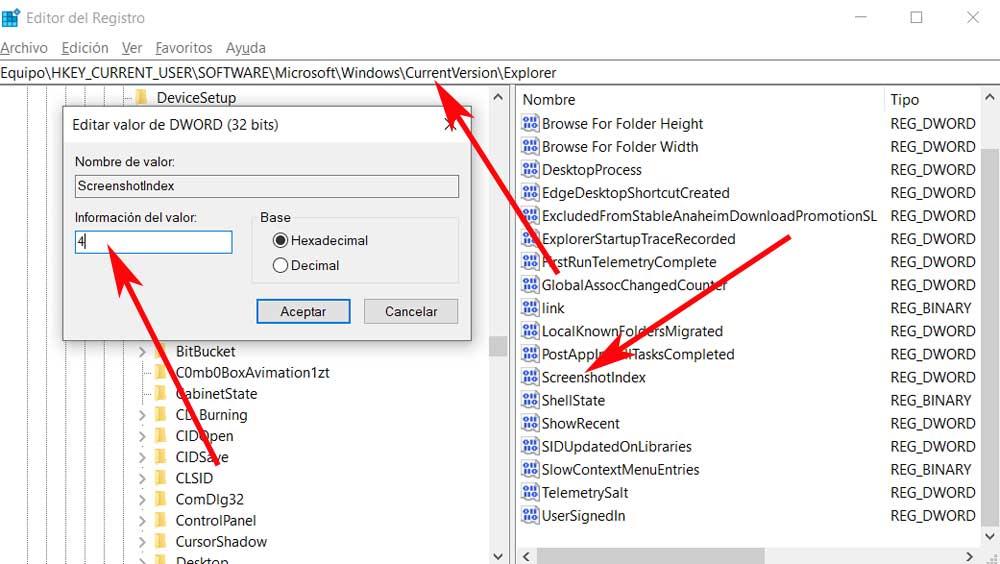
Fuente: SoftZone https://ift.tt/3yPs3Xr Autor: David Onieva
.png)
