Crea rutas y viajes a tu gusto con la interfaz de Mapas de Windows

A la hora de organizar viajes o desplazarnos de un lugar a otro, ya sea andando, en coche, con transporte público, hoy día la tecnología nos ofrece innumerables ayudas. Una de ellas y que quizá mucha gente aún no conozca es la aplicación Mapas incluida en Windows.
Es más que probable que muchos de vosotros conozcáis Google Maps que nos ofrece el gigante de las búsquedas. Esta es una plataforma que llevamos usando desde hace años y que no para de mejorar. Sin embargo, Microsoft también nos ofrece una potente solución en este mismo sentido que nos ayudará a planificar rutas y consultar el tráfico, entre otras muchas cosas.
Cómo abrir y utilizar la app de Mapas
Una de las ventajas que nos ofrece este programa es que para aprovechar todo su el rendimiento y funciones no es necesario que hagamos ninguna instalación adicional. Esto se debe a que viene por defecto incluido en el propio sistema operativo cuando lo instalamos desde cero. Esto nos permitirá beneficiarnos de las funcionalidades ofrecidas desde el primer minuto y sin añadir nada. Tenemos varias maneras de abrir con esta solución de mapas de Microsoft, tal y como sucede con el resto de las UWP del sistema.
Por ejemplo, podemos situarnos en el menú inicio del propio sistema operativo para desplazarnos entre las aplicaciones instaladas. Todo hasta que localizamos la entrada llamada Mapas que nos dará acceso directo a la ejecución de la aplicación como tal. Al mismo tiempo también podemos ejecutar este programa tecleando su nombre en el cuadro de búsqueda que se sitúa en la barra de tareas de Windows.
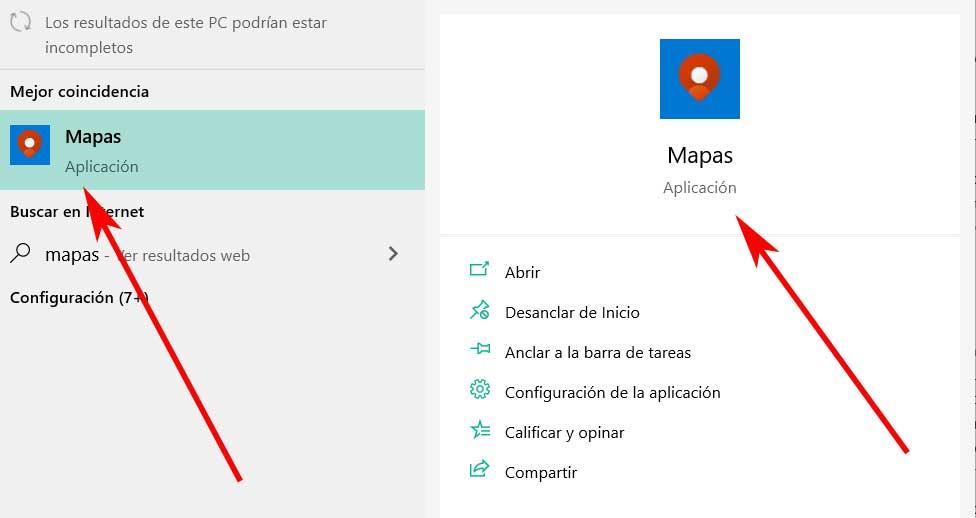
Una vez en funcionamiento ya podremos echar un vistazo a todo lo que nos ofrece esta aplicación integrada en el sistema operativo de Microsoft.
Funciones para personalizar su aspecto
En el caso de que tengamos activados los permisos de ubicación en el sistema, nada más abrir este programa veremos un mapa que se sitúa directamente en la zona que nos encontramos. Aún en el caso de que no conozcamos esta solución software, cabe destacar que multitud de modos de funcionamiento y características. Dependiendo del tipo de uso que queramos hacer de la misma, podremos visualizar una serie de contenidos u otros. Esto es precisamente de lo que os queremos hablar a continuación para que así la experiencia de uso sea más personalizada.
Modo de vista de las carreteras
Por defecto entonces nos vamos a encontrar con todas las carreteras y localidades que nos rodean en ese momento. Como no podía ser de otro modo tenemos la posibilidad de acercarnos o alejarnos mediante los controles que encontramos en la barra situada a la derecha de la interfaz. Sin embargo, para ganar realismo también tenemos la posibilidad de visualizar todo esto en pantalla, pero con una vista aérea a modo de fotografía.
Para lograr esto no tenemos más que pulsar en la lista desplegable que en principio reza Carretera para a continuación elegir la opción de Vista aérea. en ese instante veremos cómo la interfaz cambia sustancialmente.
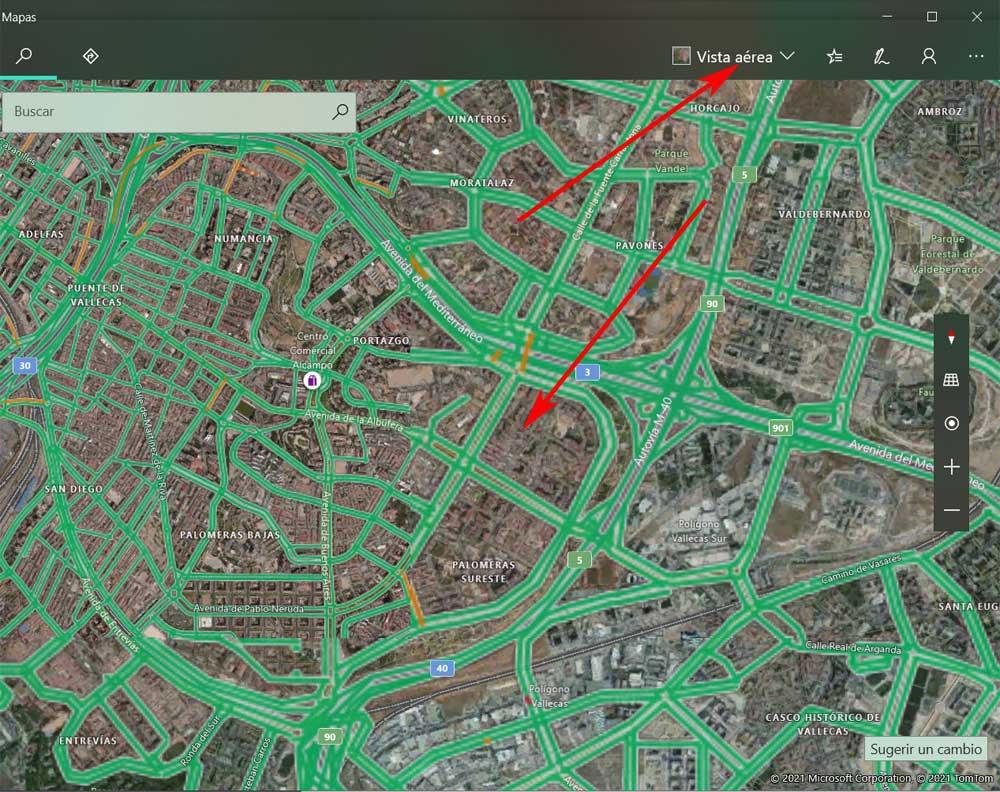
Activar cámaras e incidencias
En el supuesto de que nos dispongamos a salir de viaje, en nuestros desplazamientos seguro que nos gustaría conocer de antemano determinados eventos. Por ejemplo, siempre son de ayuda las incidencias que se van produciendo durante el camino para así poder evitarlas. Algo similar sucede con las cámaras que se reparten por todo el territorio español y que igualmente podríamos necesitar o querer evitar estos elementos. Pues bien, hay que decir que la app Mapas igualmente nos ayudará en este sentido.
Para ello no tenemos más que abrir la lista desplegable que os comentamos en el caso anterior para encontrar los dos selectores que buscamos. Llegados a este no tenemos más que activar ambos o uno de ellos, el que necesitemos, de manera independiente. Cabe mencionar que, si tenemos un especial interés en el estado del tráfico, generalmente es así, en esta misma ventana también encontramos un selector para ver este elemento.
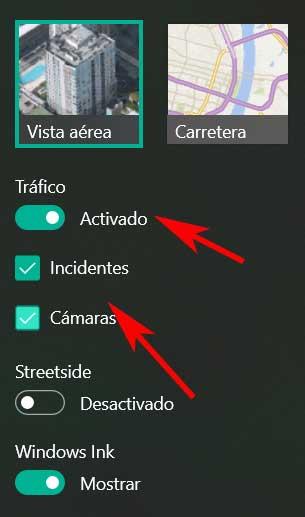
Visualizar Mapas en 3D
Las vistas tridimensionales de los mapas que usamos en estos momentos se han convertido en algo habitual en la mayoría de los servicios y aplicaciones disponibles. Por tanto, la solución que nos presenta Microsoft en su sistema operativo no iba a ser menos. De esta manera tenemos la posibilidad de activar este modo de visualización de los mapas, así como poder visitar algunas ciudades especificas en 3D. En el caso de que deseemos ver algunas de estas grandes ciudades el modelo tridimensional, no tenemos más que acceder al menú del programa.
Este se sitúa en la esquina superior derecha de la interfaz principal y brinda representado por tres puntos horizontales. En ese momento no tenemos más que pinchar en la opción de Ciudades 3D.
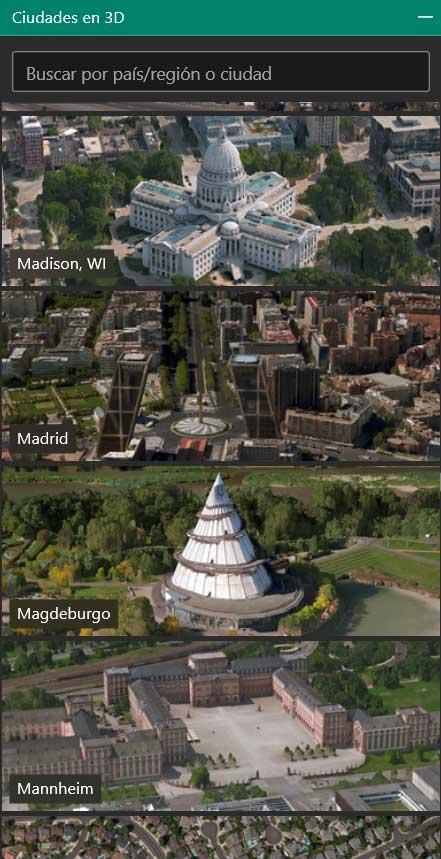
Aparecerá una nueva ventana con un extenso listado de ciudades importantes que podemos visitar de manera instantánea de esta manera. Al mismo tiempo si deseamos tener una vista tridimensional de la zona en la que estamos situados ahora, pinchamos en el botón con forma de malla situado a la derecha de la interfaz del programa.
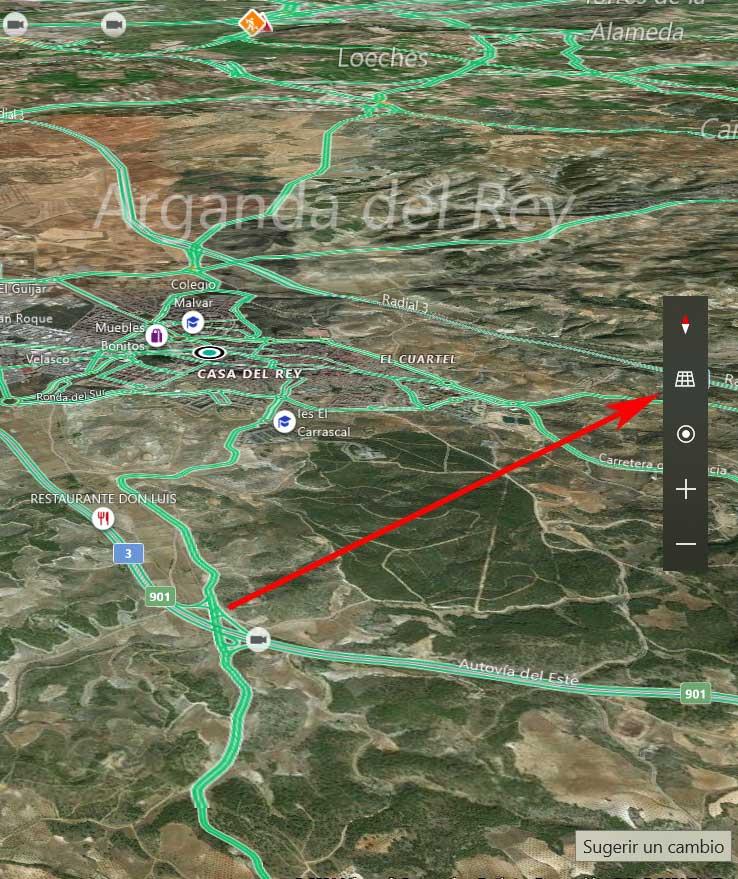
Personalizar modo de transporte y medidas
A la hora de medida distancias y tiempos de desplazamiento, lo primero que debes saber el programa es la manera en la que pensamos viajar. Por tanto, debemos especificar si vamos a realizar este recorrido en un coche, andando, o el transporte público. Asimismo, no va a estar de más que especifiquemos el modo en el que deseamos ver las medidas expuestas en pantalla. Por defecto utilizar a las del propio sistema operativo, pero es interesante saber que podemos cambiar este apartado.
Para todo ello volvemos a abrir el menú principal de Mapas en Windows para en este caso situarnos en Configuración. Aquí ya encontramos los correspondientes ajustes para especificar el modo de desplazamiento y las medidas a utilizar.
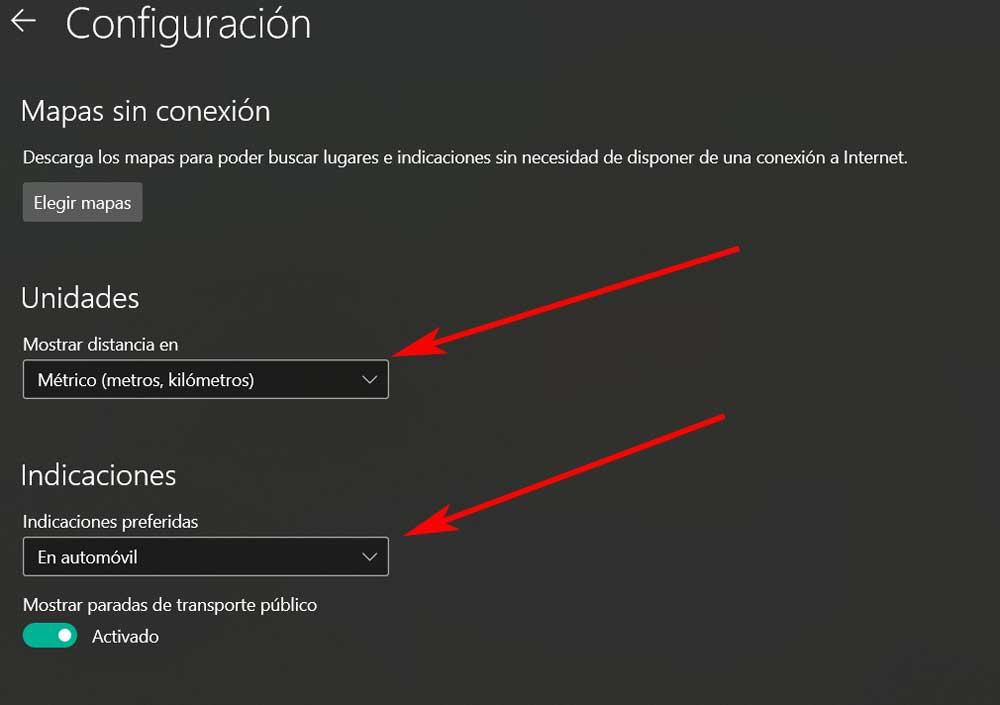
Evitar elementos no deseados en el viaje
Como no podía ser de otro modo, esta aplicación de Mapas incluir en Windows nos permite crear y personalizar nuestras propias rutas para verlas en pantalla. Para ello no tenemos más que pinchar en el botón Indicaciones situado en la parte superior de la interfaz. A continuación, tendremos que introducir tanto el origen como el destino de la ruta o viaje. Pero al mismo tiempo la aplicación nos permite evitar determinados elementos para que sean desechados en el cálculo de la ruta a seguir.
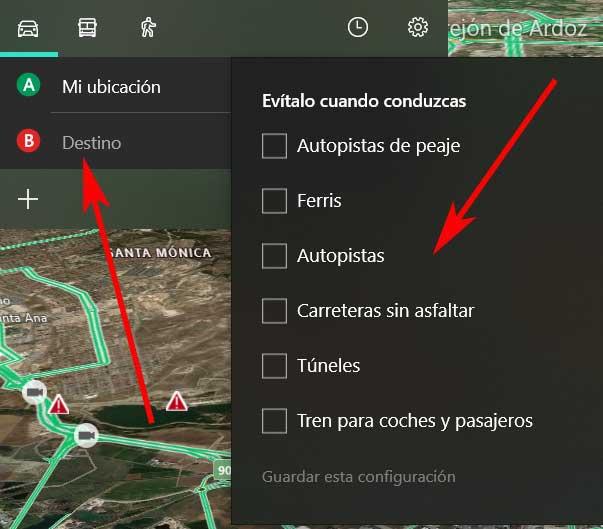
Aquí nos referimos a elementos tales como autopistas de peaje, carreteras sin asfaltar, túneles, etc. Esto es algo que logramos pinchando, dentro de la ventana de Indicaciones, en el botón con forma de rueda dentada que vemos en pantalla.
Fuente: SoftZone https://ift.tt/31jMvVl Autor: David Onieva
.png)
