Libera espacio borrando archivos bloqueados en OneDrive

Las funciones y características que nos presentan los diferentes servicios de almacenamiento en la nube no han parado de crecer en los últimos tiempos. Esto se debe en gran medida al enorme uso que tienen en estos momentos por parte de usuarios de todo tipo. Hablamos de propuestas tales como Google Drive, OneDrive de Microsoft, Dropbox, etc.
Son muchas veces las grandes empresas tecnológicas que han puesto a disposición de sus clientes un espacio de almacenamiento en servidores. Este puede ser utilizado tanto de manera gratuita como de pago, aunque la medida dependerá mira la cantidad que necesitemos. Estas firmas por lo general no ofrecen un espacio como base para guardar nuestros ficheros gratuitamente, y si queremos aumentar el mismo, tendremos que pagar. En estas líneas nos vamos a centrar en uno de los servicios de este tipo más usados.
OneDrive permite gestionar y ordenar contenidos
En concreto nos referimos a la propuesta que nos ofrece Microsoft con tan solo abrir una cuenta de la firma y que podemos utilizar en su sistema Windows. Aquí encontramos una buena cantidad de espacio de forma predeterminada que además se sincroniza con el sistema operativo de los de Redmond para poder hacer copias de seguridad de todo aquello que deseemos. De igual modo podemos subir contenidos propios manualmente para, por ejemplo, ahorrar espacio en nuestras unidades de disco local.
Como no podía ser de otro modo tanto la versión web como el cliente que podemos instalar en Windows, nos ofrecen todo lo necesario para organizar nuestros contenidos. De esta manera podemos crear carpetas y subcarpetas personalizadas en los que almacenar nuestros ficheros de manera ordenada. Además, disponemos de varias maneras de visualizar estos contenidos dependiendo de nuestras necesidades.
Al mismo tiempo tenemos la posibilidad de organizarlos en base a una serie de criterios, compartirlos con otros, moverlos, copiarlos, descargarlos, etc. Sin embargo, a la hora de ordenar y gestionar estos archivos de los que os hablamos, nos podemos encontrar con que tenemos ciertos problemas al intentar eliminarlos. Esto es algo que se hace extensible también a las carpetas que hayamos creado previamente y que no podemos borrar para ahorrar espacio. Por tanto, a continuación, os daremos algunas útiles soluciones que os ayudarán.
Borrar archivos y carpetas bloqueados de la nube
Al igual que sucede con las unidades de disco locales, malgastar nuestro espacio de almacenamiento en la nube. Por tanto, el hecho de no poder borrar ciertos contenidos en forma de ficheros o carpetas de nuestro espacio personal supone un claro ejemplo de todo ello. Así, en el supuesto de que nos encontremos ante este inconveniente tan molesto, os vamos a mostrar algunas posibles soluciones. Estas, como os podréis imaginar, nos permiten desbloquear esos archivos o carpetas para que los podamos eliminar de una vez por todas y utilizar ese espacio para otros menesteres.
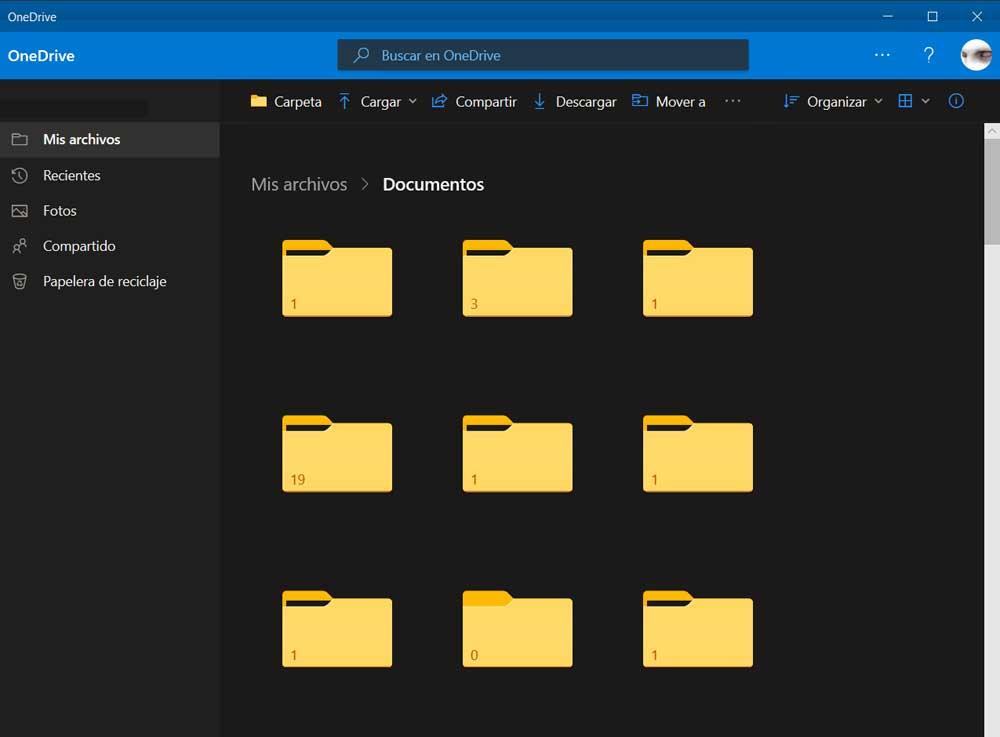
Partiendo de la base de que OneDrive es muy popular entre los usuarios de Windows, los problemas aquí se pueden convertir en importantes. Su éxito viene dado, entre otras cosas, por su capacidad para usar muchos dispositivos y mantener los archivos sincronizados. Pero si tenemos problemas a la hora de eliminar ciertos contenidos, veamos cómo podemos solucionarlo.
Mirar si el archivo de OneDrive está en uso
Una de las razones más comunes con el que nos podemos encontrar al intentar borrar ciertos archivos en OneDrive es que estén bloqueados por otro programa. Esto quiere decir que no es posible eliminar ese archivo porque un software lo está utilizando en ese momento. Para arreglar todo ello debemos asegurarnos de que hemos cerrado dicho archivo en el dispositivo en el que esté en funcionamiento.
Además, nunca va a estar de más que comprobemos si hemos compartido ese contenido con otras personas para dejar de compartirlo si es necesario.
Comprobar los permisos del contenido bloqueado
Igualmente se puede dar el caso, si hablamos de una carpeta en concreto, que la misma haya sido compartida para nosotros por otro usuario. Pero claro, a la hora de intentar eliminarla o borrar parte de su contenido en OneDrive, puede ser que no tengamos los permisos necesarios para llevar este proceso a cabo. Por tanto, llegados a esta circunstancia lo que podemos hacer es pedir al administrador que nos compartió esa carpeta, que nos dé permiso para eliminar archivos contenidos.
Lo mismo le puede suceder a otros usuarios con los que nosotros hayamos compartido esas carpetas, pero con una serie de permisos limitados en cuanto a uso y manipulación.
Eliminar el archivo desde otro dispositivo
Pero al mismo tiempo nos podemos encontrar con la circunstancia de que seamos los dueños Juan ministradores de ese contenido en cuestión. De esta manera si tenemos todos los permisos necesarios para poder borrar y eliminar de forma definitiva ese archivo o carpeta del espacio de almacenamiento, pero no podemos, veamos qué hacer.
Ya os comentamos antes que todos los archivos y carpetas de OneDrive se sincronizan en todos los dispositivos en los que introduzcamos nuestras correspondientes credenciales. Aquí nos referimos a equipos tales como ordenadores de sobremesa, teléfonos móviles, tablets, etc. Asimismo, si vemos que no tenemos la posibilidad de eliminar un contenido desde uno de estos dispositivos, deberíamos probar el borrado desde cualquier otro.
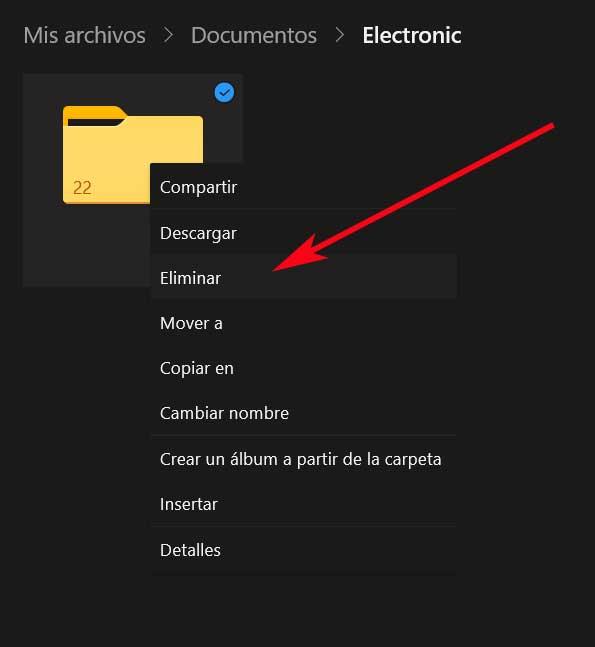
Cambiar el nombre o ubicación del archivo o carpeta
esta solución de lo que hablaremos a continuación no tiene demasiado sentido. pero en multitud de ocasiones nos va a resolver el problema. Nos referimos a que, si nos encontramos con una carpeta archivo bloqueado que OneDrive no nos permite borrar, vamos a cambiar su nombre o moverla a otra ubicación del espacio de almacenamiento.
Podemos probar cualquiera de los dos métodos, es decir, en ocasiones con cambiar el nombre de ese contenido bastará para que ya podamos borrarlo. Si esto en un principio no funciona, con el nombre original podemos intentar mover el mismo a otra ubicación dentro del espacio en la nube. En muchas ocasiones este movimiento resolverá el bloqueo y ya podremos eliminar ese archivo o carpeta.
Pausar la sincronización de OneDrive
Por defecto la función de sincronización de este servicio de almacenamiento viene activada. En el caso de que OneDrive está sincronizando actualmente la carpeta que deseamos manipular para borrar contenidos, esto evitará que lo logremos mientras que la funcionalidad está en marcha. Pero siempre tenemos la posibilidad de detener temporalmente la sincronización y eliminar el archivo en cuestión.
Para ello no tenemos más que pinchar con el botón derecho del ratón en el icono que se sitúa en la barra de tareas del sistema operativo. a continuación, seleccionamos la opción de Configuración & Ayuda, donde ya tendremos la posibilidad de especificar el tiempo que deseamos pausar esta sincronización.
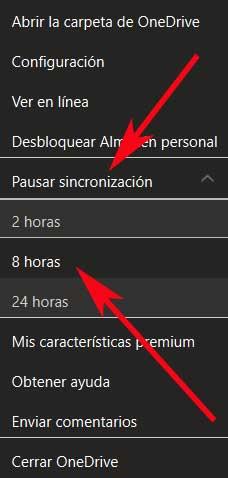
Reiniciar el cliente de Windows
En el caso de que a pesar de todo lo comentado anteriormente sigamos sin poder eliminar ciertos contenidos que sobran, tendremos que restablecer el cliente. Por suerte este movimiento no afecta en absoluto a los contenidos que anteriormente ya tengamos almacenados en el servicio en la nube. Esto quiere decir que solamente restablecemos el cliente como tal, pero sin borrar ni ficheros y carpetas. Para todo ello lo primero que hacemos es abrir el programa en sí y pinchamos en el menú de tres puntos horizontales de la esquina superior derecha.
A continuación, nos decantamos por la opción de Configuración. Y pinchamos en Restablecer ahora situado en la parte inferior del menú.
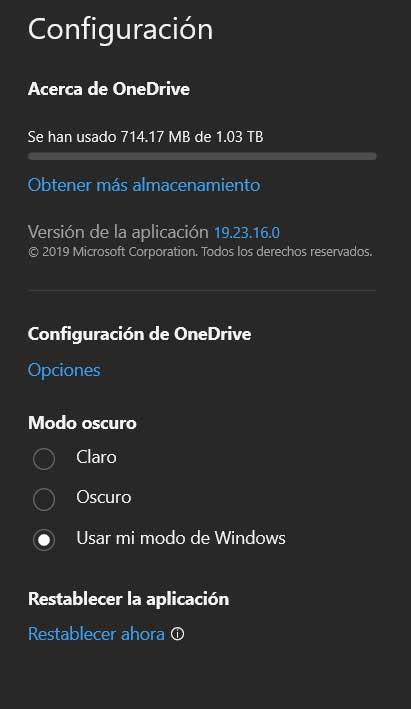
Fuente: SoftZone https://ift.tt/2ZDFUEP Autor: David Onieva
.png)
