Esconde tus archivos y carpetas en Windows para que nadie los encuentre

A la hora de proteger nuestro contenido, ya sean archivos o carpetas en cualquier PC, el método más sencillo y, sobre todo, seguro es utilizar cuentas de usuarios. Cada cuenta de usuario está protegida por un PIN, sin el que es imposible acceder a su contenido. Sin embargo, en ocasiones, no es una opción crear una cuenta de usuario, siendo la única opción ocultar el contenido que no queremos compartir con otras personas.
Y cuando me refiero a ocultar, no me refiero a proteger una carpeta o archivo con una contraseña, sino a ocultar la información en el sistema para que nadie más que nosotros podamos acceder a su contenido. Si protegemos el contenido con una contraseña, es sinónimo de que algo estamos ocultando.
Crear carpetas invisibles en el escritorio de Windows
Cuando decimos invisibles, nos referimos realmente a carpetas invisibles, carpetas que podemos crear en el escritorio de Windows y donde podemos guardar toda la información que queremos tener a mano, pero de forma oculta para que nadie pueda acceder a su contenido.
Lo primero que debemos hacer es crear una carpeta utilizando el botón derecho del ratón y seleccionando la opción Nuevo – Carpeta. A continuación, sustituimos el nombre predeterminado por un carácter ASCII que obtendremos tras pulsar y mantener la tecla Alt y el número 255.
Veremos como la carpeta no muestra ningún nombre. A continuación, nos dirigimos a las propiedades de la carpeta, pulsando el botón derecho del ratón sobre la carpeta y seleccionando la opción Propiedades. Dentro de este apartado, pulsamos en la pestaña Personalizar y seguidamente en Cambiar icono.
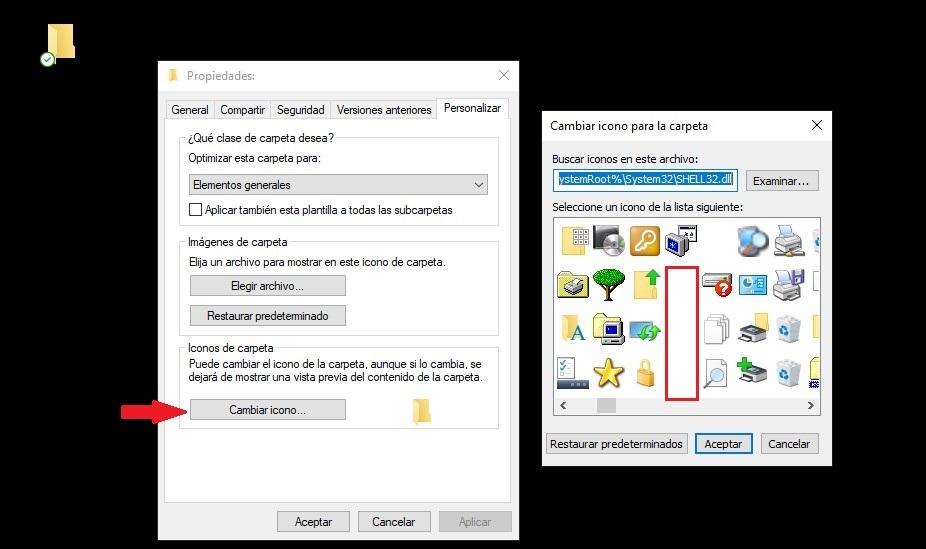
A continuación, seleccionamos uno de los iconos en blanco que se muestran en este apartado, pulsamos en Aceptar, y Aplicar. En ese momento, veremos como la carpeta se ha hecho completamente invisible en el escritorio. Tan solo es posible detectar su presencia pasando el ratón por todo el escritorio, una labor que, obviamente, no hace absolutamente nadie a no ser que esté buscando algo concreto.
Para evitar que alguien pueda dar con esta carpeta, lo mejor es situarla en una parte del escritorio donde no se encuentre ningún otro icono, ya sean de aplicaciones, carpetas o accesos directos. De esta forma, el usuario del equipo no tendrá la necesidad de pasar el ratón por esa zona y tendrá la posibilidad de encontrarla.
Ocultar archivos y carpetas dentro de directorios
De forma nativa, Windows no muestra los archivos ocultos del sistema, tanto en Windows 10 como en Windows 11. Sin embargo, dentro de las opciones del explorador podemos modificar esta opción para que se muestren este tipo de archivos.
Podemos aprovechar esta funcionalidad para crear archivos y carpetas ocultas en el equipo en cualquier directorio que no sea el escritorio de Windows. Para ocultar un archivo o carpeta tan solo debemos acceder a sus propiedades a través del botón derecho del ratón y marcar la casilla Oculto.
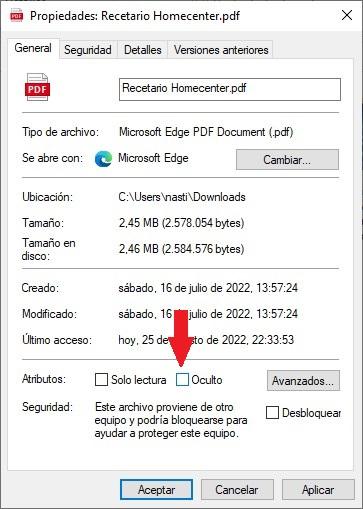
A partir de este momento, las carpetas y archivos solo se mostrarán si desde la cinta de opciones del explorador de Windows, en el apartado Vista, marcamos la casilla Elementos ocultos. Para diferenciar los elementos ocultos, estos muestran tanto el icono del archivo o aplicación más claros.
Desde la línea de comandos
Pero, si queremos guardar los archivos y carpetas en un directorio que no esté disponibles a través de Windows, debemos recurrir al Símbolo de sistema. De esta forma, podemos navegar hasta el directorio no disponible desde Windows, como por ejemplo la carpeta de cada usuario y almacenar ahí el archivo de forma oculta. Para desplazar entre los directorios utilizamos el siguiente comando para acceder a directorios
cd nombrediretorio
Y este otro para volver al directorio inferior
cd...
Una vez dentro del directorio, utilizaremos el comando Attrib con el parámetro -h para ocultarlo. Por ejemplo, si queremos ocultar el directorio Softzone, utilizaremos el siguiente comando
attrrib +h Softzone
Para que el directorio vuelva a estar visible, el comando que debemos utilizar es
attrib -h Softone
Si se trata de un archivo, el comando a utilizar es el mismo, pero debemos incluir la extensión del archivo.
Fuente: SoftZone https://ift.tt/O24HSIP Autor: Ignacio Sala
.png)
