Mejora el rendimiento de tu PC con esta simple configuración

Si nuestro ordenador no destaca, precisamente, por ser de última generación y cada vez le cuesta más andar, y el presupuesto no contempla una renovación a corto plazo, debemos afinar al máximo todas las opciones de configuración de Windows para evitar malgastar recursos que podemos destinar a otras tareas o al propio sistema.
Todos los navegadores, una vez dejamos de utilizando al pulsar sobre X de la aplicación, siempre permanecen en segundo plano esperando a ser invocados nuevamente. Al permanecer en segundo plano, reducen el tiempo de respuesta creando la falsa sensación de ser muy rápidos en su ejecución.
¿Cuántos recursos consumen?
Cualquier aplicación que se ejecute en segundo plano, está consumiendo recursos, recursos que pueden ser muy valiosos en equipos donde las especificaciones son las justas y necesarias para poder mover con soltura el sistema operativo.
Si no cerramos las aplicaciones que hemos dejado de utilizar, ya sean navegadores u otras aplicaciones, la memoria RAM del dispositivo se va llenando hasta que llega un momento en el que el equipo debe echar mano de la unidad de almacenamiento para utilizar como memoria virtual.
Si tenemos un disco duro, el equipo irá cada vez más lento, ya que la velocidad de lectura y escritura de los discos duros es muy inferior a la que podemos encontrar en los SSD. Además, las aplicaciones tampoco funcionarán igual de fluidas que cuando se está haciendo uso únicamente de la memoria RAM del dispositivo.
Evita que Chrome se ejecute en segundo plano
A pesar de que Chrome es el navegador más utilizado en el todo el mundo, siempre se ha caracterizado por ser un devorador de recursos prácticamente sin ningún límite, especialmente, cuando el número de pestañas abiertas es muy elevado e independientemente de si se encuentra en primer o segundo plano ejecutándose en el equipo.
Google, al igual que otros navegadores, se inicia cada vez que arrancamos nuestro ordenador, para así reducir el tiempo de espera para el usuario cuando demanda sus servicios al pulsar sobre su icono o sobre un enlace si este es el navegador predeterminado de Windows.
Cuando cerramos Chrome desde la X correspondiente, situada en la parte superior derecha de la aplicación, el navegador, realmente no se cierra, sino que reduce el consumo de recursos quedándose en la memoria esperando cubrir las necesidades de los usuarios. Afortunadamente, Google nos permite eliminar completamente la aplicación del listado de procesos que se están ejecutando en segundo plano.
Este proceso, podemos realizar directamente a través de las opciones de configuración del navegador o bien accediendo al Administrador de tareas.
Desde las opciones de configuración
En primer lugar, abrimos Chrome y nos dirigimos a los ajustes del navegador escribiendo el siguiente comando en la barra de direcciones
chrome://settings
A continuación, buscamos el apartado Sistema, situado en la columna de la izquierda y desactivamos el interruptor Seguir ejecutando aplicaciones en segundo plano al cerrar Google Chrome.
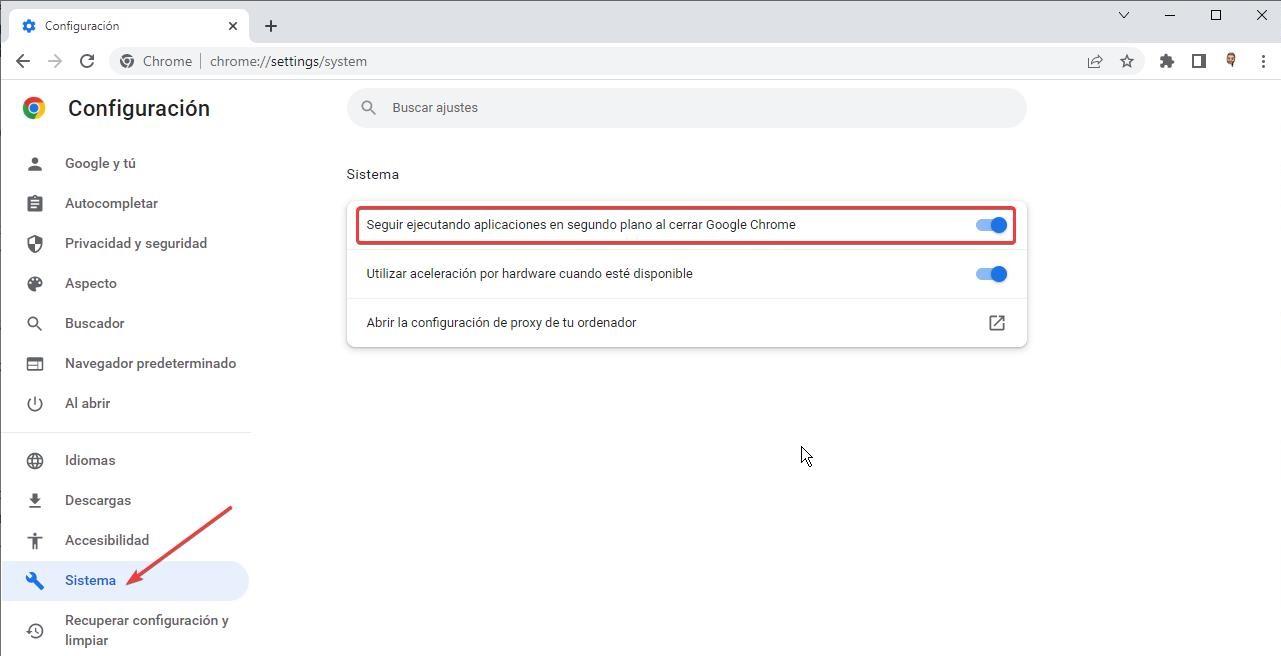
A través del Administrador de tareas
Cerrar completamente Chrome desde el administrador de tareas es el mejor método para asegurarnos que realmente la aplicación ha dejado de funcionar en segundo plano, ya que esta desaparece del listado de aplicaciones que se están ejecutando en ese momento y que se muestran en los procesos de Windows.
Para acceder al Administrador de tareas, pulsamos las teclas Contrl + Alt + Supr y en la ventana de color azul que se muestra, pulsamos en Administrador de tareas. En la ventana que se muestra a continuación, dentro de la pestaña Procesos, situamos el ratón encima de Chrome y finalmente, pulsamos en el botón Finalizar tarea situado en la esquina inferior derecha.
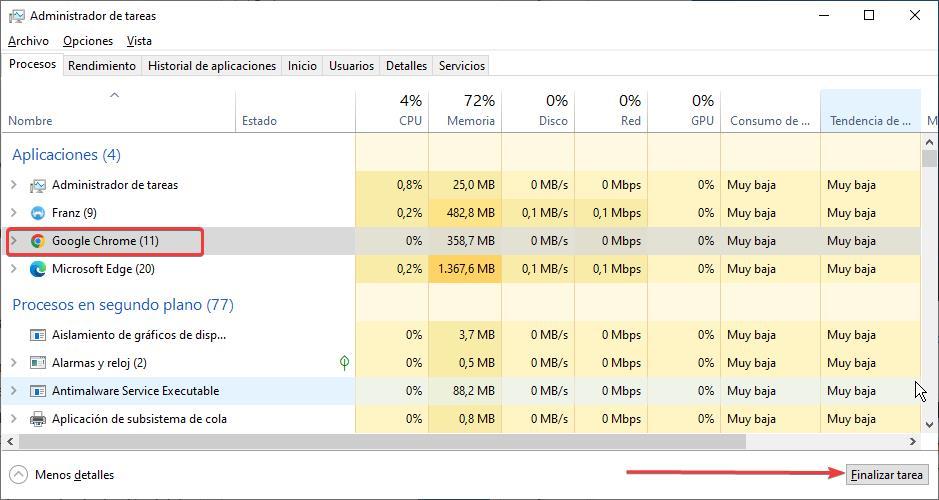
Con un script
El método más rápido para cerrar completamente Chrome es creando un script que podemos ejecutar tanto desde la barra de tareas como desde el escritorio. Para crear este script vamos a utilizar la aplicación Bloc de notas y guardaremos el archivo con el nombre que queramos (es de lo de menos) pero con la extensión «.bat» sin las comillas.
En el interior de este archivo, debemos escribir
taskkill /F /IM chrome.exe
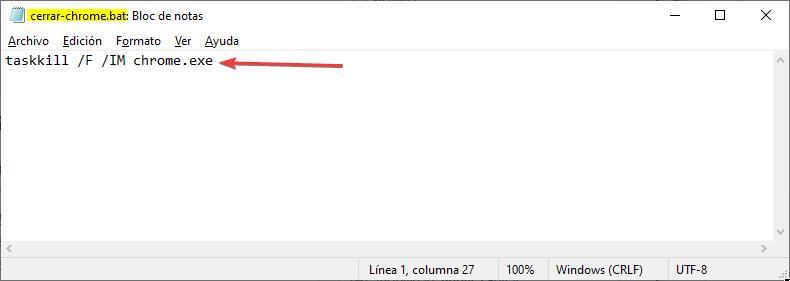
Cierra completamente Firefox cuando dejes de utilizarlo
Si queremos cerrar completamente Firefox y evitar que siga ejecutándose en segundo plano, tenemos tres opciones para poder realizar este proceso, opciones que os mostramos a continuación.
Utilizando el Administrador de tareas
En primer lugar, debemos acceder al Administrador de tareas, pulsamos las teclas Contrl + Alt + Supr (existen otros métodos, pero este es el más rápido). En la ventana de color azul que se muestra, pulsamos en Administrador de tareas.
A continuación, en la ventana que se muestra, dentro de la pestaña Procesos, situamos el ratón encima de Firefox y pulsamos en el botón Finalizar tarea situado en la esquina inferior derecha para evitar que siga ejecutándose en segundo plano.
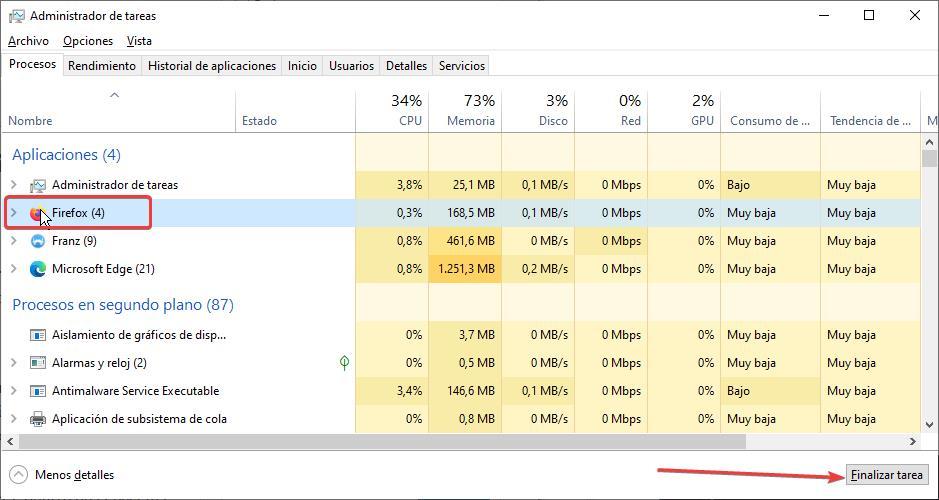
Con un script
Al igual que para cerrar Chrome, podemos utilizar un script, también podemos utilizarlo para cerrar Firefox. Utilizaremos el bloc de notas para crear un documento que guardaremos con extensión .bat y que incluirá el siguiente texto.
taskkill /F /IM firefox.exe
También podemos ejecutar el comando desde CMD abriéndolo con permisos de Administrador y ejecutarlo.
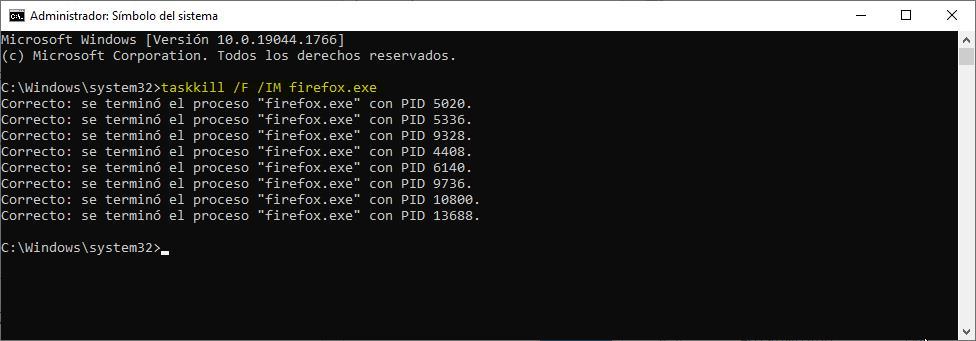
Reduce el consumo de recursos cerrando Edge completamente
Edge es el navegador predeterminado de Windows, pero es mucho más, ya que también es la base del sistema de Windows 10 y Windows 11. Afortunadamente, Microsoft permite a los usuarios separar el funcionamiento, cuando lo hace como navegador y como base del sistema, de esta forma, ofrece la opción cerrar completamente la funcionalidad de navegador.
Edge está basado en Chromium, por lo que, al igual que Chrome, también sigue ejecutándose en segundo plano a pesar de cerrarlo pulsando sobre la X del programa. Al igual que para cerrar Chrome, tenemos tres opciones diferentes, para cerrar Edge, podemos utilizarlas mismas.
Desde el navegador
Una vez hemos abierto el navegador, pulsamos sobre los 3 puntos en horizontal situados en la esquina superior derecha y accedemos a las opciones de configuración. A continuación, en la columna de la izquierda, pulsamos en Sistema. En la sección de la derecha, desactivamos en interruptor Seguir ejecutando extensiones y aplicaciones en segundo plano cuando Microsoft Edge está cerrado.
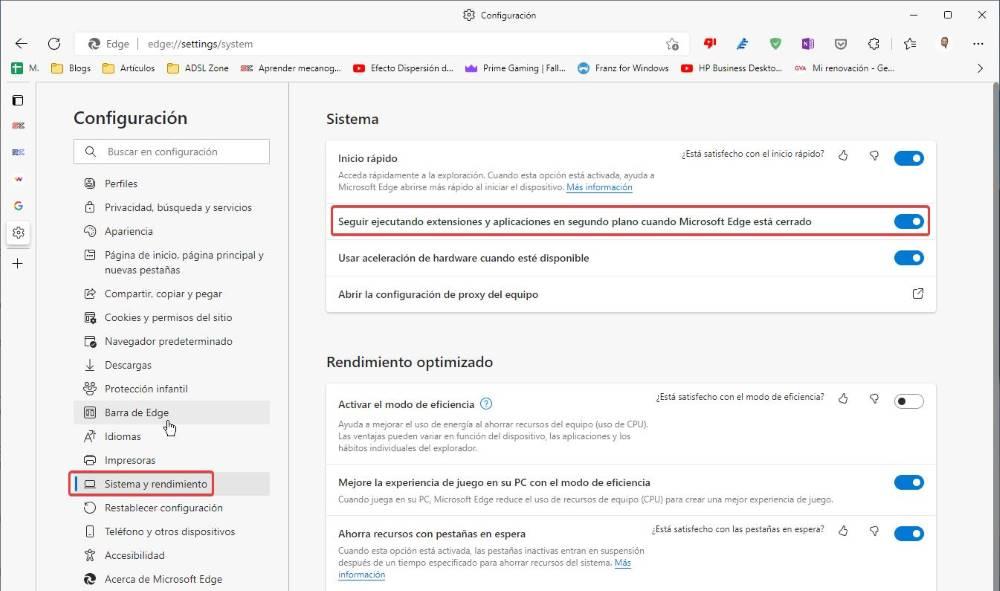
Con el Administrador de tareas
Para asegurarnos que Edge se cierre completamente, la opción más sencilla y segura es utilizar al Administrador de tareas, al que podemos acceder utilizando la combinación de teclas Control + Mayús + Supr y en la ventana que se muestra, pulsar en Administrador de tareas.
A continuación, en la pestaña Procesos, seleccionamos Edge con el ratón y finalmente pulsamos el botón Finalizar tarea situado en la esquina inferior de esa ventana para cerrar Edge y toda su actividad en segundo plano.
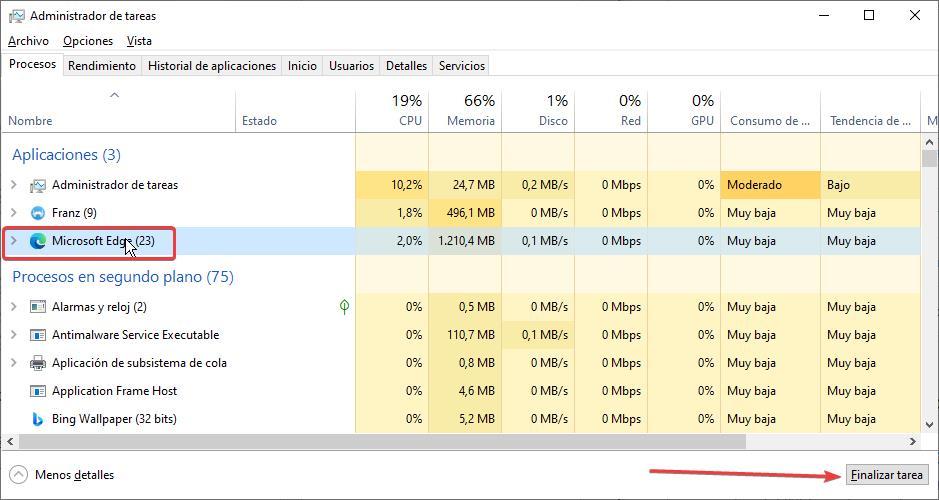
Utilizando un script
Otro método que tenemos disponible para cerrar Edge rápidamente y eliminarlo de los procesos de segundo plano pasa por utilizar el mando ejecutando CMD con permisos de administrador.
taskkill /F /IM edge.exe
Podemos crear un archivo ejecutable con este comando utilizando el bloc de notas y guardarlo con cualquier nombre, pero utilizando la extensión «.bat» sin las comillas. Después, podemos crear un acceso directo a la barra de tareas o al escritorio para que podemos cerrar Edge con dos clics de ratón.
Fuente: SoftZone https://ift.tt/jfNIE3O Autor: Ignacio Sala
.png)
