Tu ratón no funciona en Windows, pero así puedes seguir trabajando

Con el lanzamiento de Windows 3.11, llegó la interfaz gráfica a los PC, una interfaz gráfica que, a diferencia de la línea de comandos, nos permitía interactuar con el sistema operativo a través de una flecha sobre la pantalla que movíamos con un ratón. En la actualidad a muy pocas personas se les pasa por la cabeza interactuar con Windows de otra forma que no sea con el ratón, aunque es perfectamente posible hacerlo con la ayuda un teclado.
Si nuestro ratón ha dejado de funcionar y no podemos comprar un nuevo en ese momento para poder seguir utilizando nuestro ordenador, a continuación, os mostramos cómo podemos utilizar Windows con un teclado sin la ayuda del ratón.
Abrir aplicaciones de la barra de tareas
Todas las aplicaciones situadas en la barra de tareas están en orden, un orden numérico que va del 0 al 9. El primer icono de la barra de tareas está asociado al número 1 mientras que la décima aplicación en orden se asocia al número 0. Si queremos abrir la primera aplicación de la barra de tareas, debemos pulsar utilizar la combinación de teclas Win + 1. Si queremos abrir la décima, el atajo a utilizar es Win + 0. Si queremos abrir la quinta, utilizamos el atajo Win + 5. A través de los atajos de teclado, tan solo podemos abrir las 10 primeras aplicaciones situadas en orden situadas en ella. Si tenemos más aplicaciones, no vamos a poder acceder a ellas utilizando este atajo de teclado, pero si utilizando el menú de inicio.
Acceder a los menús de las aplicaciones
Si queremos guardar los cambios que hemos efectuado en un documento y nuestro ratón ha dejado de funcionar, no vamos a tener ningún problema en hacerlo al igual que para acceder a los diferentes menús que la aplicación pone a nuestra disposición. Tan solo debemos mantener pulsada la tecla Alt hasta que se muestren en pantalla las teclas asociadas a cada menú. Al pulsar sobre cada tecla, se mostrarán nuevas teclas que dan acceso a todas las funciones de las aplicaciones. De esta forma, podemos seguir utilizando cualquier aplicación sin ayuda del ratón.
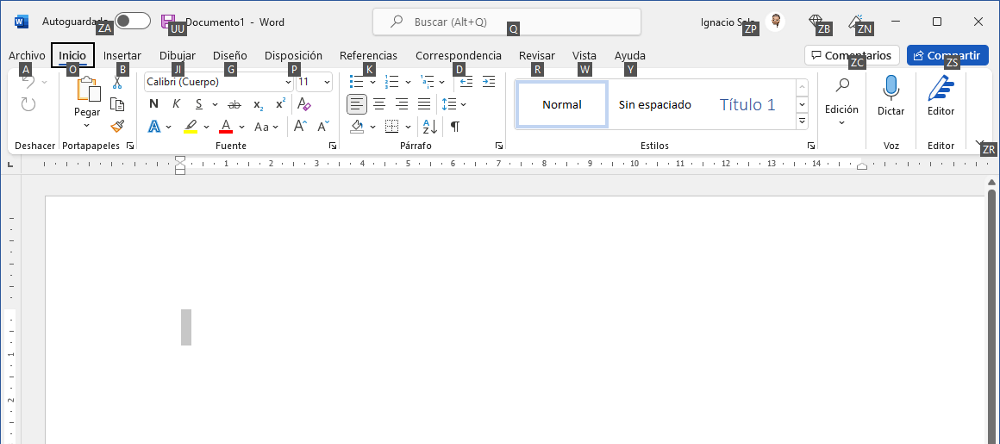
Abrir aplicaciones desde el menú de inicio
Si la aplicación que queremos abrir, no se encuentra en la barra de tareas o se encuentra en una posición que no cubre el atajo Win + número, podemos abrir utilizando el menú de inicio pulsando la tecla Win y moviéndonos, utilizando las flechas del teclado. Cuando encontremos la aplicación que estamos buscando, pulamos la tecla Enter para abrir.
Abrir un documento o aplicación del escritorio
Abrir un documento que tengamos almacenado en el escritorio de Windows también es posible sin necesidad de utilizar un teclado y ratón. Lo primero que debemos hacer es ocultar todas las ventanas que se muestran en nuestro equipo utilizando el atajo Win + D. A continuación, utilizamos las flechas de nuestro teclado para desplazarnos hasta el documento que queremos abrir y pulsamos la tecla Enter.
Gestionar ventanas y aplicaciones sin ratón
Utilizando el teclado, también podemos interactuar con las ventanas y aplicaciones que tenemos abiertas en nuestro equipo. Para cerrar un programa, utilizamos el atajo Alt + F4. Para minimizar una aplicación, la tecla Win + flecha hacia abajo. Si queremos volver a maximizar la aplicación, la combinación de teclas es Win + flecha hacia arriba.
Para cambiar entere las diferentes aplicaciones que tengamos abiertas, utilizaremos el atajo de teclado Alt + Tab. Si utilizamos diferentes escritorios virtuales, para cambiar entre cada uno de ellos, utilizamos el atajo Win + Tab y utilizaremos las flechas de dirección para desplazarnos.
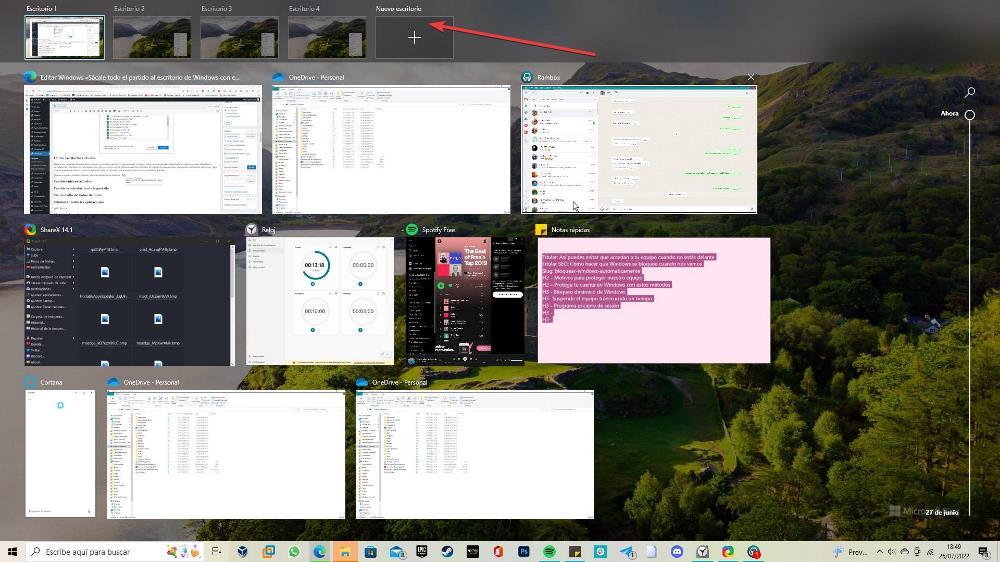
Fuente: SoftZone https://ift.tt/B8aI3gf Autor: Ignacio Sala
.png)