¿No encuentras algo en internet? Prueba estas extensiones para Edge

Hacer búsquedas en internet, en ocasiones es una labor tediosa que nos lleva más tiempo del que inicialmente habíamos previsto y no siempre obtenemos los resultados que estamos buscando. En estas situaciones, antes de abandonar la idea de seguir buscando, tenemos la posibilidad de utilizar alguna de las diferentes extensiones disponibles para Edge que nos ayudarán encontrar lo que estamos buscando.
Aunque el número de extensiones disponibles en la tienda de Microsoft hoy en día sigue siendo muy bajo en comparación con el gran número de resultados que encontramos en la Chrome Web Store, poco a poco, ese número va creciendo y, con el tiempo, no será necesario depender de la tienda de extensiones de Chrome para encontrar la extensión que necesitamos en cada momento.
Cuando digo que podemos recurrir a la Chrome Web Store se debe a que la versión que de Edge que actualmente distribuye Microsoft con Windows y para otros sistemas operativos a través de su página web, se basa en Chromium, al igual que Chrome. Esto nos permite acceder a la tienda de extensiones de Chrome para buscar e instalar cualquier extensión, ya sean de búsqueda, de deportes, de noticias o de cualquier otro tipo.
Lo único que debemos hacer es utilizar nuestra cuenta de Google en la tienda de extensiones de Chrome para poder descargar e instalar las extensiones que queremos utilizar.
Extensiones para mejorar las búsquedas en Edge
Como he comentado al inicio de este artículo, la tarea de hacer búsquedas en internet puede llegar a ser muy frustrante si no utilizamos las herramientas adecuadas, en especial, cuando se trata de términos muy concretos que hacen referencia a cosas en general que se encontraban en el mercado antes de la llegada de internet y que poco después desaparecieron del mercado.
Search Switcher
Muy pocas personas pueden negar que Google es el mejor buscador de internet. Sin embargo, Bing de Microsoft, ha evolucionado mucho estos últimos años y, aunque no se encuentre al mismo nivel que Google, es una excelente opción para tener en cuenta si no encontramos la información que buscamos a través de la plataforma del gigante de las búsquedas.
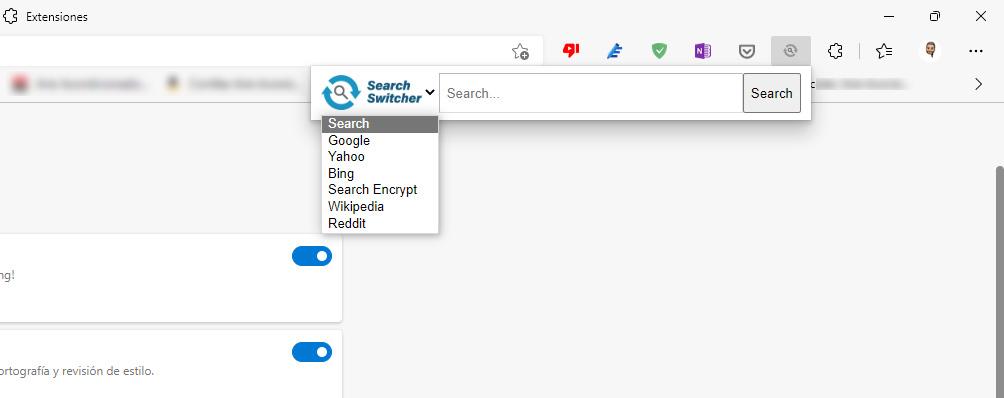
Para ayudarnos en la labor de realizar búsquedas en diferentes buscadores, podemos hacer uso de la extensión Search Switcher, una extensión que nos permite realizar búsquedas directamente en Google, Bing, Yahoo, Wikipedia y Reedit entre otros. No es necesario visitar cada una de la página principal de estos buscadores para realizar búsquedas.
Ver Imagen
Después de la polémica y el juicio que enfrentó a Google y la plataforma de imágenes Getty, el gigante de las búsquedas se vio obligado a modificar el funcionamiento del apartado imágenes de su buscador eliminando el botón Ver Imagen. Pulsando sobre ese botón, automáticamente se abría una pestaña del navegador con la imagen en su resolución original.
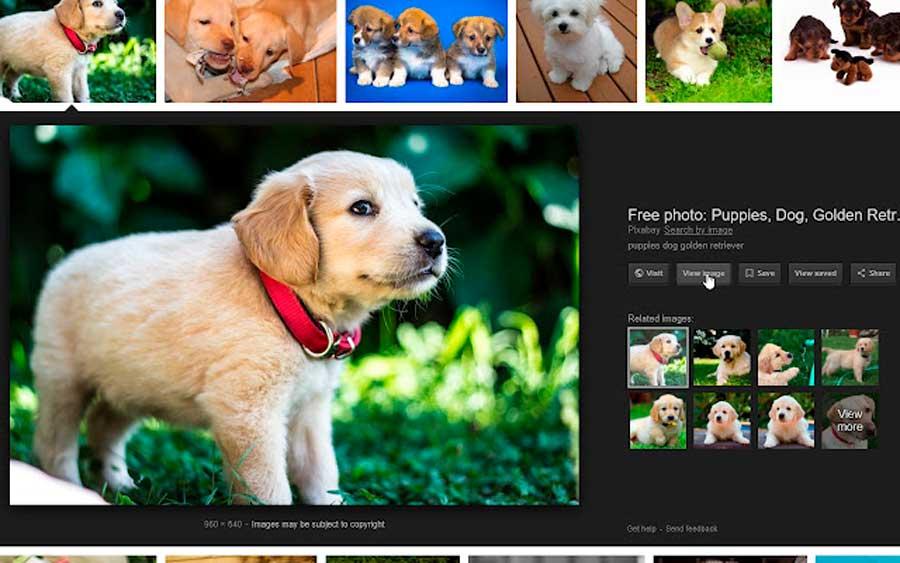
Gracias a la extensión Ver Imagen, podemos volver a disfrutar de ese botón nuevamente en Edge para buscar imágenes de una forma mucho más cómoda que la actual, ya que nos obliga a realizar una serie de pasos adicionales que no hacen más que quitar las ganas de seguir buscando, en especial, cuando no encontramos la que estamos buscando.
Una vez hemos instalado la extensión, al realizar una búsqueda de imágenes, junto a la imagen seleccionada, se mostrará el botón Ver Imagen. Al pulsar sobre él, se abrirá la imagen en su resolución original en una nueva pestaña.
Busca un texto seleccionado en internet
En la Chrome Web Store tenemos a nuestra disposición la extensión Context Menu Search, una extensión que nos permite seleccionar un texto de la página web donde nos encontramos para buscarlo en Google. Sin embargo, esta función está implementada en el menú contextual de Edge, al que accedemos pulsando el botón derecho del ratón.
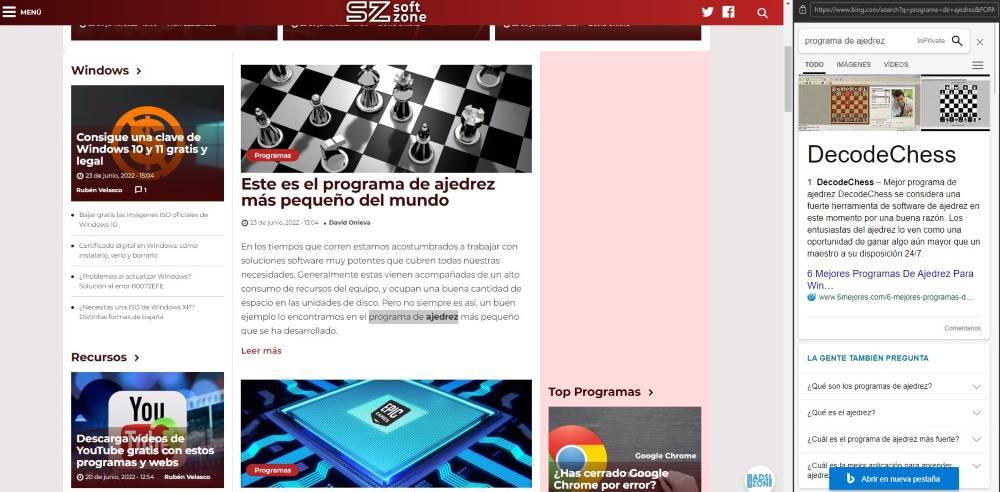
Edge hace uso del buscador que tengamos configurado en el navegador, sea Bing o Google. Para realizar búsquedas de textos en Google utilizando esta función implementada en Edge, debemos seleccionar el texto y situando el ratón encima, pulsamos el botón derecho del ratón y pulsamos en Buscar «texto seleccionado» en la Web o Buscar «texto seleccionado» en la barra lateral de Bing. Si seleccionamos la primera opción, Edge utilizará el buscador predeterminado, pero si utilizamos la segunda opción, únicamente utilizará Bing para mostrar los resultados.
Esta funcionalidad no está disponible en Google Chrome. Si utilizas indistintamente tanto Edge como Chrome y quieres utilizar esta funcionalidad puedes instalar la extensión Context Menu Search a través del siguiente enlace.
Botón Google Académico
Muchos usuarios desconocen que Google ofrece la opción de buscar información publicada por centro académicos de todo el mundo a través de la plataforma Google Académico. Si las búsquedas que realizamos están relacionadas con estudios universitarios, podemos utilizar la extensión Botón de Google Académico para buscar rápidamente sin utilizar la web de esta plataforma.
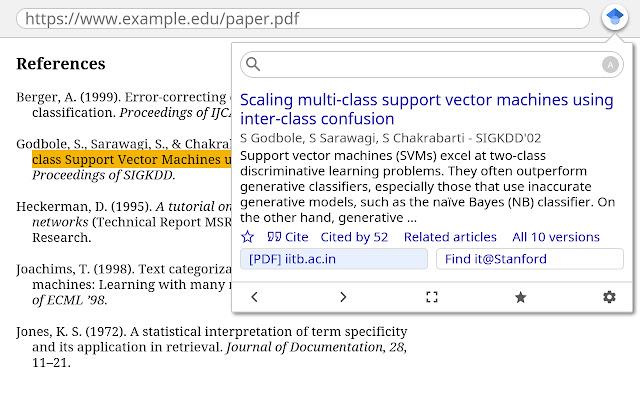
La función que nos ofrece esta extensión es similar a la extensión que muestra un menú contextual para hacer búsquedas en internet, acotando las búsquedas a Google Académico. Debemos seleccionar el texto o introducir los términos de búsqueda que queremos y presionar sobre la extensión para que haga su trabajo.
Si nos cuesta encontrar resultados a los términos seleccionados en nuestro idioma, deberíamos probar en inglés, ya que será más probable encontrar resultados a los términos que buscamos.
SearchPreview
SearchPreview es una extensión que no puede faltar en ningún ordenador. Seguro que, en más de una ocasión, mientras realizamos búsquedas por internet, hemos abierto un gran número de web que inicialmente nos invitaban a pulsar para luego resultar no tener nada que ver con los datos que estamos buscando.
La solución a este problema pasa por utilizar la extensión SearchPreview. Una vez hemos instalado esta extensión, cada vez que realicemos búsquedas en nuestro navegador, justo delante del resultado de la búsqueda, se mostrará una vista previa de la web. De esta forma, podemos filtrar el número de resultados antes de pulsar sobre ellos.
El único punto negativo de esta extensión, si queremos buscar uno, es que únicamente es compatible con el buscador de Google, pero no con el de Bing de Microsoft. Podéis descargar esta extensión a través del siguiente enlace.
Buscar en el sitio
Como bien podemos deducir por el nombre de esta extensión, Buscar en el sitio es una extensión que nos permite focalizar las búsquedas en un sitio web concreto, utilizando la funcionalidad site de Google. A través de Google, podemos realizar búsquedas por términos en una página web acompañando el texto de la búsqueda con la palabra site:url.
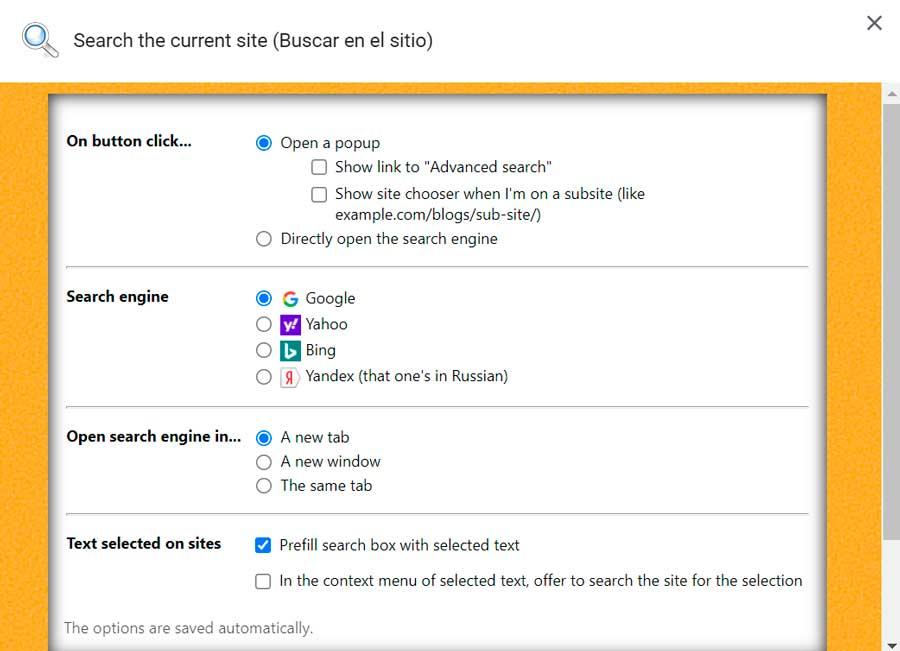
Gracias a esta extensión, no es necesario introducir el nombre del sitio web donde queremos buscar, tan solo debemos acceder a la web donde queremos realizar las búsquedas y ejecutar la extensión. A continuación, en el cuadro de búsqueda de Google, debemos introducir los términos que buscamos.
Fuente: SoftZone https://ift.tt/80tfHAw Autor: Ignacio Sala
.png)
