No te dejes la vista: 4 trucos para ampliar el texto en Windows

Mientras que para algunos usuarios ver la letra más grande es una opción, para otros es una necesidad sin la que pueden vivir. Windows, al igual que macOS, Linux, iOS y Android, nos permiten ampliar el tamaño de las letras para que sea más fácil leerlas, especialmente cuando se trata de pantallas pequeñas o si, simplemente, tenemos problemas de vista y no siempre tenemos las gafas cerca.
Windows pone a nuestra disposición diferentes métodos para ampliar el tamaño de la letra, ya sea directamente en todo el sistema o únicamente en determinadas aplicaciones.
Ampliar la letra en el navegador
Si utilizamos un monitor de más de 24 pulgadas, aunque no estemos muy alejados del monitor, la letra se muestra mucho más pequeña de lo normal, haciéndonos forzar la vista y quitándonos las ganas de seguir leyendo. La solución a este problema mientras navegamos pasa por utilizar la tecla Control y la rueda del ratón hacia adelante para ampliar el tamaño de las letras hasta encontrar el punto exacto de confort que necesitamos para ver claramente el texto sin forzar la vista.
Si queremos que la web vuelva a mostrarse en su resolución original, o si queremos reducir el tamaño de la letra, debemos mantener pulsada la tecla Control y deslizar la rueda del ratón hacia atrás. También podemos utilizar la tecla Control + «+» y Control «-» para ampliar la letra utilizando únicamente el teclado.
Cambiar tamaño letra en Windows
Si habitualmente navegamos por los menús de Windows y nos cuesta la vida leer con claridad las letras, el sistema operativo de Microsoft nos permite ampliar el tamaño de la letra para adaptarlo a nuestras necesidades. Esta opción se encuentra dentro de las opciones de Accesibilidad, a las que podemos acceder a través de las opciones de configuración de Windows (Win + i). Dentro de las opciones de accesibilidad, pulsamos en Pantalla.
A continuación, en la sección Agrandar el texto, movemos la barra hacia la derecha hasta encontrar el tamaño adecuado de la letra que más se ajusta a nuestras necesidades visuales y pulsamos en Aplicar. A través de esta opción, vamos a cambiar el tamaño de la letra de todos los menús de Windows y los menús que se muestran a través de las aplicaciones, pero no al tamaño de las opciones de la barra de menús. Este cambio también afecta al tamaño de la letra que muestra el navegador.
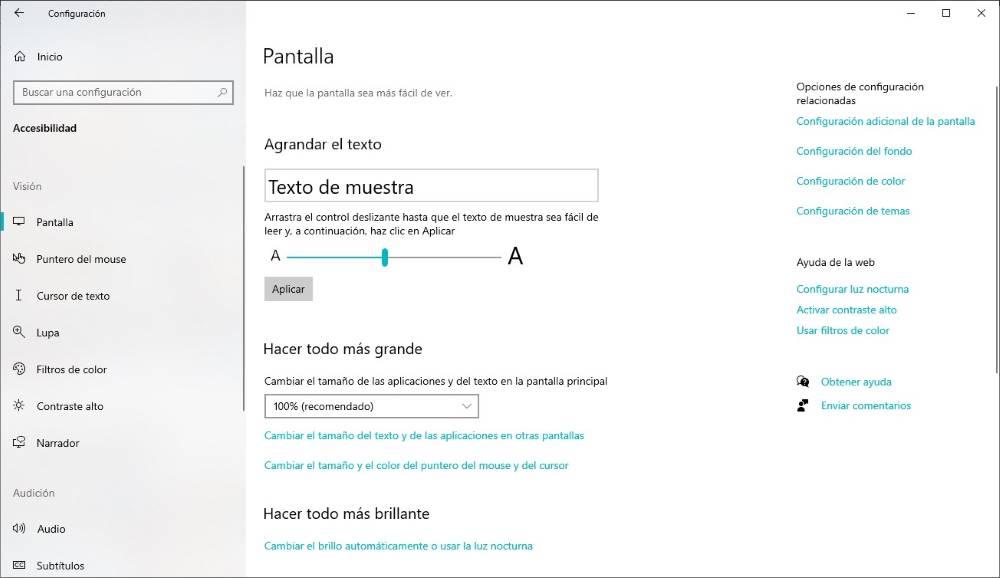
Utilizar la lupa
Si nuestras necesidades a la hora de leer determinadas partes de la pantalla son muy puntuales y no creemos que sea necesario ampliar el tamaño de la letra de Windows, podemos hacer uso de la aplicación Lupa, una aplicación que forma parte de las opciones de accesibilidad de Windows. Para abrir la lupa, pulsamos la combinación de teclas Win + «+». En se momento, se mostrará una barra flotante donde podemos pulsar sobre el signo + para ampliar todo el contenido de la pantalla o reducirlo pulsando el signo -.
Al pulsar sobre el signo más, podemos mover el ratón hacia cualquier parte de la pantalla donde queremos se amplíe lo que se muestra. También podemos utilizar esta aplicación para leer el texto que seleccionemos previamente pulsando sobre el botón Play.
Cambiar la resolución
Si no queremos ir cambiando opciones del sistema para ampliar o reducir el tamaño de la letra, ampliar tanto las aplicaciones como el texto, a través de las opciones de configuración de Windows. Esta opción se encuentra dentro del apartado Accesibilidad, en la sección Pantalla > Hacer todo más grande. Por defecto, este valor se encuentra en el 100%. Ampliarlo y encontrar el valor que se adapta a nuestras necesidades, pulsamos en Cambiar el tamaño de las aplicaciones y el texto en la pantalla principal para seleccionar 125, 150 o 175%.
Fuente: SoftZone https://ift.tt/NdVuPja Autor: Ignacio Sala
.png)
