Protege las tablas de tus documentos de Word, nadie las cambiará

Gracias a la integración de todas las aplicaciones que forman parte de Office, compartir datos entre Word, Excel y PowerPoint es muy sencillo. Además, permite vincular datos para que, una vez sean modificados en el archivo de origen, automáticamente se modifiquen en el archivo que tiene acceso a esos datos, reduciendo así la necesidad de revisar y/o modificar manualmente cualquier cambio que hayamos realizado. Sin embargo, en determinadas ocasiones, esta integración nos puede jugar una mala pasada.
Nos puede jugar una mala pasada si las personas que tienen acceso modifican algún cambio y lo hacen pasar como nuestro, como por ejemplo en tablas de Excel que utilizamos en Word. Afortunadamente, este problema tiene varias soluciones, soluciones que, dependiendo del método que utilicemos o tengamos que utilizar (de forma obligatoria) para compartir un archivo, vamos a poder utilizar.
Pegar las tablas como imagen
Como he comentado más arriba, Word nos permite pegar las tablas de Excel como elementos vinculados, de forma que, si modificamos cualquier dato de la fuente (tabla de Excel), una vez abramos el documento de Word, automáticamente se actualizarán los datos. Pero, no es la única forma de hacerlo. También podemos pegar la tabla en Word manteniendo el formato o simplemente los datos, sin el formato. En estas tres situaciones, los datos se pueden modificar manualmente. Sin embargo, si pegamos la tabla como una imagen, también van a poder modificar la tabla, pero será necesario hacer uso de Photoshop para capturar la tabla, utilizar el mismo tipo y tamaño de letra entre otras cosas, por lo que es mucho más complicado y lento de hacer que modificando los datos de una tabla.
Para pegar una tabla de Excel en Word como imagen para que nadie pueda modificarla (al menos de forma sencilla), debemos hacer uso de la función Pegado especial de Word. Lo primero que debemos hacer es copiar la tabla de Excel al portapapeles, tan solo debemos seleccionar la tabla y utilizar el atajo Cntrl + C (no hace falta utilizar la función Copiar como imagen de Excel). A continuación, nos dirigimos a Word y pulsamos en el botón Pegar para acceder a las opciones de pegado donde tenemos que seleccionar Pegado especial. A continuación, seleccionamos en Pegar – Imagen (metarchivo mejorado).
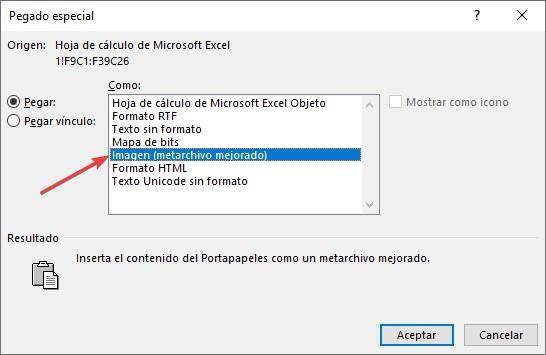
También podemos seleccionar la opción Mapa de bits, sin embargo, esta última opción hará que el archivo ocupe mucho más espacio por lo que será más complicado compartirlo por correo electrónico o por otras vías directas de comunicación. Si la tabla se encuentra en otra aplicación para hacer hojas de cálculo el proceso será exactamente el mismo. También podemos crear la tabla en Word, copiarla al portapapeles y pegarla posteriormente como imagen.
Exportando el documento a PDF
Si a la hora de compartir un documento de Word, no es necesario que este se encuentre en formato .docx para que pueda ser modificado, podemos simplemente convertir el documento a formato PDF. Al convertir el documento de Word a PDF, nadie podrá modificar los datos de la tabla sin volver a crear un nuevo documento de Word con todo el texto y las tablas modificadas. Para crear un documento PDF desde un archivo de Word, tan solo debemos acceder a la cinta Archivo y seleccionar la opción Exportar para, finalmente, pulsar en la opción Crear documento PDF / XPS.
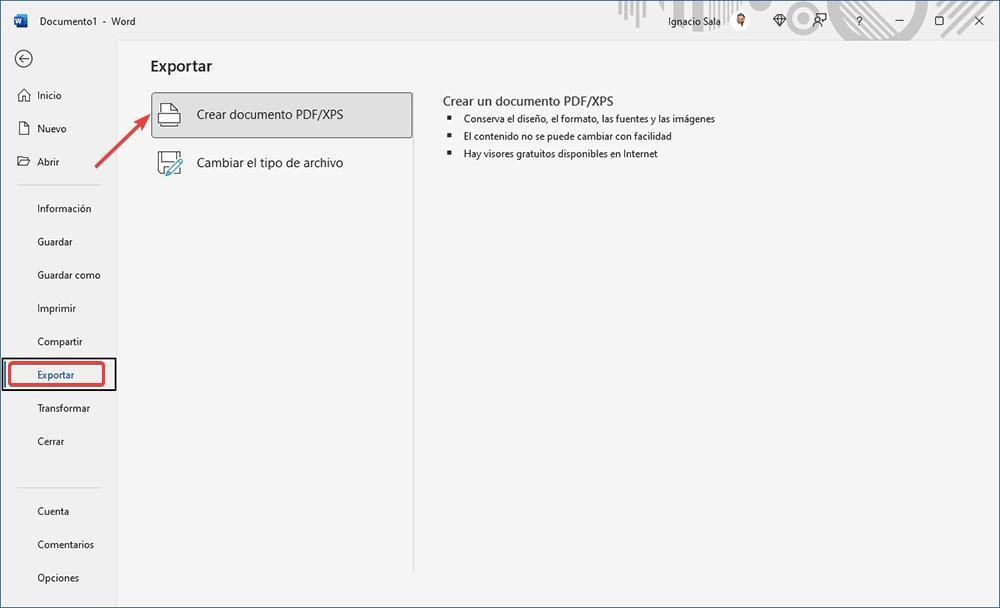
Editar el contenido de un archivo en formato PDF no es una tarea sencilla, ya que es necesario aplicaciones específicas para hacerlo como PDFelements y Adobe Acrobat, aplicaciones de pago que, además, requieren de una suscripción mensual.
Fuente: SoftZone https://ift.tt/36aUYX4 Autor: Ignacio Sala
.png)
