Quítate unos kilos de más con este truco de Photoshop

Cuando regresamos de vacaciones o después de acudir a un evento, y nos ponemos a revisar las fotografías y videos que hemos hecho, es más que probable que, en alguna que otra fotografía, no nos acabemos de ver bien del todo, ya sea porque la barriga, la cintura o la papada, parecen no ser acordes a la realidad (aunque no queramos asumirlo). La solución pasa por utilizar Photoshop y quitarnos unos kilos de más al igual que hacen todos los estudios de fotografía.
A diferencia de lo que podamos pensar inicialmente, reducir el volumen de alguna parte de nuestro cuerpo es una operación muy sencilla utilizando la herramienta Licuar de Photoshop, sin necesidad de utilizar plugins, una herramienta que, con los ajustes adecuados, nos permite hacer milagros en esas fotografías donde no aparecemos tan agraciados como pensamos que somos, aunque también puede darse el caso de que la iluminación nos haya jugado una mala pasada, algo que, desgraciadamente, es más habitual de lo que parece.
A la hora de trabajar con Photoshop, y en general con cualquier editor de fotografías, necesitamos siempre la mejor calidad posible, por lo que, si queremos obtener los mejores resultados, es aconsejable trabajar con la imagen original. Si editamos una fotografía que hemos recibido a través de WhatsApp, debido al algoritmo de compresión que aplica a las imágenes, nunca vamos a obtener el mismo resultado, ya que los píxeles que la componen no tienen tanta información como la imagen original.
Cómo adelgazar en Photoshop
Con la imagen en su resolución original en nuestro equipo, como he comentado más arriba, vamos a utilizar la herramienta Licuar, ya que nos permite realizar el proceso de adelgazamiento en tan solo unos segundos. La opción Licuar se encuentra dentro del menú Filtros.
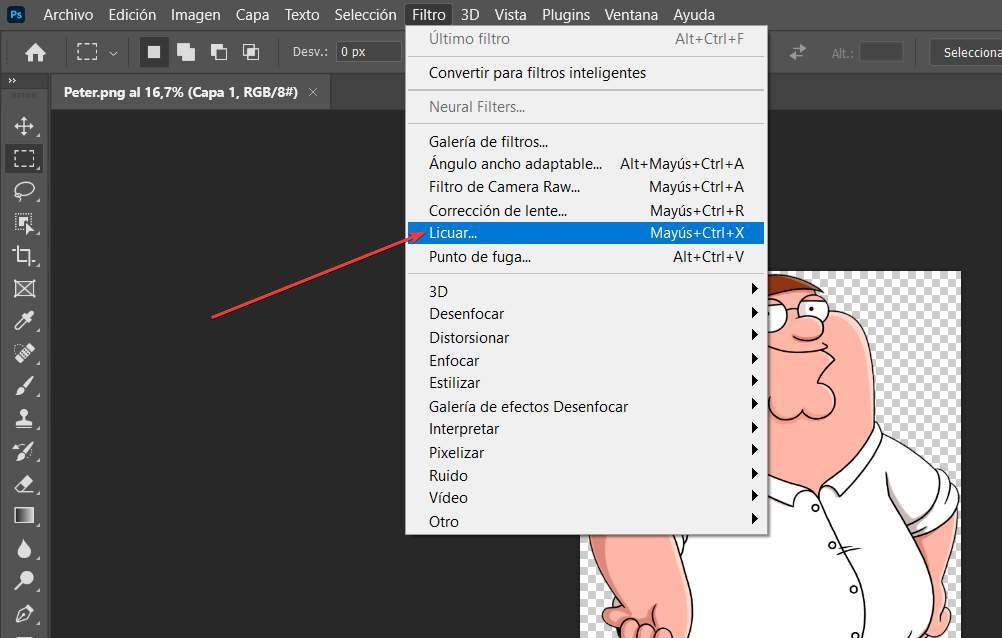
A continuación, en la columna de la izquierda, seleccionamos la primera herramienta disponible, Herramienta Deformar hacia adelante. Lo hace esta herramienta es mover las zonas de la imagen que pulsamos con el ratón hacia donde movamos el ratón. De esta forma, podemos reducir el volumen de personas, animales o de cualquier otro objeto. Si la imagen tiene fondo, el fondo también se moverá.
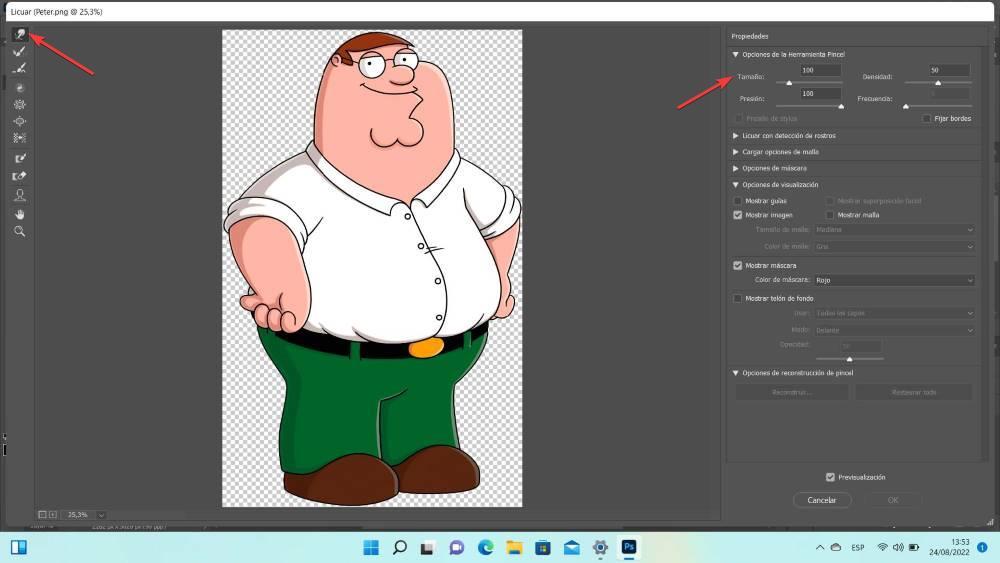
En base a la resolución de la imagen, nos dirigimos a las propiedades de esta herramienta, situadas en la parte derecha de la aplicación y en Tamaño, incrementamos el número para abarcar zonas más grandes al realizar el proceso. Dependiendo de la zona del cuerpo a la que queremos reducir volumen, el tamaño de la herramienta tendrá que ser más o menos grande. A mayor tamaño, el resultado será satisfactorio. Una vez, hemos ajustado el volumen a grandes rasgos, podemos reducir el tamaño, ampliar la imagen y centrarnos en los detalles. No existe un tamaño concreto para utilizar esta herramienta, se trata de ir probando cuál es el tamaño que mejor se adapta al cambio que queremos realizar en la imagen.
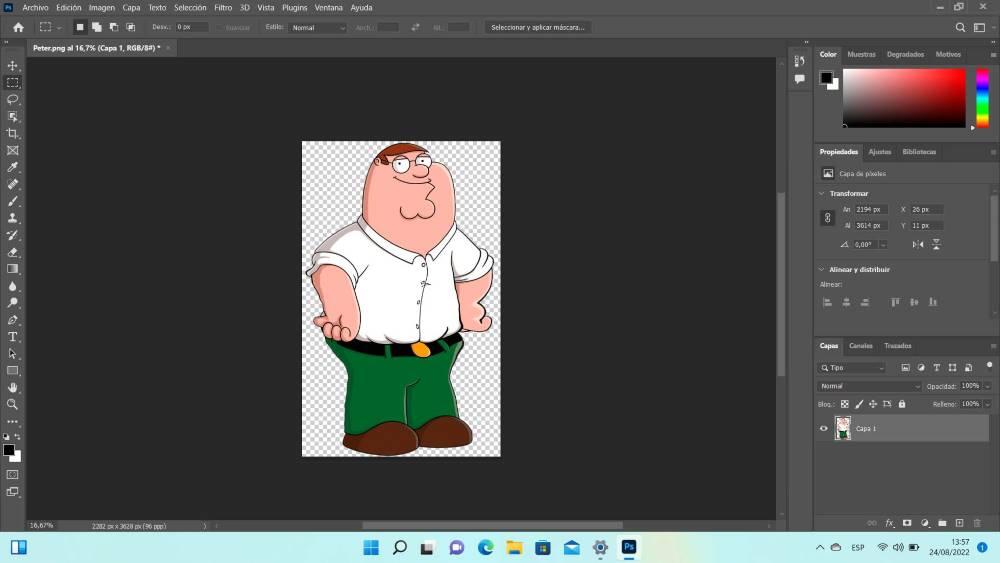
Del resto de propiedades que nos ofrece esta herramienta, no es necesario modificar ninguna otra, tan solo el tamaño. Si queremos que los cambios no se muestren de forma tan pronunciada, podemos modificar el valor Presión para aumentar el valor, lo que nos permitirá reducir o aumenta el volumen de forma más suave y no tan pronunciada. Es recomendable marcar la casilla Previsualización situada en la parte inferior de este panel de propiedades para ver en directo el resultado del proceso.
Fuente: SoftZone https://ift.tt/gOLXhxQ Autor: Ignacio Sala
.png)
