¿Tu disco duro no funciona o va lento? Así puedes solucionarlo

Cuando nuestro equipo tarda más de lo habitual en encender, es probable que asociemos el problema a la última actualización que se ha instalado sin que nos diéramos cuenta. Sin embargo, si tras encender el ordenador, este sigue funcionando de una forma más lenta de lo normal, lee repetidamente el disco duro, el problema no es la actualización, es problema se encuentra en el sistema de archivos, un sistema de archivos que, en el caso de Windows es NTFS y que, con casi total seguridad, está corrupto.
En este caso contemplamos dos escenarios. Si no reparamos el equipo rápidamente, es probable que la partición de arranque deje de funcionar completamente y no podamos iniciar el ordenador. Si es así, podemos recurrir a una distribución Live de Linux para iniciar el equipo y reparar el arranque.
Pero, si detectamos el problema rápidamente, podemos solucionar este problema directamente desde Windows sin recurrir a una distribución Live de Linux. Independientemente de cuál sea nuestra situación, en este artículo te vamos a mostrar todos los métodos para solucionar este problema en ambos casos.
Por qué deja de funcionar un disco duro
Los discos duros que incluyen como sistema operativo Windows, utilizan el sistema de archivos NTFS para ofrecer una mayor cantidad de almacenamiento, velocidad y poder gestionar archivos de mayor tamaño que con los sistemas de archivos FAT32 y exFAT, también utilizados por Windows únicamente para formatear unidades USB o disco duros externos.
Un sistema de archivos no es más que la forma que utiliza el sistema operativo para organizar los datos. Si el sistema de archivos se corrompe el disco duro puede comenzar a funcionar de una forma mucho más lenta de lo habitual permitiendo que el equipo siga utilizando. En el peor de los casos, el sistema de archivos desaparece y tenemos que volver a crearlo de tratando de conservar el sistema operativo.
Algunos de los principales motivos por los que un disco duro puede dejar de funcionar son:
- Disco duro defectuoso. Si el disco duro está dañado por el uso continuado, con el tiempo, algunos sectores dejan de funcionar. Si esos sectores, contienen o forman parte de la partición del sistema, el equipo comenzará a funcionar de una forma más lenta de lo habitual hasta, si no lo reparamos antes, dejar de funcionar completamente.
- Virus. Un virus o cualquier otro tipo de malware que se haya colado en nuestro equipo también puede haber sido el causante del problema, si su misión principal era dañar las particiones de arranque del equipo para hacer los datos inaccesibles.
- Problemas durante la instalación de Windows. Si durante la instalación, no hemos creado correctamente un sector de arranque para la unidad, algo bastante poco probable si utilizamos el instalados de Windows, el equipo no encontrará una partición con el sistema de arranque que le permita cargar el sistema operativo.
Cómo reparar un disco duro NTFS desde Windows
Si nuestro equipo arranca, aunque lo haga de forma errática, podemos solucionar este problema siguiendo algunos de los diferentes métodos que os mostramos a continuación.
Desde línea de comandos
El método más rápido y sencillo para reparar una partición dañada o corrupta del disco duro mientas esté accesible por el equipo, es utilizar el comando check disk (CHKDSK) desde la línea de comandos utilizando CMD.
En primer lugar, accedemos al cuadro de búsquedas de Windows y escribimos CMD seleccionando el primer resultado que se muestre (Símbolo de sistema). Seguidamente, utilizaremos el siguiente comando que analizará el disco duro en busca de errores, reparará la partición NTFS del equipo y reparará los sectores defectuosos.
chkdsk /f /r
Si queremos reparar un disco duro externo conectado a nuestro equipo, debemos acompañar ese comando con la letra de la unidad. Por ejemplo, si el disco duro con la partición dañada se localiza en la unidad d, debemos utilizar el comando
chkdsk d: /f /r
Si se trata de una partición RAW
Una partición RAW en Windows significa que el equipo no reconoce la estructura de archivos de la partición, por lo que no puede tener acceso a la unidad para leer los datos. Eso suele suceder cuando la unidad se ha dañado o el equipo no reconoce el sistema de archivos.
Para poder volver a acceder a esa partición, lo primero que debemos hacer es convertirla a formato NTFS sin perder los datos almacenados en su interior. Para hacerlo, utilizaremos Símbolo de sistema y la utilidad Diskpart. Desde la línea de comandos escribimos los siguientes comandos:
diskpart
list disk Para listar las unidades conectadas al equipo
select disk n Donde n es el número de la unidad que queremos reparar
Una vez hemos identificado la unidad en formato RAW, debemos eliminar todas las particiones utilizando el siguiente comando
clean
A continuación, creamos una partición primaria
create partition primary
Finalmente, utilizamos el comando active. Si realizando este proceso, no hemos conseguido solucionar el problema, nos veremos obligados a formatear la unidad o a utilizar alguna de las diferentes aplicaciones disponibles que nos ayudarán a recuperar los datos y cambiar el formato a la unidad.
Reparar el arranque de Windows
También podemos recurrir a las opciones de recuperación de Windows, un menú de recuperación automática que se muestra automáticamente cuando el equipo detecta que se ha reiniciado el equipo durante 3 veces consecutivas durante el proceso de arranque sin finalizar el proceso.
En esa ventana, pulsamos en Opciones avanzadas, seguidamente, pulsamos en Solucionar problemas y Opciones avanzadas. Dentro de este menú, pulsamos en la opción Reparación de inicio y esperamos a que finalice el proceso.
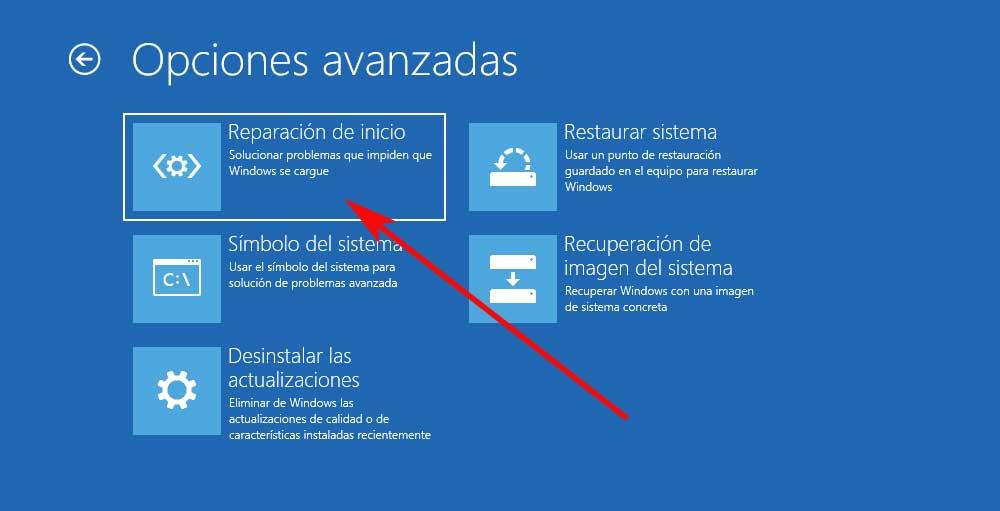
Utilizando estas aplicaciones
Si ninguna de las soluciones que os hemos mostrado hasta ahora, han funcionado, podemos utilizar aplicaciones creadas para solucionar este tipo de problemas como las que os mostramos a continuación.
Mini Tool Partition Wizard
Una de las aplicaciones más completas para recuperar particiones de arranque de Windows y en otros formatos es Mini Tool Partition Wizard, una aplicación que, además, también nos permite recuperar datos de las unidades que no se encuentran accesibles.
Esta aplicación está disponible para su descarga de forma totalmente gratuita, es compatible a partir de Windows 7 funciona sin ningún problema en Windows 11. Podemos descargar esta aplicación directamente desde su página web pulsando en el siguiente enlace.
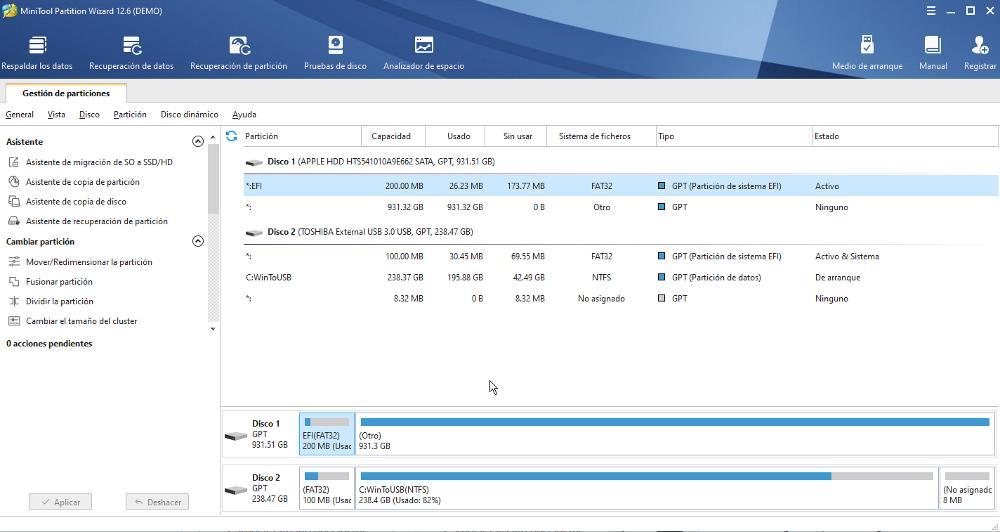
También tenemos a nuestra disposición una versión Pro para muchas más, funciones que podemos probar de forma totalmente gratuita durante 7 días, por lo que no hace falta pagar por la aplicación para reparar nuestro disco duro si no tardamos más de 7 días en hacerlo.
Data Recovery Software
Con este nombre tan descriptivo, nos encontramos con una potente aplicación disponibles para Windows y Linux que nos permite restaurar particiones de archivos FAT, NTFS y HFS. Además, también incluye una potente herramienta que nos permite recuperar una gran cantidad de tipo de archivos que se hayan eliminado al perder una partición.
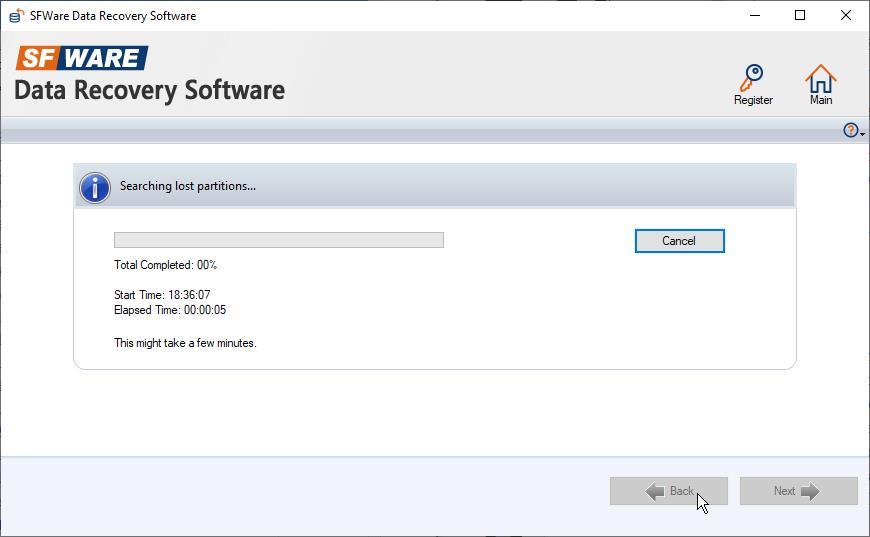
Esta aplicación es compatible a partir de Windows XP en adelante, aunque las versiones más antiguas de la aplicación para sistemas operativos tan antiguos carecen de las funciones que nos permiten recuperar datos tanto en Windows 10 como en Windows 11. Podemos descargar una versión de prueba de la aplicación y, si vemos que funciona correctamente, podemos comprar la versión de pago con todas las funciones desbloqueadas por 69 dólares.
Repara una unidad NTFS desde Linux
El sistema de archivos en Linux es ext4, al menos o en la mayoría de las distros más actuales de Linux. Sin embargo, a diferencia de Windows que no es capaz de leer unidades en este formato, ni en versiones anteriores (ext2 y ext3), Linux si es capaz de leer unidades con el sistema de archivos NTFS de Windows. Gracias a esta compatibilidad, podemos utilizar Linux para reparar una partición NTFS corrupta.
Si además de Windows, tenemos una partición con alguna distribución Linux instalada en el equipo, tan solo debemos iniciarla y acceder a terminal. Pero, si no es así, podemos crear un disco de instalación de Linux en un USB, para cargar en la memoria Linux iniciando desde el USB que nos permita ejecutar los comandos que vamos a necesitar para reparar la partición NTFS.
Si no tenemos una distribución Linux instalada en nuestro equipo, lo primero que debemos hacer es descargar una. Desde Softzone, recomendamos utilizar Ubuntu, por ser una de las distros que mayor soporte ofrece y por ser una de las distros más completas que podemos encontrar en la actualidad. Para descargar la última versión de Ubuntu en su versión LTS (con soporte durante varios años), accedemos al siguiente enlace y descargamos la imagen ISO pulsando en el botón Download.
A continuación, descargamos la aplicación Rufus para crear una unidad de arranque de la versión de Ubuntu que hemos descargado. Para crear un USB de instalación, necesitamos de una unidad USB DE 8 GB como mínimo de capacidad, unidad que será formateada para instalar la ISO de Ubuntu, por lo que todo el contenido almacenado su interior se perderá.
Una vez iniciamos Rufus, en Dispositivo seleccionamos la unidad USB que vamos a utilizar. En Elección de arranque, seleccionamos Disco o imagen ISO y pulsamos en Seleccionar para seleccionar (valga la redundancia) la imagen ISO de Ubuntu que hemos descargado. El resto de las opciones las dejamos como están. Para iniciar el proceso, pulsamos en Empezar.
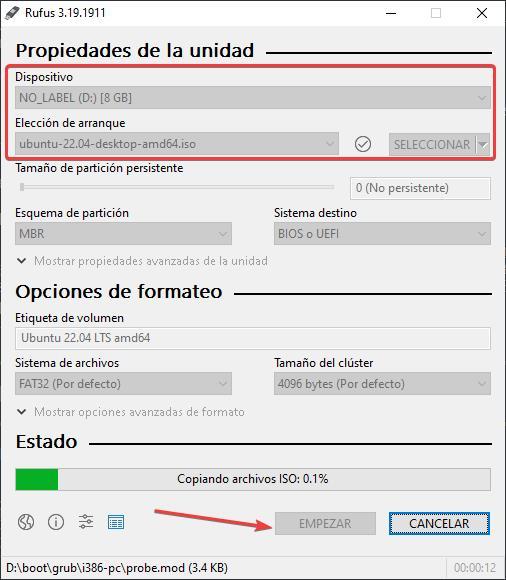
Una vez ha finalizado el proceso, conectamos la unidad USB al equipo donde queremos reparar la unidad con formato NTFS, accedemos a la BIOS y modificados el sistema para utilizar el USB que hemos conectado como unidad de arranque.
En el menú de arranque que muestra el equipo, seleccionamos, de las 4 opciones que se muestran, Try or Install Ubuntu y esperamos que se cargue en la memoria. Una vez haya cargado la interfaz gráfica de Ubuntu, seleccionamos Español en la columna de la izquierda y, a continuación, pulsamos en Probar Ubuntu.
Una vez ha cargado la interfaz gráfica de la distro Linux que hemos instalado, pulsamos en el último icono de la barra lateral de opciones y seleccionamos Terminal.
Lo primero que debemos hacer a continuación es identificar el disco duro con el sistema archivos NTFS que queremos reparar. Si solo tenemos un disco duro sin ninguna partición, la unidad será sda seguida de un número. Para asegurarnos utilizamos el siguiente comando para que se muestren todas las unidades.
sudo fdisk -l
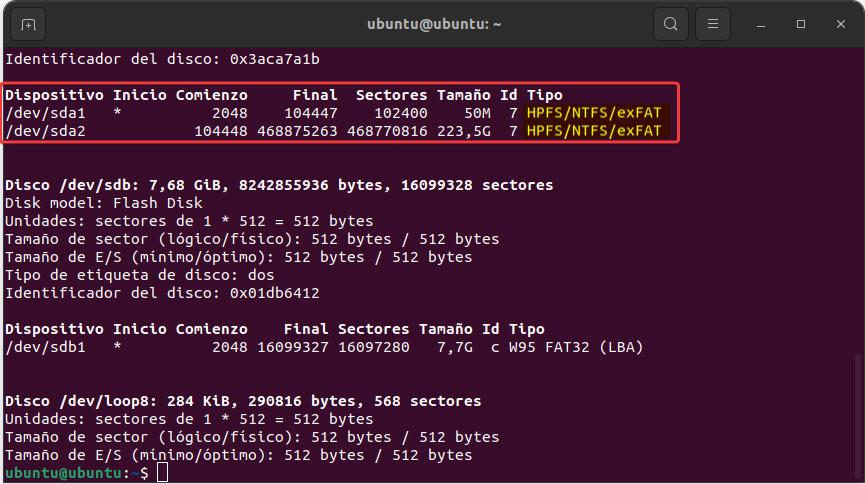
Una vez hemos identificado la unidad que queremos reparar, instalamos los paquetes ntfs-3g para reparar el disco duro con el sistema de archivos NTFS, utilizando el siguiente comando
sudo apt-get install ntfs-3g
Para reparar la unidad NTFS de Windows, utilizaremos el siguiente comando
sudo ntfsfix /dev/sda1
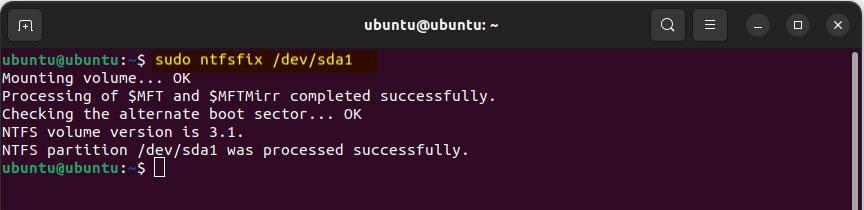
Si la unidad a reparar es la sda2 o sdb1, debemos utilizar este nombre en la línea superior en lugar de sda1.
Fuente: SoftZone https://ift.tt/9RAYw1U Autor: Ignacio Sala
.png)
