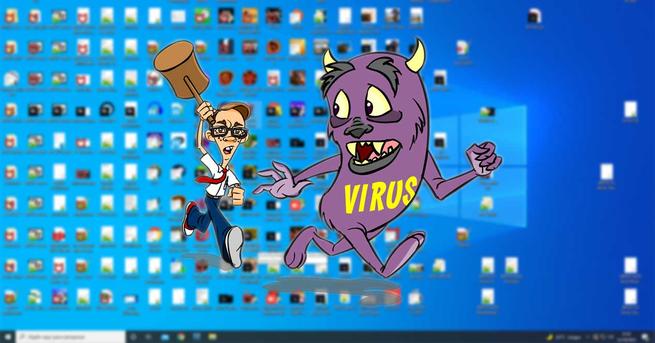Aprende a dominar la grabadora de voz de Windows 10

Una herramienta la cual nos ayude a grabar audio de forma sencilla es algo bastante práctico, y por ello Windows siempre incorpora una herramienta dedicada a ello. Aun siendo simple, puede ser que no conozcamos su funcionamiento por completo, y por este motivo te mostramos un manual de como usarla.
La grabadora de Windows en apariencia ha cambiado muchísimo, si echamos la vista atrás hasta Windows 7. Esta grabadora anterior tenía una interfaz bastante desfasada y que ahora mismo puede parecernos hasta incómodo su uso.
Con este gran cambio en cuanto a su interfaz , y el añadido de nuevas posibilidades con las cuales interactuar en esta herramienta que nos incorpora Windows 10, se espera una mayor aceptación por parte de los usuarios y con ello un mayor uso.
En caso de no tenerla, podemos descargarla gratis desde la Microsoft Store.
Manual de usuario para la grabadora de voz
Para empezar, primero tendremos que localizar donde se encuentra dicha grabadora y cómo acceder hasta ahí. Para ello, nos dirigimos al menú de inicio, y como los programas están ordenados por orden alfabético, buscamos la letra «G» y nos encontramos con dicha herramienta.
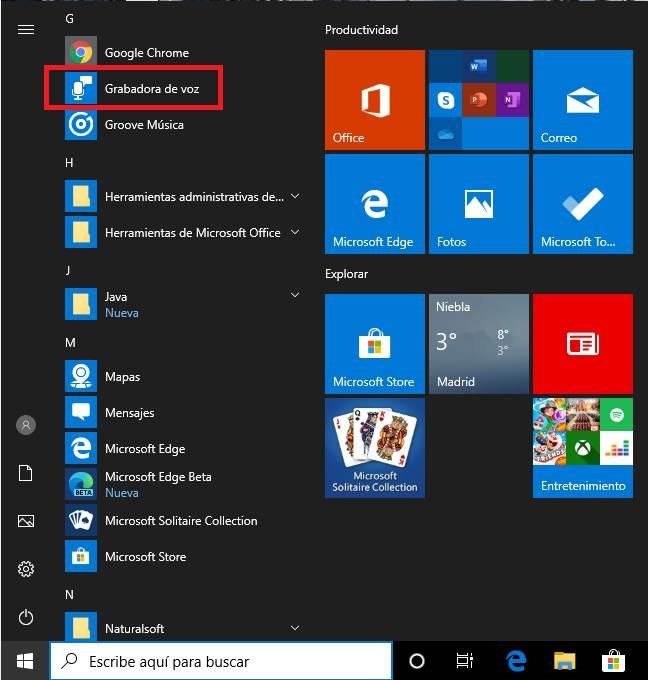
Una vez que entrenemos en dichas herramientas, nos encontraremos una interfaz simple, pero bastante actual. Su función principal y acción que puede realizar es simple, la de grabar audio. Nos permiten con un botón en azul, el inicio de la grabación de audio que deseamos.
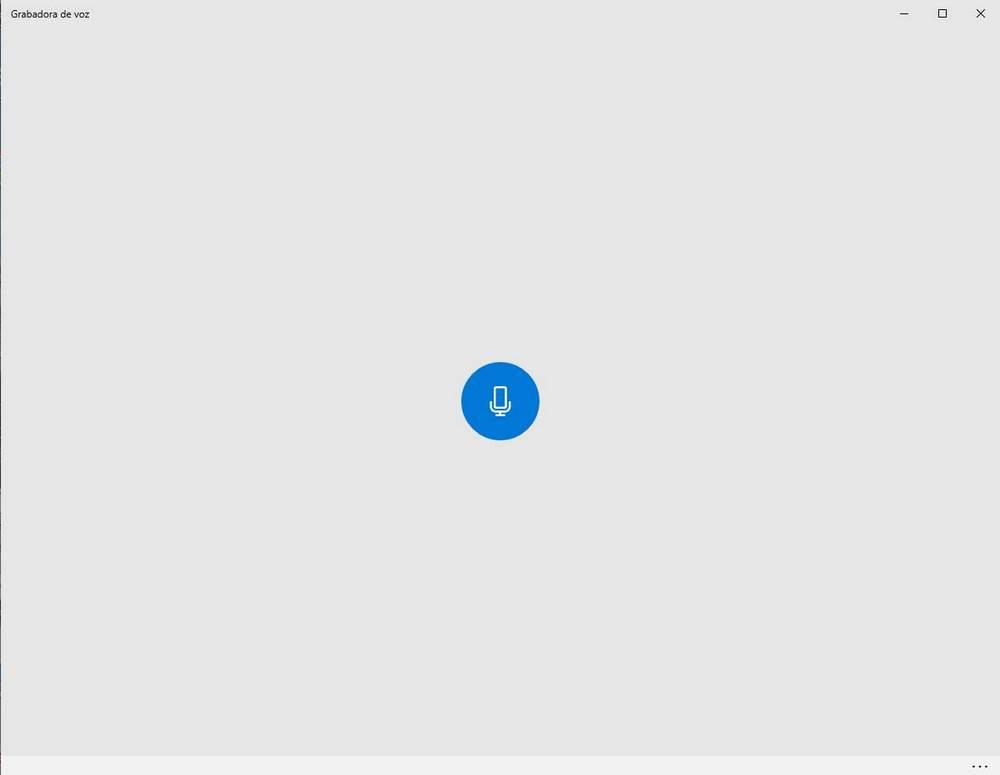
Cómo configurar nuestro micrófono
Pero esto puede no ser tan simple como se espera desde un principio, ya que podemos tener problemas en la grabación y que nuestra voz no se escuche, por el simple motivo de que no esté configurado nuestro micrófono y que Windows no disponga de acceso a este.
Para acceder a la configuración de nuestro micrófono y que podamos grabar nuestro audio sin ningún problema aparente, nos dirigimos a los 3 puntos (…) disponibles en la parte inferior, esquina derecha > Configuración del micrófono.
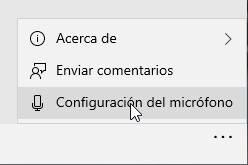
Nos lanzará una ventana de configuración de Windows, en la cual tendremos que «Permitir el acceso al micrófono en este dispositivo«, «Permitir que las aplicaciones accedan al micrófono» y por último elegiremos que la grabadora de Windows sea una de esas aplicaciones que tienen acceso.
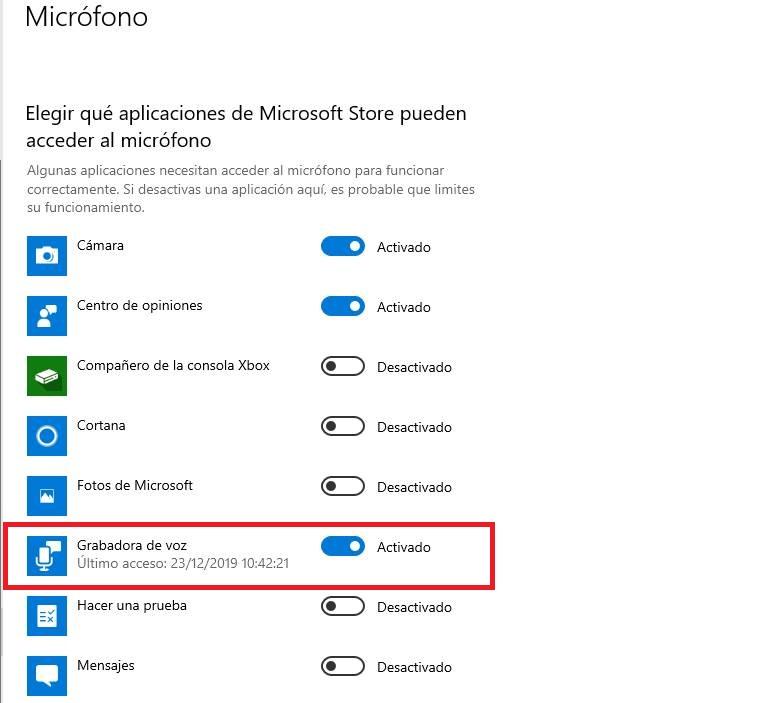
Cómo realizar la primera grabación
Una vez que esté todo lo anterior configurado y permitido, ya podremos realizar la primera grabación de audio. En el caso de haber usado ya la grabadora anteriormente, este paso puede ser saltado.
Como en imágenes anteriores mostré, nos aparecerá un icono de un micrófono rodeado por un círculo azul, en medio de la herramienta. Esto aparece de esta forma, cuando no tenemos ninguna grabación realizada con anterioridad. Para realizar una, nos colocaremos el micrófono en una posición correcta, y haremos clic en dicho icono.
Empezará la grabación, y el tiempo nos aparecerá en pantalla, además de las opciones de parar la grabación, pausar la grabación y añadir marcadores. Pararemos la grabación con el símbolo parar representado como un cuadrado en azul y blanco.
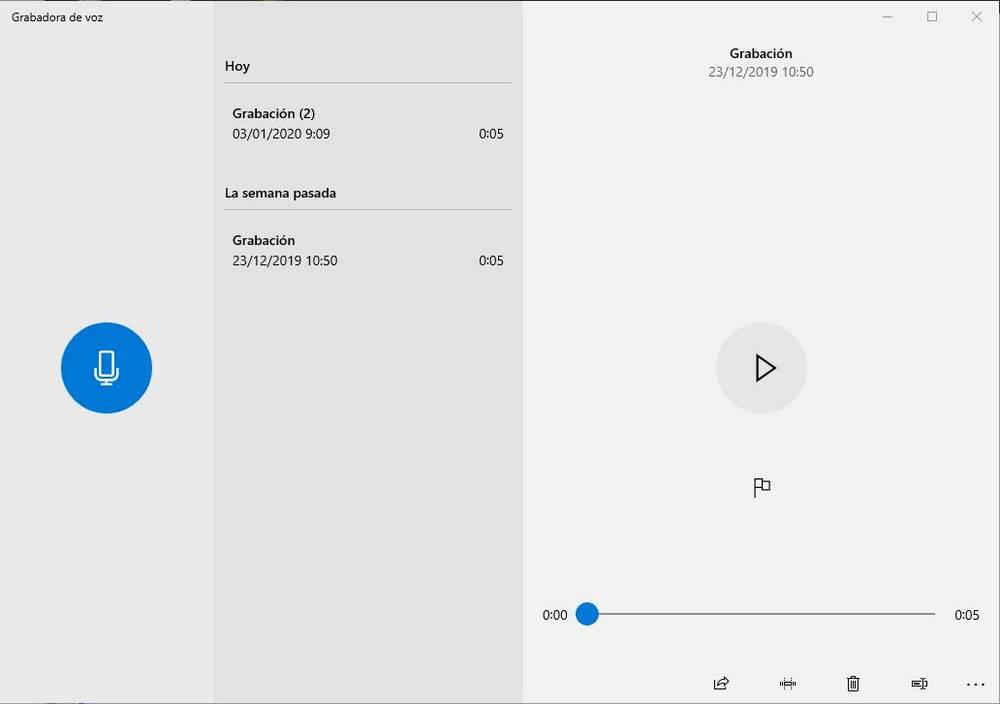
Nos aparecerá el audio grabado con el nombre «Grabación», cada audio es ordenado y organizado por fecha de grabación. Cuando grabemos varios audios, y estos permanezcan guardados se irán enumerando.
Cómo renombrar un audio
Como antes mencioné, cada audio es ordenado y organizado por fecha y nombre, estos audios se localizan por su enumeración, pero cuando disponemos de varios audios, esto puede confundirnos y no saber cuál es cuál. Para evitar esto le cambiaremos el nombre haciendo clic derecho sobre el audio > Cambiar de nombre.
Otra opción es acceder al panel inferior derecho, y hacer clic en renombrar.
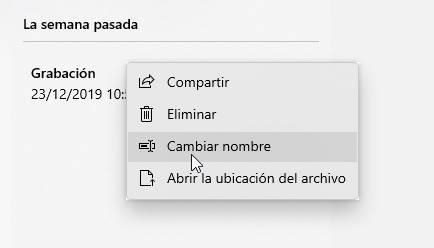
Una vez escrito dicho nombre, haremos clic en «Editar» y se nos habrán guardado los cambios correctamente. Como podemos apreciar en la siguiente imagen, es un ejemplo de ello.

Añadir marcadores a las grabaciones de audio
Esta opción de añadir marcadores es nueva frente a las grabadoras de otras versiones de Windows. Y podemos dar gracias a que las han añadido, ya que pueden ser muy útiles para muchos usuarios.
Con esta opción podemos guardar y destacar un segundo exacto que le indiquemos para acceder a él de forma rápida y con ello identificar partes de audio importantes.
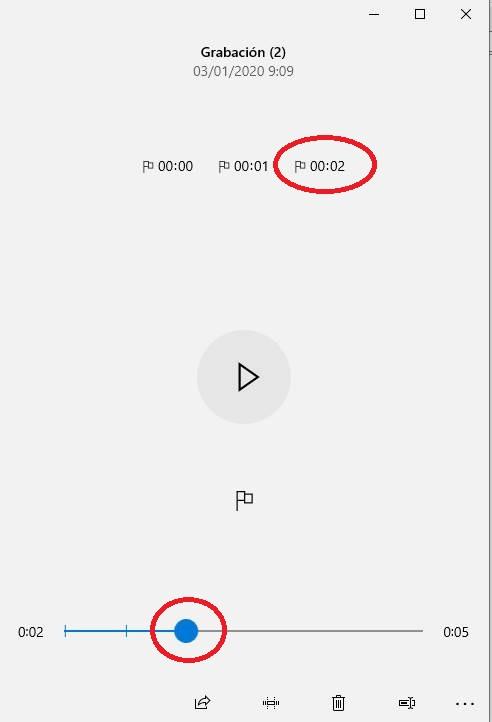
En la imagen anterior se muestra partes de audio que han sido destacadas, y pulsando sobre ellas, accedemos al segundo o minuto exacto en la cual hayamos añadido el marcador. Este puede añadirse durante la grabación, con el mismo símbolo de la bandera, o después de la grabación.
Para eliminar un marcador, tan solo tendremos que hacer clic derecho sobre él, y eliminar marcador.
Cómo recortar la grabación de voz
Podemos recortar nuestra grabación de voz desde la misma grabadora, algo que puede ahorrarnos el uso de otros programas. Esto es útil para eliminar partes habladas inservibles del principio, o partes en silencio que estropean nuestra grabación.
Para acceder a esta opción, nos dirigimos al panel que mencionamos antes, disponible en la parte inferior derecha, y accedemos al botón que dice «Recortar»
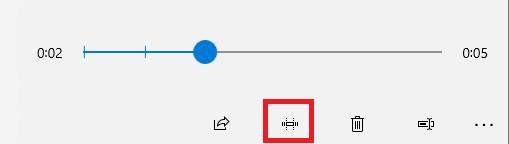
Una vez que accedemos, nos aparecerá dos marcadores con los cuales señalar la parte con la cual nos queremos quedar. Lo demás será eliminado y no formará parte de nuestro audio, aunque podremos recuperarlo si seleccionado el guardado adecuado.
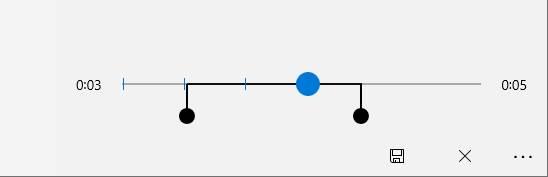
Una vez que estemos seguros, haremos clic en guardar y elegiremos la opción que prefiramos. Recomiendo guardarlo como copia, ya que así podremos recuperar dicho audio después en caso de necesitarlo y no tener que realizar el trabajo nuevamente.
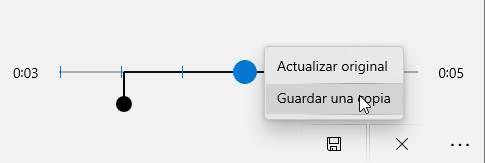
Abrir la ubicación del archivo de audio
Puede ser que no sepamos en un principio donde se guardan de forma predeterminada nuestros archivos de audio, y estemos perdidos buscándolos. Pero hay una forma para acceder a él de manera rápida y es haciendo clic derecho sobre él > Abrir la ubicación del archivo.
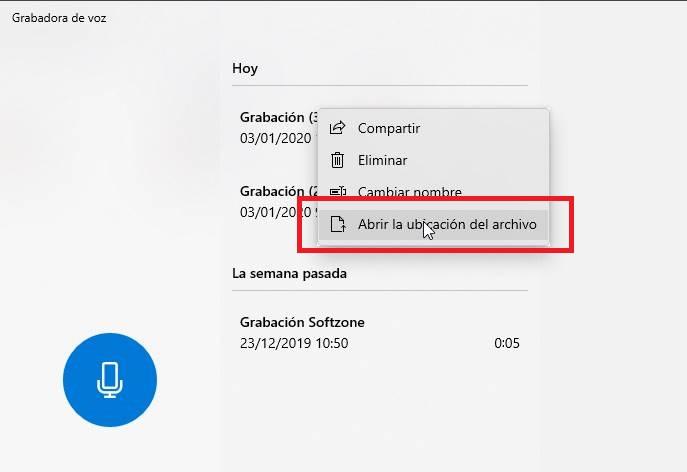
Después de esto nos abrirá el explorador de Windows seleccionando el archivo de audio el cual hemos abierto. Y ya tendremos disponible nuestro archivo final.
Después de todo esto, ya sabrás por completo como usar la grabadora de Windows sin mayor problema, y en caso de tener algún problema con el audio, saber cómo solucionarlo sin mayor complicación que accediendo a la configuración del micrófono.
El artículo Aprende a dominar la grabadora de voz de Windows 10 se publicó en SoftZone.
Fuente: SoftZone https://ift.tt/36vZlNP Autor: Raúl Corral
.png)