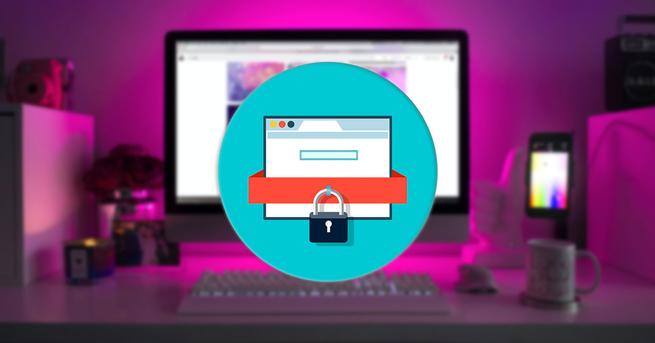Descubre toda la información posible sobre tu PC con Systeminfo

Cuando compramos un ordenador nuevo, a la hora de elegir el mismo, tenemos en cuenta algunos de los más importantes componentes internos que van a formar parte del mismo. Al mismo tiempo, dependiendo de las circunstancias de cada uno, por regla general pediremos que incluya un sistema operativo como Windows.
Entre estos componentes hardware de los que os hablamos y a los que prestamos una especial atención, se encuentran el procesador, memoria, unidades de disco, gráfica, etc. Pero al mismo tiempo debemos tener muy presente que el mismo PC cuenta con otros muchos componentes, quizá menos conocidos que pasamos más por alto. Con todo y con ello, dependiendo de las circunstancias, en ocasiones vamos a necesitar conocer estos datos.
De igual modo debemos tener en cuenta que esos detalles que podemos considerar como menos importantes en lo referente a la configuración del equipo, también influyen en su rendimiento. Es más, dentro de todo ello y si queremos obtener información más detallada de ese conjunto en el que pasamos tantas horas al día, también se debería incluir todo lo relativo al sistema. Es más, todo ello nos será de gran ayuda cuando hagamos cambios importantes en el PC, como instalar más memoria, cambiar alguna unidad de disco, la gráfica, etc.
Hay usuarios que para extraer buena parte de los datos a los que aquí os hacemos referencia, echan mano de algunas aplicaciones de terceros externas al sistema. Pero lo que os queremos contar desde estas mismas líneas, es que no va a ser necesario en la mayoría de las ocasiones.
Con esto lo que os queremos decir es que el propio sistema Windows incorpora una interesante función integrada para todo ello.
Así nos ayudará el comando Systeminfo en Windows
La misma, como os contamos, os será de mucha ayuda para extraer y conocer algunos importantes detalles tanto del PC como tal, como del propio sistema operativo. Llegados a este punto, os contaremos que aquí os vamos a hablar de Systeminfo, un comando que viene integrado en el propio Windows 10. Eso sí, esto no es algo que vayamos a encontrar en Configuración o en el Panel de control, sino que lo ejecutamos desde el CMD.
Por tanto, para acceder a esta línea de comandos, escribimos eso, CMD, en el cuadro de búsqueda del menú Inicio. Además para llevar a cabo lo que aquí nos interesa, lo recomendable es hacerlo con permisos de administrador.
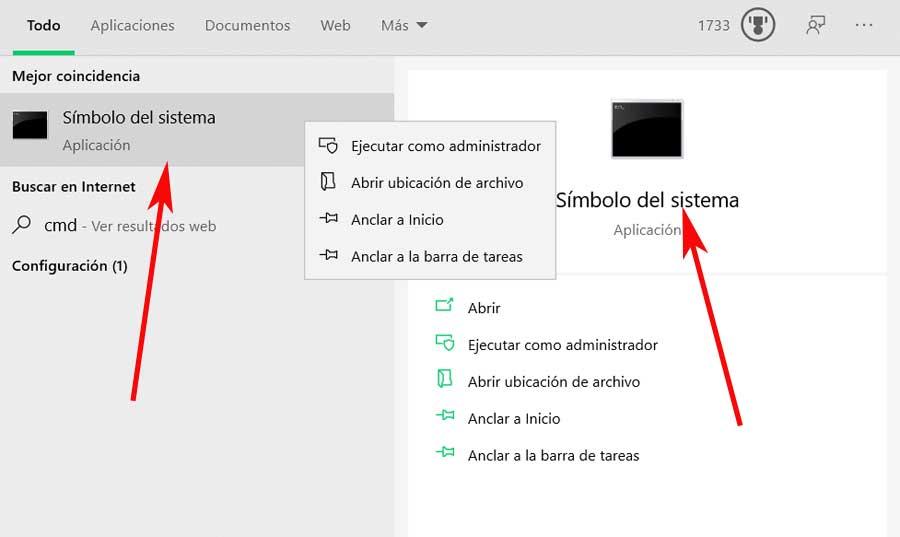
Pues bien, esto nos dará paso a una nueva ventana para que ya podamos ejecutar los comandos, a mano, que deseemos o necesitemos.
Cómo ver la fecha de instalación de Windows con Systeminfo
Así, en el supuesto de que queramos conocer de primera mano la fecha y hora exactas en las que instalamos la última versión de Windows, por ejemplo podríamos hacer uso del comando systeminfo | find /i “Original”.
Esto nos devolverá con todo detalle el día y la hora en las que instalamos la más reciente actualización de características de Windows 10. Pero claro, eso no es lo único que vamos a obtener del comando Systeminfo. En el supuesto de que lo que necesitemos sea ver todo lo que nos propone este comando informativo, veamos cómo lograrlo. Para ello, desde esa misma ventana del Símbolo del sistema, tecleamos el comando tal cual, es decir, systeminfo. Esto nos va a devolver lo que realmente estamos buscando aquí.
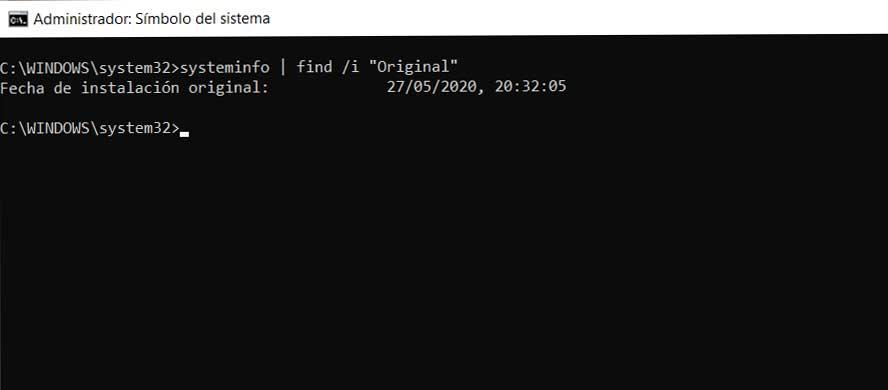
De hecho tal es la cantidad de información que aquí vamos a encontrar, que tendremos que hacer scroll con el ratón para poder acceder a toda ella.
Otros datos que presenta Systeminfo
Para que nos hagamos una idea aproximada de todo aquello que aquí vamos a encontrar, en la parte superior de la lista encontramos varios campos relativos al sistema Windows. Así sabremos cosas como su compilación, el ID del software, su propietario, cuándo se instaló su última versión o el último arranque. Esto, como os podréis imaginar, nos será de ayuda a la hora de saber más detalles propios del software de Microsoft con el que trabajamos a diario. En estas mismas líneas nos encontramos, un poco más abajo, con la ubicación de disco del arranque, el directorio del sistema, el idioma configurado, o su arquitectura. De igual modo veremos cuáles han sido las más recientes actualizaciones acumulativas que Windows ha recibido.
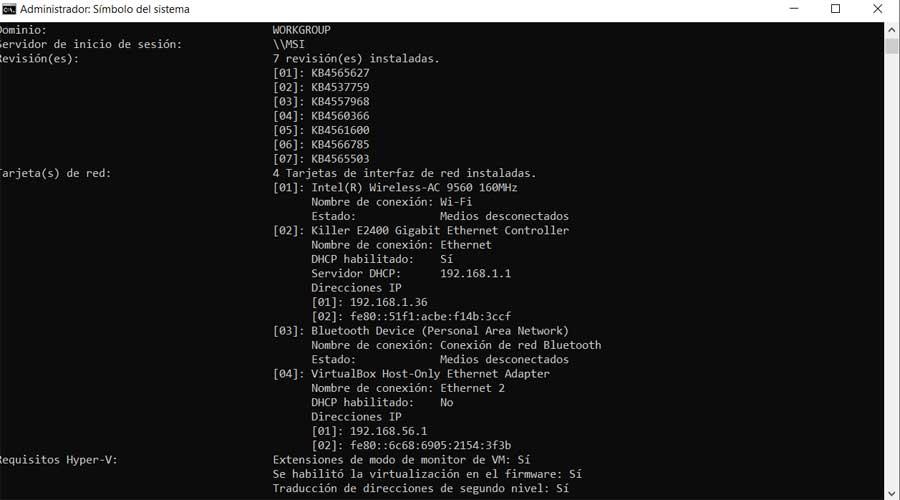
Un poco más abajo nos vamos a encontrar con una buena cantidad correspondiente, como os comentamos antes, al propio equipo con el que trabajamos. Aquí veremos datos referentes al modelo del PC, la RAM, el procesador, la BIOS, la conectividad de red y Bluetooth, la placa o el dispositivo de arranque.
Una de las principales ventajas que todo esto que os comentamos nos presenta, es que podremos obtener todos estos datos en segundos, como hemos visto. Al mismo tiempo, esta información se presenta de forma clara y detallada en una sola ventana, aunque sea del Símbolo del sistema. Esto no ahorra tener que movernos por molestos menús y submenús perdiendo el tiempo; además sin la necesidad de instalar nada.
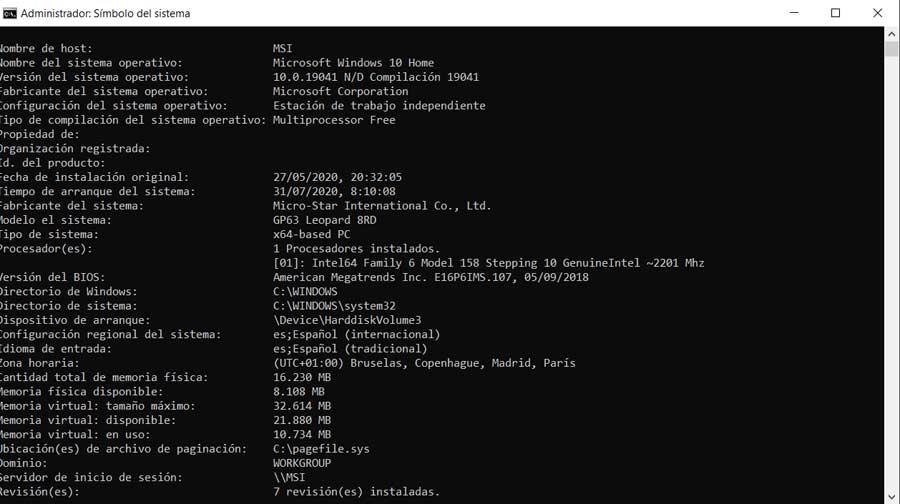
Filtrar los datos de Systeminfo
Tal y como vimos anteriormente con el apartado de la última actualización de Windows, hay que saber que este es un comando que nos permite filtrar los datos que nos va a mostrar. Para ello basta con que utilicemos una estructura similar a la que vimos anteriormente, pero modificando la palabra clave que incluimos entre comillas. Sirva como ejemplo que en el caso de que tan solo nos interesase visualizar los datos relativos a la memoria instalada en el equipo, el comando a utilizar en este caso sería el siguiente: systeminfo | find /i “memoria”.
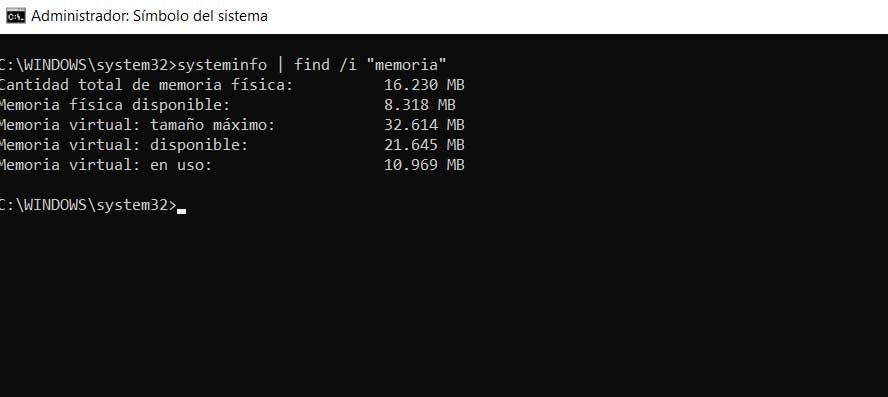
Una interfaz gráfica para conocer la información del PC
Pero claro, en estas mismas circunstancias, se puede dar el caso de que no queramos hacer uso de la Línea de comandos de Windows, sino algo más gráfico. En ese caso, como os comentamos anteriormente, el propio sistema operativo no dispone de ninguna solución interna que nos pueda ayudar. Es por ello que podemos echar mano de alguna solución alternativa de terceros.
Una de las propuestas de este tipo más populares es AIDA64, un software que lleva una buena cantidad de años entre nosotros y que no ha parado de mejorar. Lo podréis descargar desde este enlace. Aquí nos vamos a encontrar con una agradable interfaz de usuario con multitud de categorías que nos mostrarán una enorme cantidad de datos relativos al equipo, tanto hardware como software.
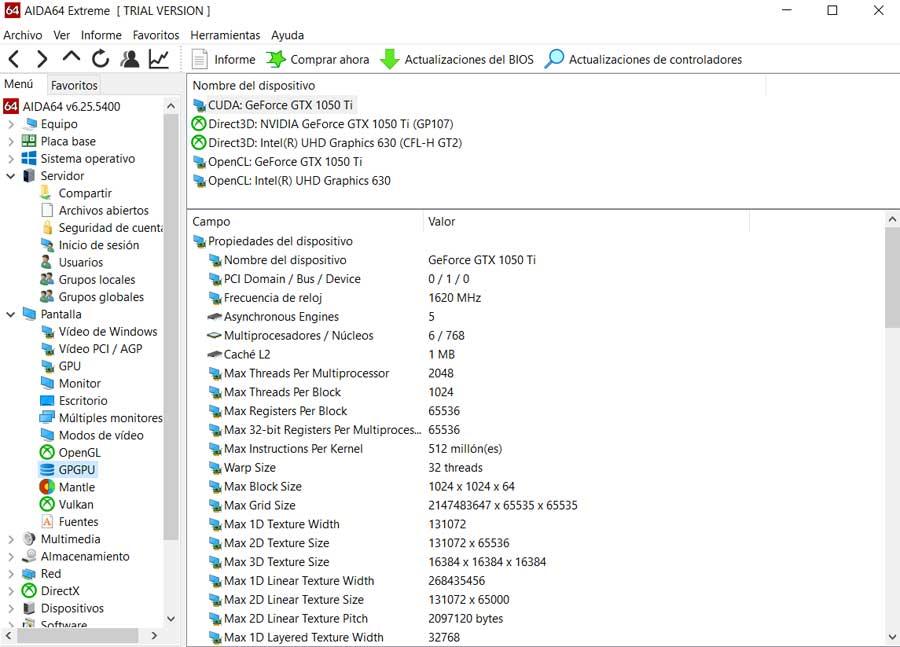
Otra interesante alternativa en este mismo sentido la encontramos con CPU-Z, un software totalmente gratuito que podréis descargar desde aquí.
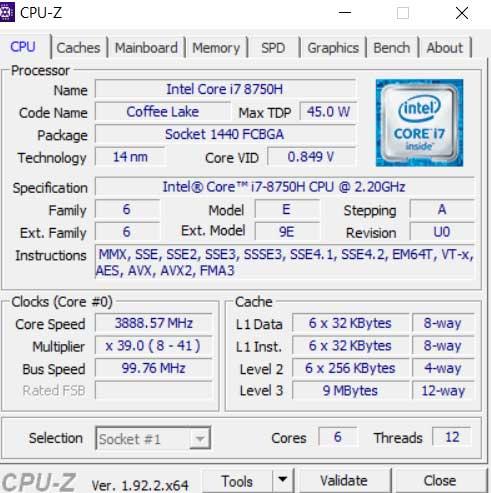
Como os podréis imaginar, igualmente nos muestra casi todo lo que necesitamos saber acerca de nuestro equipo, lo que nos será de mucha ayuda en el caso de que lo necesitemos a título informativo.
Fuente: SoftZone https://ift.tt/3fcgjEw Autor: David Onieva
.png)