Así puedes probar como funciona Chrome OS en Windows 10
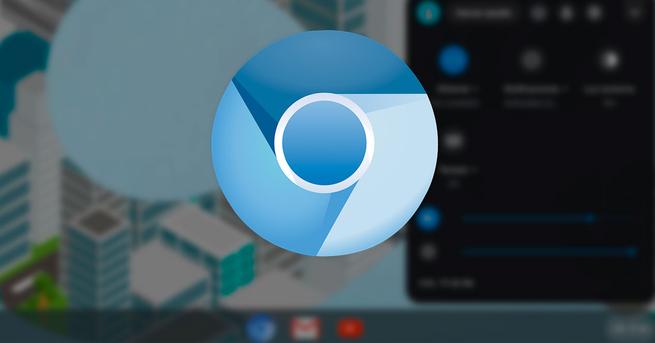
Más allá de Windows, macOS y Linux, Google también ha querido aportar su granito de arena al mercado de los sistemas operativos lanzando Chrome OS. Este sistema operativo ha tenido un arranque bastante lento, pero desde hace tiempo su popularidad ha crecido considerablemente. Sobre todo desde que permite ejecutar aplicaciones de Android y programas de Linux de forma nativa, además de juegos gracias a Stadia.
La compatibilidad de Chrome OS es muy limitada, lo que hace complicado poder instalar este sistema operativo fuera de los típicos Chromebooks, los portátiles baratos creados para este sistema operativo. Por suerte, existen una versión libre de este sistema operativo (igual que del navegador) llamada Chromium OS. Este sistema nos ofrece casi lo mismo que el sistema operativo de Google, pero ofrece mayor libertad de manera que podamos, por ejemplo, montarlo en una máquina virtual para usarlo fácilmente por encima de Windows. Y esto es lo que nos ofrece CloudReady.
CloudReady, un Chrome OS para instalar en cualquier PC
CloudReady es un sistema operativo basado en Chrome OS (concretamente en Chromium OS) que nos permite saltarnos las restricciones de Google de manera que podamos convertir prácticamente cualquier PC en un Chromebook.
Gracias a este sistema podemos experimentar de primera mano la nueva experiencia del sistema operativo basado en web de Google. Además, es muy útil para poder dar una segunda vida a ordenadores de más de 10 años de antigüedad debido a su bajo consumo de recursos.
Además, aunque la experiencia de Chrome OS está ahí, hay algunas funciones y características son exclusivas del sistema de Google. Por ejemplo, ningún sistema Chromium OS puede descargar y ejecutar aplicaciones de Android por problemas tanto legales con Google como técnicos.
Si en vez de en una máquina virtual queremos instalarlo en un sistema real, podemos descargar la imagen de forma gratuita desde el siguiente enlace. Eso sí, solo es apta para uso doméstico o de educación. Los usuarios profesionales tienen que pagar licencia.
Configurar VMware para usar Chrome OS
La forma más fácil de poner en marcha este sistema operativo en una máquina virtual es bajando la última imagen OVA para VMware desde el siguiente enlace. La imagen ocupa 2 GB. Y es compatible tanto con la edición Player (gratis) de VMware, como con la edición Workstation.
Ejecutamos VMware (Player, en nuestro caso, al ser más sencillo) en nuestro ordenador. Y lo que debemos hacer desde su ventana principal es seleccionar «Open a virtual machine» para abrir la OVA que acabamos de bajar.
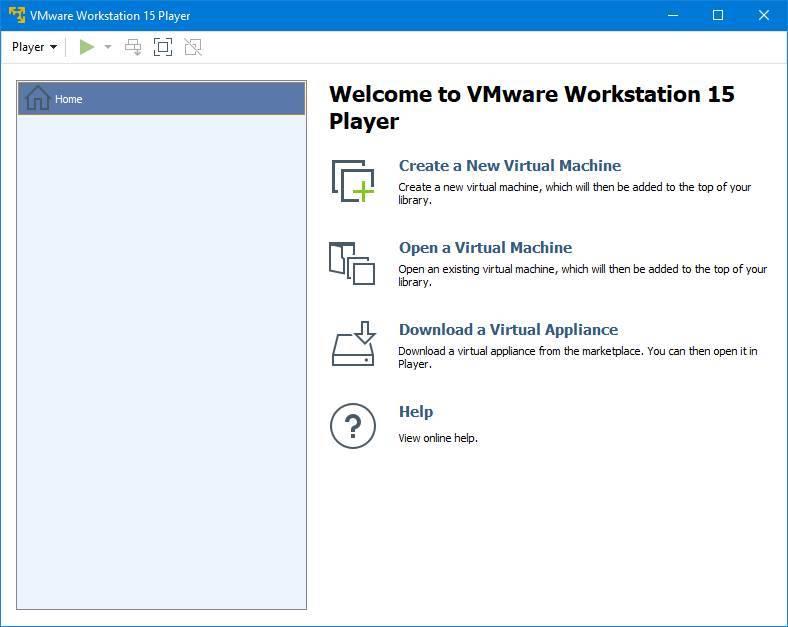
Le daremos el nombre que queramos, y elegiremos el directorio donde queremos guardar la imagen. El programa se encargará de importar el sistema y dejarlo listo para poder usarlo en Windows.
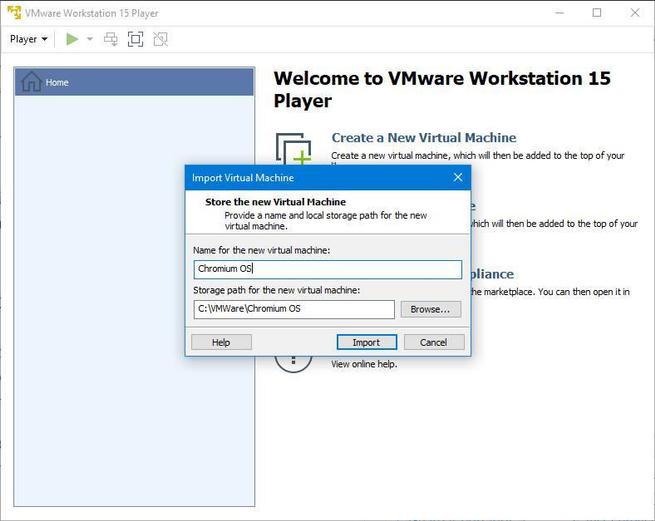
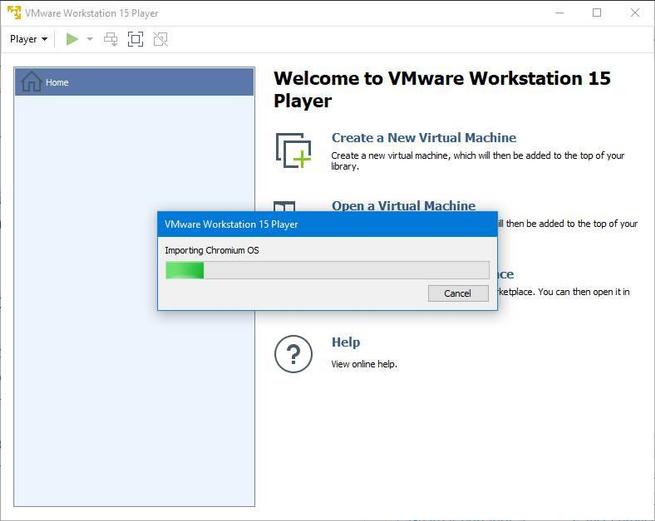
Ya tendremos la imagen del sistema cargada en el PC.
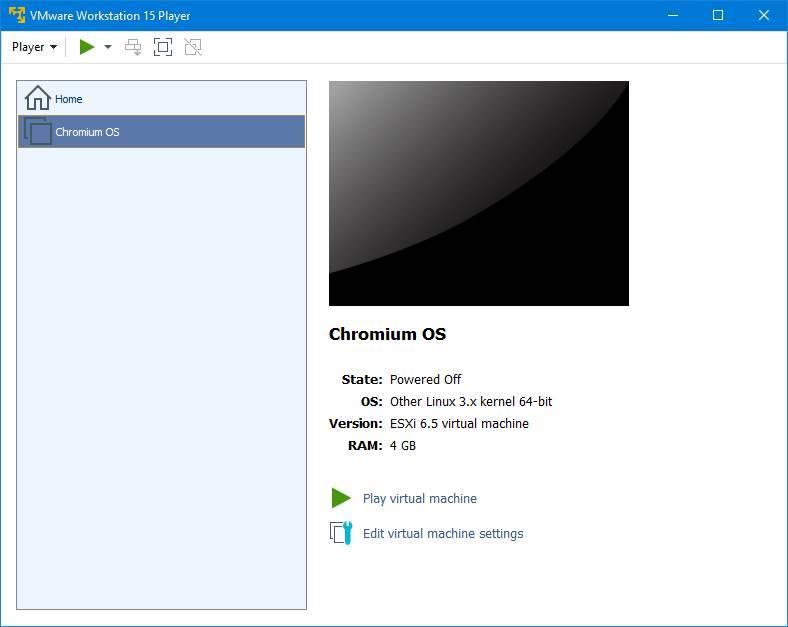
Ahora solo nos queda pulsar sobre «Play Virtual Machine» para que arranque la máquina virtual y poder empezar a probar el sistema operativo de Google. O al menos, lo más parecido que podemos probar sin tener que comprar un Chromebook.
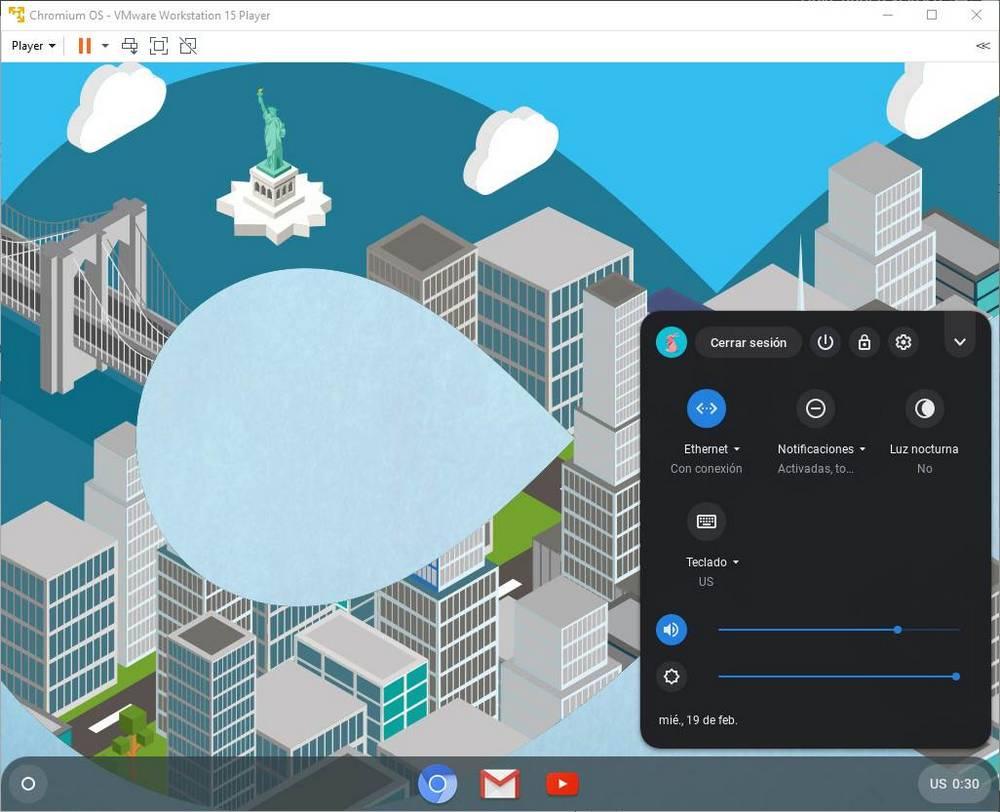
Para poder usar este sistema, lo primero que debemos hacer es iniciar (obligatoriamente) sesión con nuestra cuenta de Google. El asistente de configuración inicial es muy rápido y sencillo. En unos segundos tendremos el sistema listo.
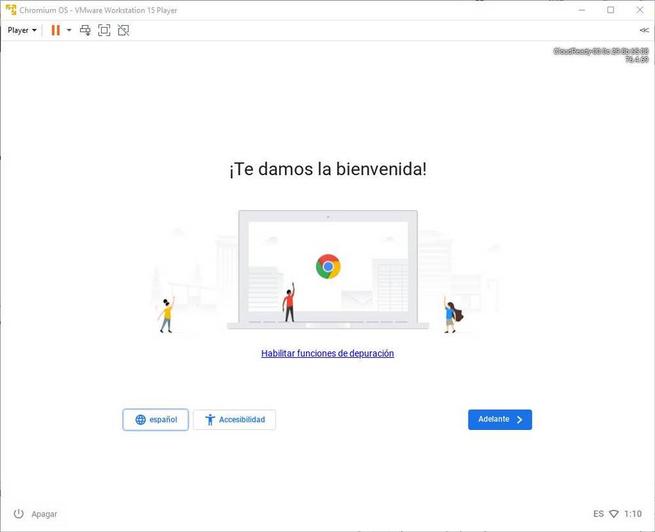
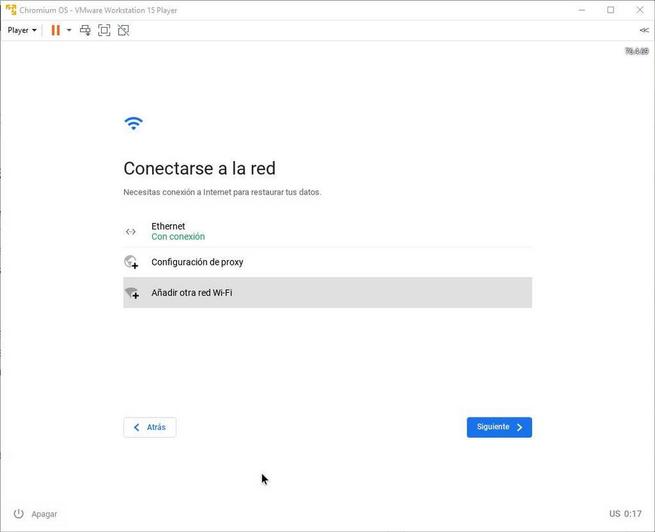
Además, por defecto se configurará la misma contraseña de inicio de sesión que en nuestra cuenta de Google, para evitar que nadie tenga acceso a nuestra sesión de Chromium OS.
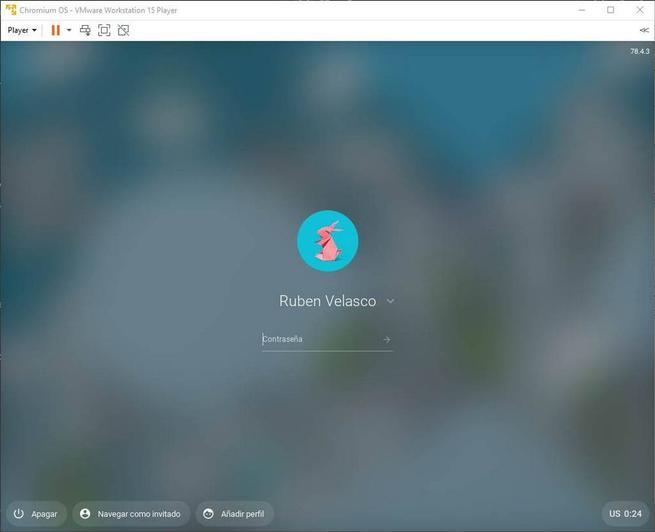
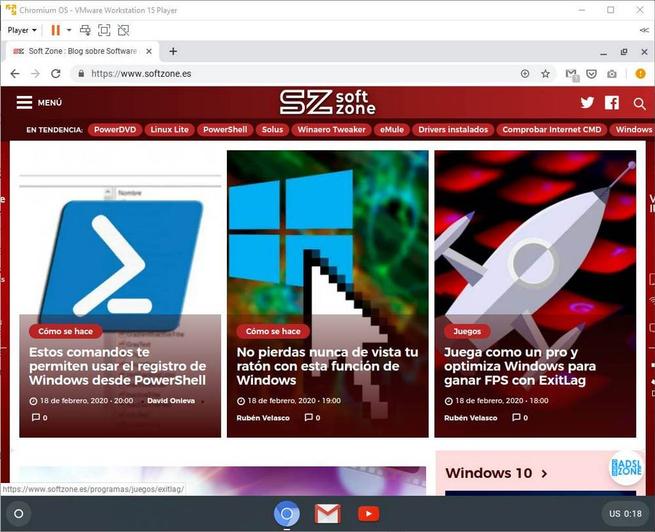
Algunos aspectos a tener en cuenta
Aunque el proceso de configuración quiere ser lo más out-of-the-box posible para no complicar a los usuarios, hay algunos aspectos que debemos tener en cuenta. Desde la interfaz principal del programa, debemos pulsar sobre «Edit virtual machine» para acceder a las opciones de configuración. Desde ellas podemos configurar la memoria RAM, cambiar el número de procesadores de la VM, etc.
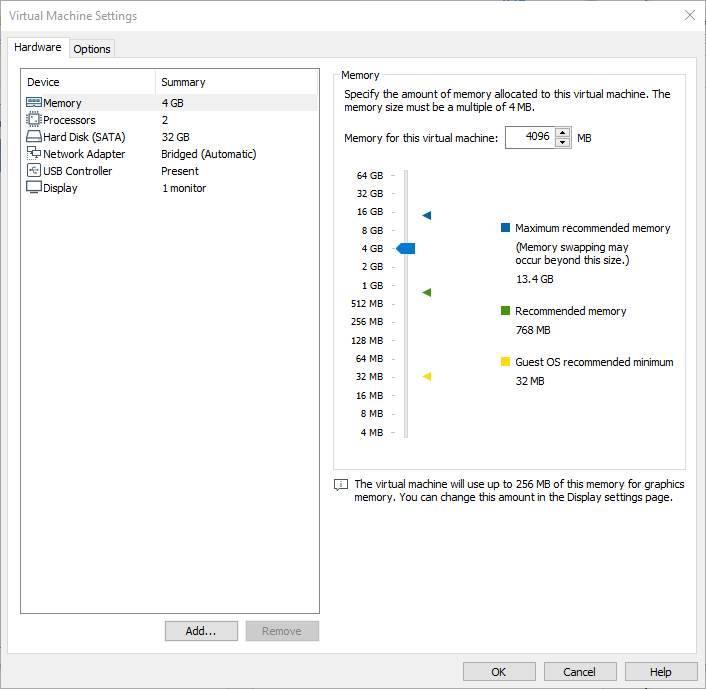
Lo que nos interesa, por ejemplo, es ajustar la tarjeta de red. Esto lo haremos desde el apartado «Network adapter». Además, esta máquina virtual no tiene sonido. Por ello, si queremos que suenen los sonidos de Chromium OS, debemos añadir una tarjeta de sonido a nuestro VMware.
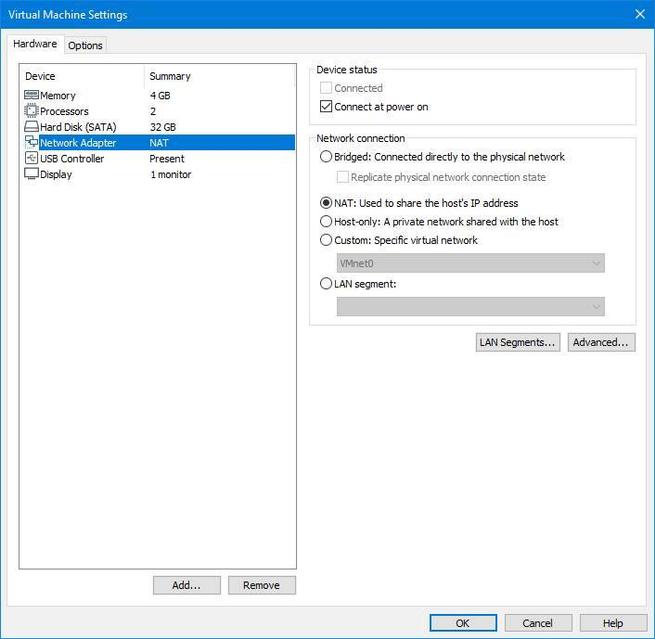
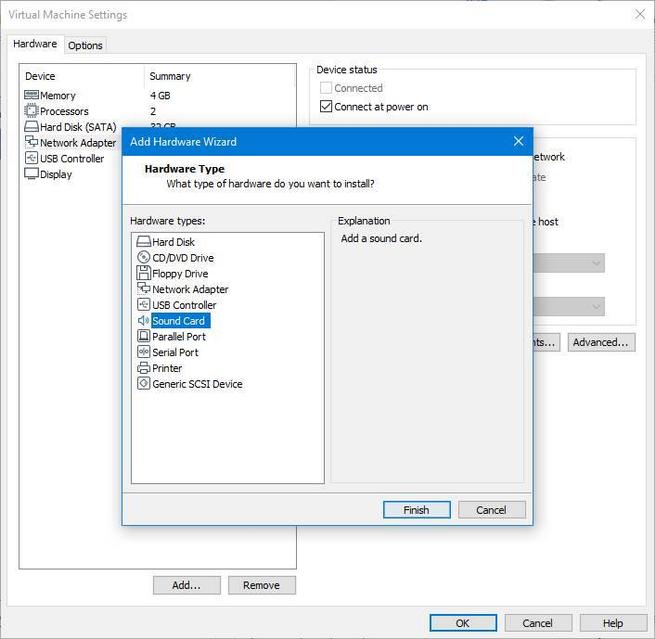
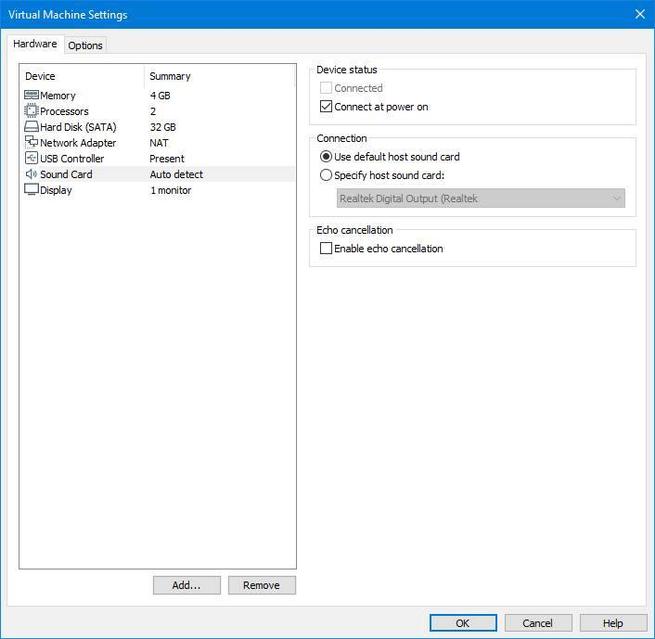
También es importante asegurarnos de tener siempre la última versión de CloudReady. Por ello, cuando tengamos la máquina virtual en funcionamiento, tendremos que ir a Ajustes > Ayuda > Información de Chromium OS (igual que en Google Chrome) y dejar al sistema que baje la última versión disponible.
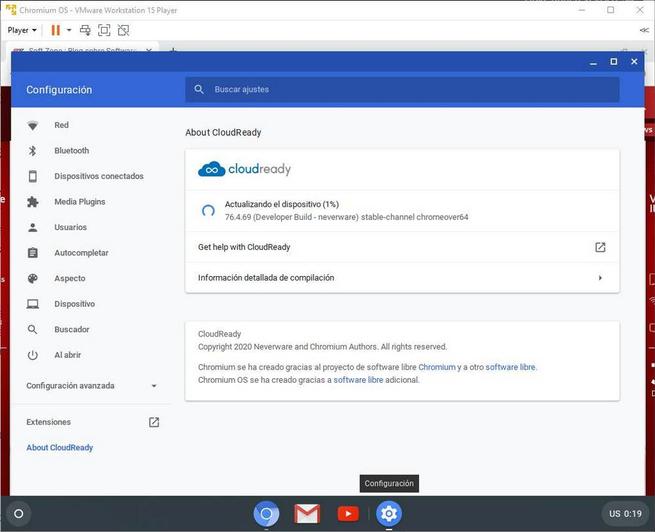
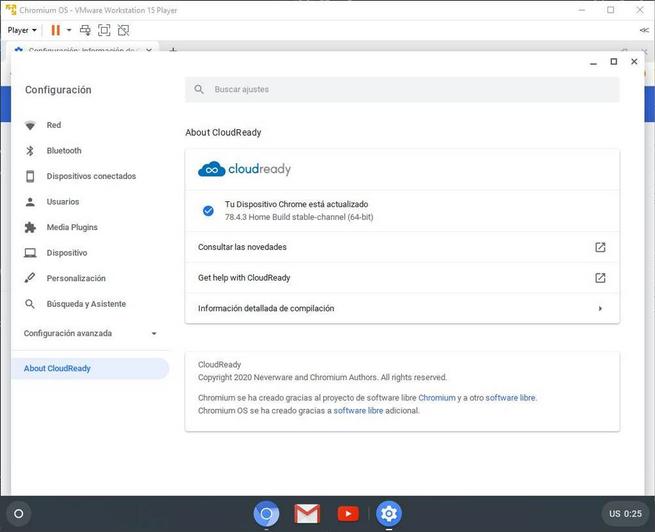
Estos pasos no son obligatorios, aunque sí recomendables para poder disfrutar al máximo de este sistema operativo.
El artículo Así puedes probar como funciona Chrome OS en Windows 10 se publicó en SoftZone.
Fuente: SoftZone https://ift.tt/2HCDjOB Autor: Rubén Velasco
.png)
