Utiliza Excel para convertir monedas y divisas en tiempo real

El programa que se incluye en la suite ofimática de Microsoft, Office, para el trabajo con hojas de cálculo, Excel, nos ofrece una enorme cantidad de funciones propias. Esto nos permite sacar provecho del programa en múltiples entornos de trabajo.
Así, ya sea a nivel doméstico como más profesional, esta es una aplicación que nos será de gran utilidad, especialmente en el tratamiento de datos numéricos, por ejemplo para hacer presupuestos en Excel. Sin embargo llegados a este punto cabe mencionar que Excel no incluye ninguna funcionalidad para la conversión de moneda. Pero os diremos que podemos utilizar una fuente de datos externa para proporcionar estas tasas actualizadas, algo que vamos a ver.
Decir que una fuente de datos externa es la mejor manera de obtener estos tipos de cambio actualizados, lo que usamos para convertir de una moneda a otra en Excel. Pero claro, lo primero que necesitamos es una fuente de datos online adecuada y en formato XML para importarla a tu hoja de cálculo. Así, cabe mencionar que en este enlace podemos encontrar varias fuentes XML basadas en diferentes monedas que podremos utilizar.
Añade un conversor de moneda a tus hojas de Excel
Una vez que localicemos la que deseamos utilizar, abrimos la hoja de cálculo de Excel de manera convencional. Luego nos situamos en el menú Datos / Obtener datos externos / Desde otras fuentes/ Desde importación de datos XML.
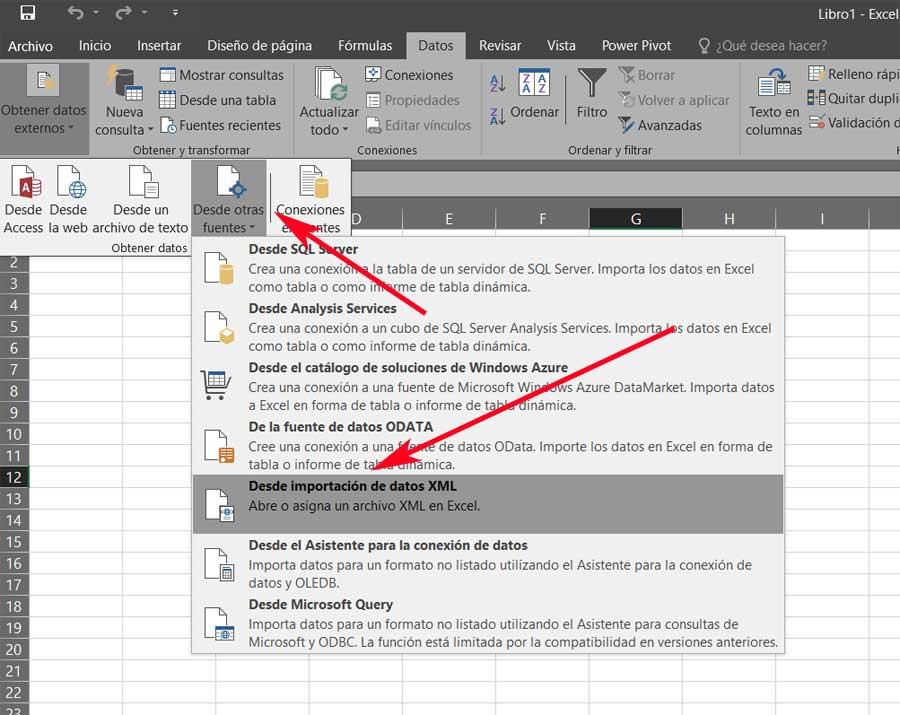
Aunque podemos utilizar cualquier moneda de la fuente especificada anteriormente, aquí usaremos la alimentación de datos del euro, así que lo importamos a Excel. Por tanto, en la ventana de Importar datos, pegamos la URL a la fuente de datos XML en el cuadro Nombre de archivo para después pulsar en Importar. Tras ello, en Office 2019 o 365 veremos que aparece una vista previa de cómo quedará todo.
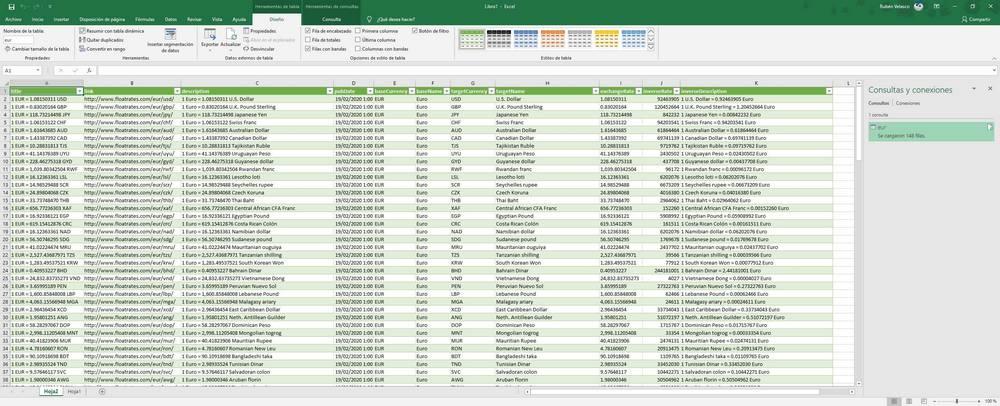
Al mismo tiempo, si usamos la fuente de FloatRates que os mencionamos antes, tendremos que convertir los datos en Excel Power Query Editor para poder usarlos. Para todo ello a continuación hacemos clic en Transformar datos, tras lo cual aparecerá el editor de consultas de Excel.
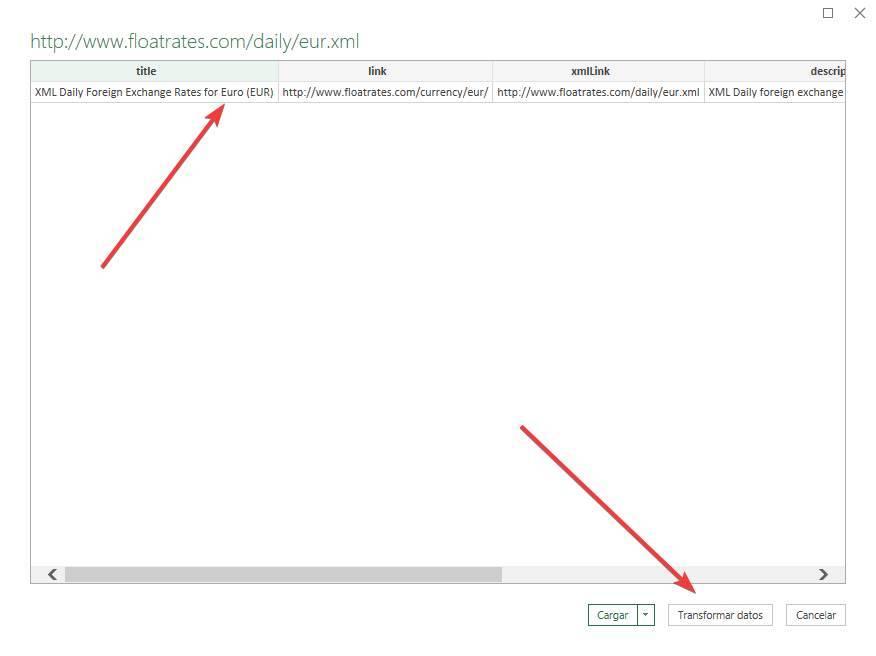
Aquí nos movemos hasta la columna Item, y hacemos doble clic en Tabla para cargar los tipos de cambio actualizados desde su fuente.
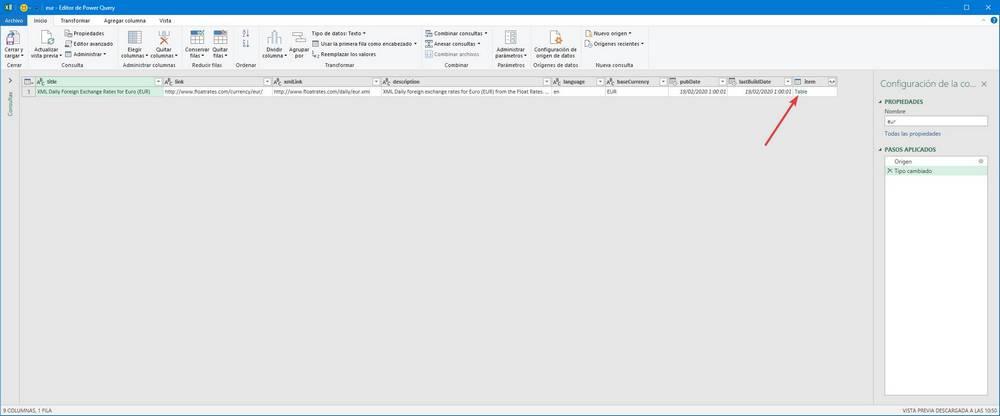
Power Query Editor actualiza y muestra los datos de divisas por sí solo, por lo que hacemos clic en Cerrar y cargar, el botón situado en la esquina superior izquierda para agregar los datos a la hoja.
Datos actualizados de cambio de divisas en nuestra hoja
Los datos que importa aparecen en una nueva hoja de cálculo a la que nos referiremos cuando necesitemos convertir la moneda. De igual modo, para actualizar los datos manualmente, podemos hacer clic en Datos / Actualizar todo. De este modo podemos utilizar los datos actualizados importados para convertir las monedas con una sencilla fórmula de multiplicación.
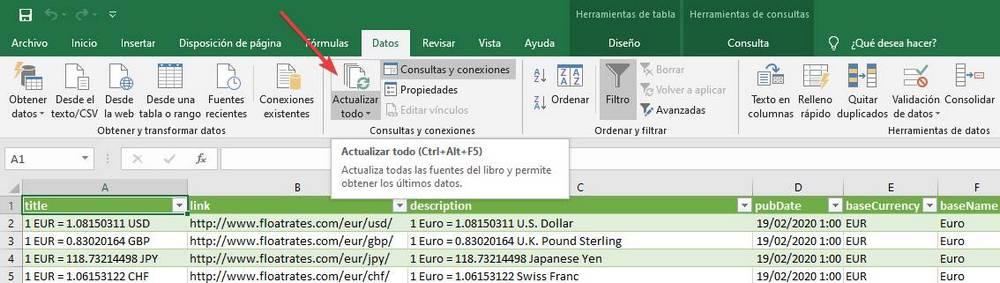
Así, hacemos clic en la hoja con los tipos de moneda importados, en este caso mirando los tipos de cambio en la columna ExchangeRate. Aquí anotamos la celda que contiene el tipo de la moneda a la que deseamos convertir como moneda de destino. Entonces volvemos a la hoja en la que trabajamos y escribimos el valor de euros que deseamos convertir en una celda.
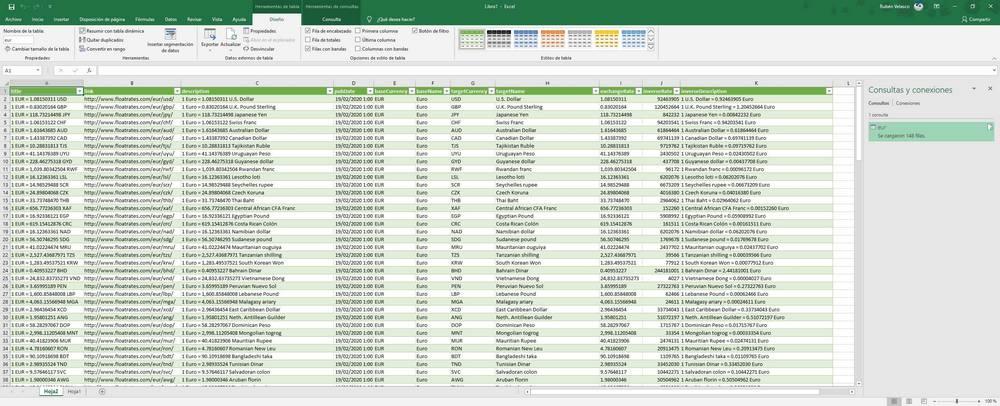
En la siguiente celda, usamos la fórmula “=celda_tipo_moneda*Hoja2!$I$3”, donde celda_tipo_moneda es la que anotamos anteriormente. Luego sustituimos la segunda parte de la fórmula por una referencia absoluta a la celda de la columna llamada «exchangeRate» de la fuente de las monedas y que contiene el tipo de cambio al que desea convertir. De este modo, cuando cambiamos la referencia absoluta de la celda, se puede convertir desde cualquier moneda a otra.
El artículo Utiliza Excel para convertir monedas y divisas en tiempo real se publicó en SoftZone.
Fuente: SoftZone https://ift.tt/2wnooW6 Autor: David Onieva
.png)
