Arregla el error Inaccesible Boot Device en Windows 10 con estos consejos

Como seguro que todos ya sabemos, Windows 10 es un sistema que se actualiza cada poco tiempo, ya sea con actualizaciones de gran calado, o con parches menores. Sin embargo en ocasiones nos podemos encontrar con que se instale la misma y el equipo se reinicie, con lo que aparece un pantallazo azul o de la muerte o BSOD. En este podemos encontrarnos el mensaje de error comentado, es decir, Inaccesible Boot Device , lo que significa que el dispositivo de arranque es inaccesible.
Esto proviene de que Windows perdió el acceso a la partición del sistema durante el proceso de inicio. Pues bien, decir que esto tiene varias causas posibles. En principio algunos usuarios sugieren que el problema parece ser más frecuente en los equipos con unidades SSD. Por tanto, para solucionar el error en Windows, lo primero que podemos probar es a eliminar las actualizaciones instaladas recientemente. Estas pueden ser las causantes del fallo, por lo que su eliminación podría solventarlo.
Para ello nos situamos en Configuración / Actualización y seguridad / Recuperación / Inicio avanzado / Reiniciar ahora. Pasados unos segundos, aparecerá una pantalla azul donde nos situamos en Solución de problemas / Opciones avanzadas / Símbolo del sistema.
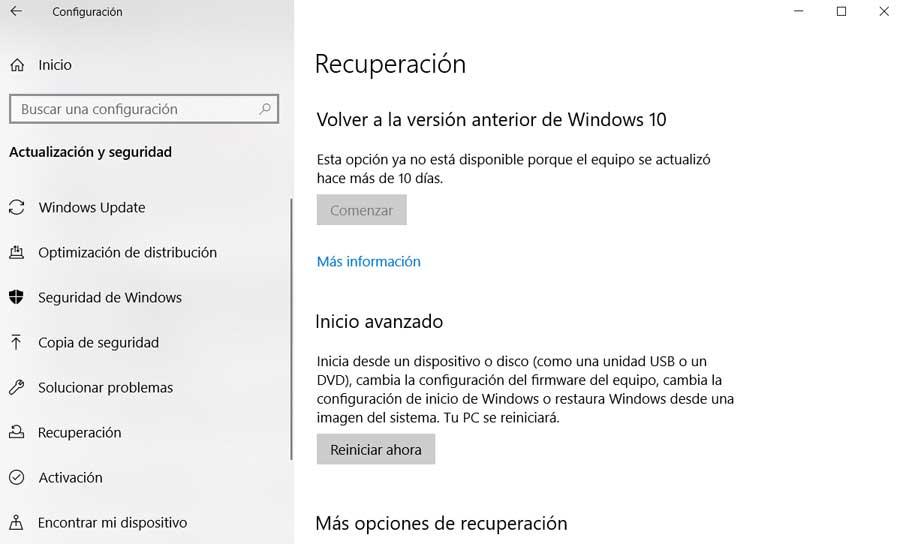
Una vez que aparezca el Símbolo del sistema en pantalla, escribimos los comandos “dir c:” y “Dism /Image:c:\ /Get-Packages” para poder ver todas las actualizaciones instaladas. Consultando el campo de fecha, identificamos la más reciente, tomamos nota de su nombre completo y para eliminarla escribimos “dism.exe /image:c:\ /remove-package /[NOMBRE_ACTUALIZACION]. Esto debería resolver el problema comentado.
Otras posibles soluciones alternativas
Por otro lado, si esto no funciona, podemos probar a eliminar las actualizaciones pendientes. Y es que a veces estas se quedan atascadas, es decir, pendientes, pero no instaladas. Por tanto estas pueden causar el error Inaccesible Boot Device. Para eliminarlas de nuevo abrimos el Símbolo del sistema como hemos visto anteriormente.
Pero en este caso tendremos que ejecutar los siguientes comandos:
“reg load HKLM\temp c:\windows\system32\config\software”
“reg delete «HKLM\temp\Microsoft\Windows\CurrentVersion\Component Based Servicing\SessionsPending»/v Exclusive”
“reg unload HKLM\temp”
Estos eliminan la clave de registro “SessionsPending” para que después movamos cualquier actualización pendiente a un archivo temporal. Esto lo logramos con el comando “dism /image:C:\ /get-packages” para que después creemos un archivo temporal a través de “MKDIR C:\temp\packages” y para terminar tecleamos “dism /image:c:\ /remove-package /packagename:[NOMBRE_ACTUALIZACION] /scratchdir:c:\temp\packages”.
Otro paso que podemos dar es activar el modo AHCI en la BIOS del PC, lo que podría resolver el mencionado error de la unidad de arranque. Por tanto tendremos que acceder a la BIOS y buscar esta funcionalidad, ya que cada fabricante usa un sistema de menús diferente.
Fallos relacionados con las unidades de disco en Windows
Otra posible solución que podemos probar, es actualizar los controladores de disco, ya que estos pueden estar defectuosos y ser responsables del fallo. Esto es algo que puede darse al usar drivers antiguos, de ahí que derive en el error Inaccesible Boot Device. Esto es algo que logramos hacer desde el Administrador de dispositivos. En esa ventana buscamos la controladora IDE ATA/SATA, donde hacemos clic con el botón secundario del ratón y seleccionamos Actualizar controlador.
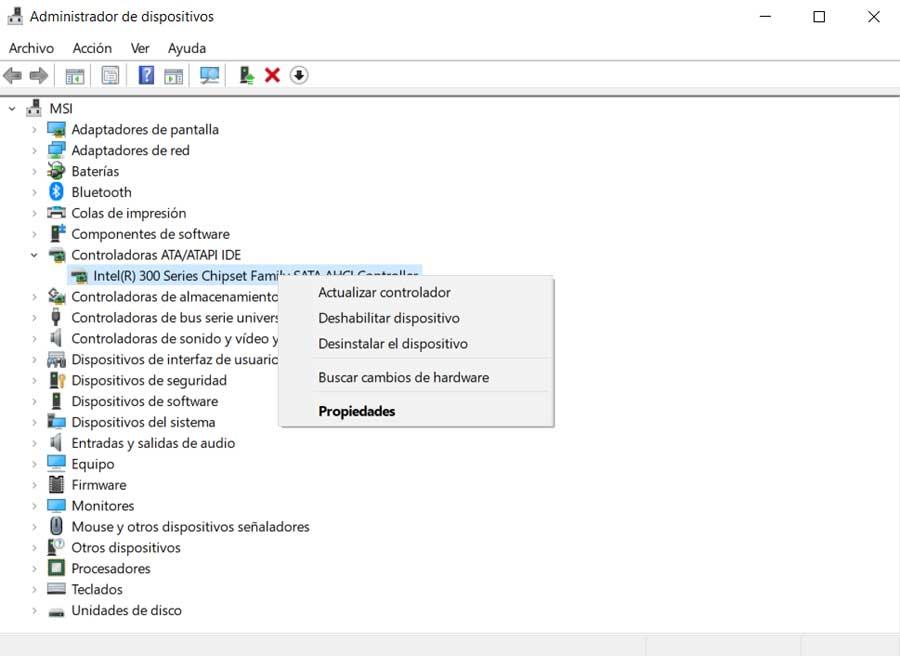
Y para terminar podemos comprobar si el disco duro está dañado. Para ello nos situamos en la línea de comandos a través del comando cmd y abrimos como administrador. Aquí no tenemos más que escribir chkdsk /f /r y pulsar Enter.
Fuente: SoftZone https://ift.tt/2VRXm3T Autor: David Onieva
.png)
