Encuentra carpetas y archivos en Windows muy rápido con Everything

Actualmente los ordenadores cada vez cuentan con discos duros más rápidos y con mayor capacidad que ayudan a que podamos almacenar todo tipo de archivos (audio, imágenes, vídeos, documentos, etc) en un mismo lugar. Muchas veces, encontrar un archivo puede resultar una tarea laboriosa que nos puede hacer perder demasiado tiempo. Para poder encontrarlos, normalmente recurrimos al explorador de archivos de Windows, si bien no es demasiado práctico dada su lentitud en realizar la tarea. Por ello, hoy os vamos hablar de Everything, un potente buscador de archivos para Windows con el que no habrá nada que se nos escape.
Qué es y para qué sirve Everything
Everything es un buscador de archivos para Windows creado por Voidtools con el que podremos encontrar cualquier archivo que se encuentre alojado en nuestro disco duro de forma rápida y eficaz. Con esta sencilla herramienta podremos filtrar todos los resultados obtenidos y actualizar en tiempo real todos los cambios efectuados en el sistema de archivos de Windows. Además, incluye un servidor HTTP que nos permitirá realizar búsquedas remotas con cualquier dispositivo en red.
Entre sus principales ventajas destaca por ser una aplicación gratuita con un uso muy simple e intuitivo, a la par que ligero, pues apenas pesa poco más de 1 MB. Obtendremos búsquedas casi a tiempo real, sin apenas demora, permitiendo guardar las búsquedas como favoritas, para tenerla siempre disponible en cualquier momento. Para ello utiliza un fichero de metadatos en la NTFS Master File Table que garantiza una rapidez de respuesta casi inmediata.
Utilizando Everything
Al ejecutar Everything por primera vez, el programa se encargará de crear un índice de todos los volúmenes locales que se encuentren en formato NTFS. A continuación, empezará con el indexado del contenido del ordenador, para que, de esta forma, cuando hagamos una búsqueda, sólo tendremos que consultar el índice, por lo que las búsquedas se realizar con más rapidez. Una vez terminado el indexado, la aplicación nos mostrará todo los archivos y carpetas.
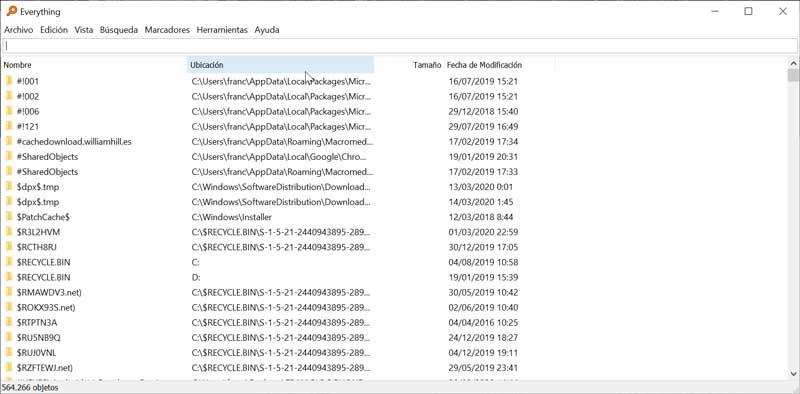
Para realizar una búsqueda solo deberemos introducir un nombre en el cuadro de edición y pulsando Intro para confirmar. Everything realizará una búsqueda rápida que mostrará los resultados de forma prácticamente instantánea. Por ejemplo, podemos buscar archivos con formato JPG, para lo cual deberemos poner en el cuadro JPG, y el programa nos mostrará todos los archivos con esa extensión, así como la carpeta donde está almacenado cada uno, el tamaño del archivo y la fecha de su última modificación.
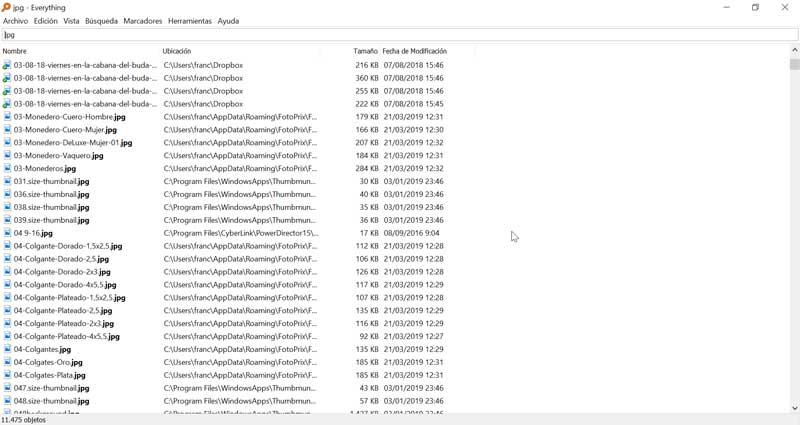
En la parte superior, organizado por pestañas, encontramos los diferentes apartados del programa como: Archivo, Edición, Vista, Búsqueda, Marcadores, Herramientas y Ayuda. Los menús más interesantes son:
Búsqueda
En el menú de Búsqueda situado en la parte superior podemos encontrar búsquedas predefinidas por un tipo concreto de archivos (Audio, Comprimidos, Documentos, Ejecutables, Carpetas, Imágenes y Vídeos) o bien por coincidencias (Letras, Palabra completa, Ubicación y Diacríticas). También podremos añadir Filtros de búsquedas desde la opción Añadir Filtros…
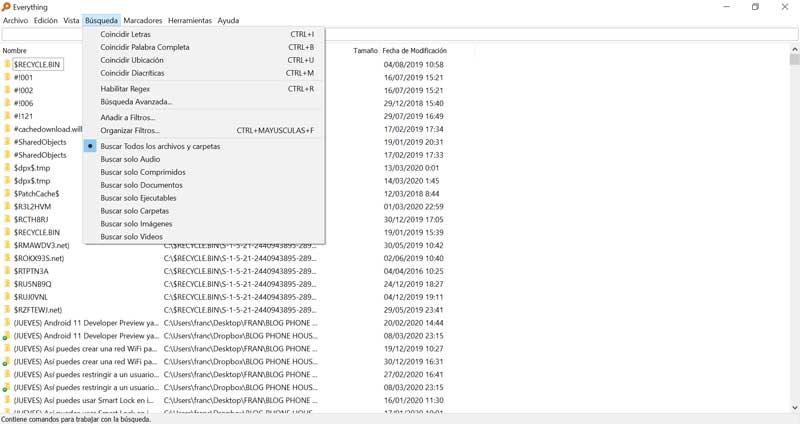
Marcadores
Justo al lado del menú de Búsqueda, dispondremos de la pestaña de Marcadores, donde podremos guardar tanto la búsqueda en curso, como los filtros, el orden y el índice. Para crear un nuevo marcador desde la búsqueda de curso, tan sólo deberemos de seguir la ruta: Everything > Marcadores > Añadir a Marcadores > introducir un Nombre > pulsar en Aceptar. Los Marcadores también pueden ser organizados desde la función Organizar Marcadores.
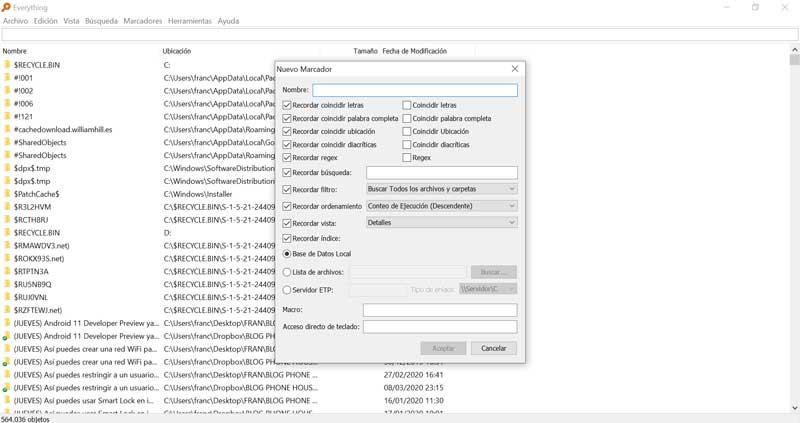
Herramientas
Desde el menú de Herramientas podemos configurar la búsqueda de inicio que es la búsqueda que aparece por defecto cuando abrimos la ventana de búsqueda de Everything. Para cambiar la configuración, debemos seguir la ruta Everything > Herramientas > Opciones > Inicio. Aquí estableceremos la búsqueda deseada, las opciones de la búsqueda, las opciones de vista y el tipo de orden. Por último, confirmamos la operación pulsando Aceptar.
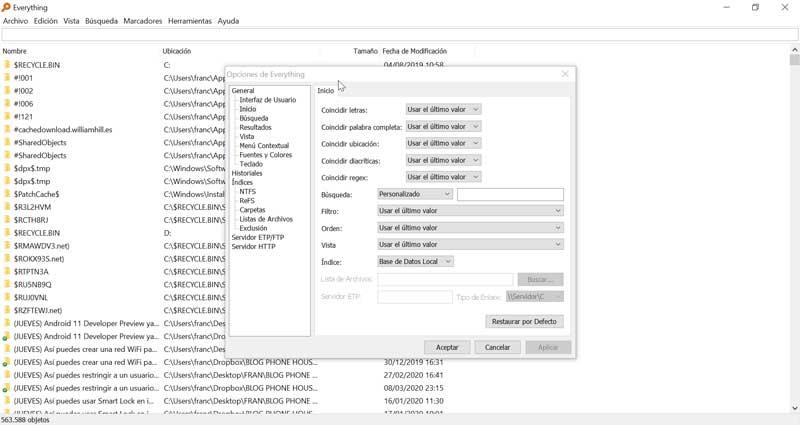
Atajos de teclado para Everything
Everything es compatible con una serie de comandos con los que podemos realizar acciones de forma más directa. Estas son sus atajos de teclados más importantes:
- F2: renombra el elemento enfocado.
- Supr: mueve los elementos seleccionados a la papelera de reciclaje.
- Shif + Eliminar: elimina permanentemente los elementos seleccionados.
- Flecha Izquierda: desplaza hacia la izquierda.
- Flecha Derecha: desplaza hacia la derecha.
- Ctrl + Flecha Izquierda: desplaza hacia la izquierda de una página.
- Ctrl + Flecha Derecha: desplaza hacia la derecha de una página.
- Intro: abre los elementos seleccionados.
- Ctrl + Intro: abre la ubicación de un elemento seleccionado.
- Alt + Intro: muestra las propiedades de un elemento seleccionado.
- Ctrl + +: Auto ajusta el ancho de las columnas.
- Espacio: selecciona el elemento enfocado.
- Ctrl + Espacio: alterna la selección de elementos.
- Escape: cancela cualquier acción en ejecución.
- Ctrl + A: Selecciona todos los elementos.
- Ctrl + C: Copia los elementos seleccionados.
- Ctrl + E: Lee el tamaño de archivo, fecha y atributos de la selección actual.
- Ctrl + V: pega los elementos desde el portapapeles a la carpeta seleccionada.
- Ctrl + X: corta elementos seleccionados.
- Shift + F10: muestra el menú contextual del elemento seleccionado.
Descargar Everything
Como hemos comentado, Everything es una herramienta completamente gratuita que está disponible para Windows en versión de 32 y 64 bits, así como en versión portable o de escritorio. Puedes descargarlo de forma rápida desde su página web. Actualmente la última versión disponible es la 1.4.1.969.
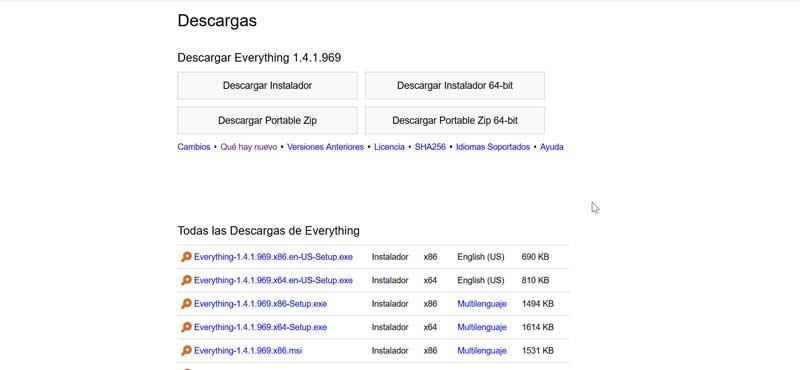
Alternativas a Everything
Como alternativas a Everything podemos mencionar otras aplicaciones que realizan la función de búsqueda de archivos.
- Explorador de Windows: viene integrado dentro del sistema operativo, y también nos puede servir para buscar archivos, si bien su uso puede resultar poco práctico dada su lentitud a la hora de realizar las búsquedas.
- Ava Find: esta aplicación de buscador de archivos cuenta con licencia Freeware, por lo que es completamente gratuito. La podemos descargar desde aquí.
- Copernic Desktop Search: Este software nos permitirá encontrar cualquier fichero, email, imagen o archivo multimedia que se encuentre en nuestro ordenador. Podemos adquirirlo desde 14.99 dólares al año. También dispone de una versión de prueba gratuita de 30 días que podemos descargar desde este enlace.
- SearchMyFiles: es un ligero programa con unas funciones de búsqueda avanzada de todo tipo de archivos, que no necesita instalación. Es una aplicación gratuita que podemos descargar desde su página web.
Fuente: SoftZone https://ift.tt/2UF8f8a Autor: Fran Castañeda
.png)
