Saca el máximo provecho a tu escáner directamente desde Windows

Al igual que sucede con la impresora, el escáner es uno de esos dispositivos externos que lleva una buena cantidad de años entre nosotros. Y es que con el paso del tiempo, la utilidad de estos dispositivos no ha parado de crecer, algo de lo que podemos sacar un buen provecho directamente en Windows. Es por ello que a continuación os hablaremos de cómo escanear directamente en Windows.
Como os podréis imaginar, esta es una buena manera de preservar los documentos escritos que consideremos como importantes y almacenarlos digitalmente. Para ello, además del escáner como tal, vamos a necesitar algunas soluciones software que nos permitan realizar estas tareas en Windows. Es más, en muchas ocasiones vamos a poder hacer esto mismo directamente en el sistema de los de Redmond, sin necesidad de instalar herramientas de terceros.
Los fabricantes de escáneres proporcionan soluciones propias
Eso sí, antes de ver cómo escanear un documento en Windows, hay que aber que podemos utilizar el software proporcionado por los fabricantes del producto. Y es que normalmente las impresoras y escáneres se envían normalmente con algún tipo de software específico para realizar estos trabajos que os comentamos. Pero con todo y con ello, si no nos queremos complicar y usar otras soluciones externas al sistema operativo, Windows nos propone algunas funciones propias, como veremos.
Eso sí, hay que tener en cuenta que el uso del programa proporcionado por el fabricante del producto, nos ofrece una experiencia personalizada para ese escáner específico. Al mismo tiempo, lo primero que debemos saber a ciencia cierta es si nuestro escáner es compatible con Windows 10. Hay que tener en cuenta que cabe la posibilidad de que el fabricante del dispositivo suministre controladores para Windows 10, pero que el mismo no sea compatible con la plataforma.
Esto es algo que por ejemplo puede darse en productos antiguos, o que no hayan renovado controladores desde hace un tiempo.
Cómo escanear con Escáner de Windows
Pues bien, llegados a este punto, en primer lugar os hablaremos de la aplicación llamada Escáner de Windows. Podemos decir que esta app en realidad es una actualización más visual de la antigua herramienta de Fax y Escáner de Microsoft. Dispone de la mayoría de las funciones que tenía esta, pero sin los componentes de fax y correo electrónico.
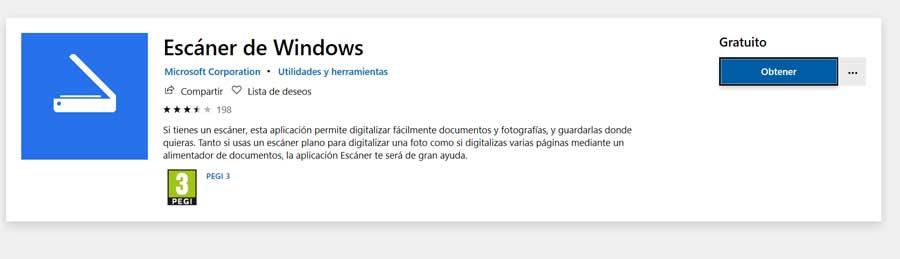
Eso sí, la misma la tenemos que bajar de la tienda oficial de Windows 10 de manera gratuita. Así, una vez bajada e instalada en el PC, ya podremos ejecutarla y ver cómo escanear nuestros documentos.
Una vez tenemos la aplicación abierta en pantalla, el escáner debería aparecer automáticamente en la lista desplegable de la izquierda en la interfaz. Al mismo tiempo nos encontramos con una opción llamada Tipo de archivo para que podamos seleccionar el formato de salida que deseamos emplear para las digitalizaciones. También vemos aquí la categoría Origen. Pues bien, esta se refiere y si disponemos de un escáner plano, o si tiene un alimentador automático. Por tanto en un principio lo mejor será dejarlo como Configuración automática.
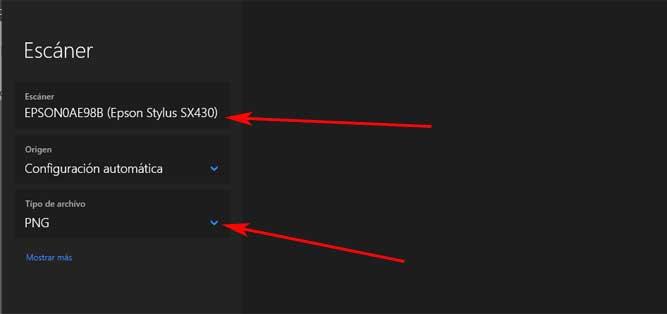
De igual modo nos encontramos con un control llamado Mostrar más, enlace en el que os recomendamos pinchar para acceder al menú completo de la aplicación. Tampoco es que sean muchos los parámetros disponibles que nos presenta este programa, pero podremos personalizar la ubicación de disco. Con esto os queremos decir que tendremos la posibilidad de indicar la carpeta donde se almacenarán los documentos digitalizados.
Una vez esté todo ajustado, ya podremos pulsar sobre el botón de Digitalizar. Llegados a este punto hay que tener en cuenta que el documento en cuestión se guardará automáticamente en la carpeta especificada anteriormente. Por otro lado, si deseamos configurar más parámetros de la digitalización, debemos cambiar la opción de Origen, por ejemplo a Plano en lugar de dejarla en automática.
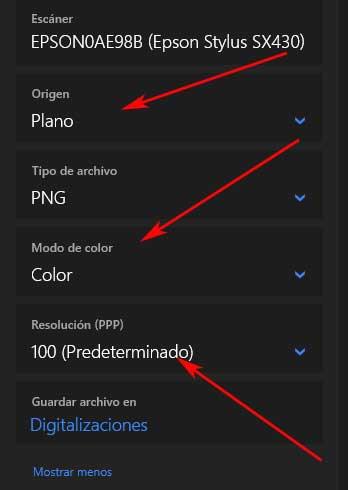
De este modo y de manera adicional, ya podremos indicar al programa la resolución que debe emplear, así como si el documento es a color o en blanco y negro. Para terminar os diremos que al personalizar el fichero de salida, podemos elegir entre JPEG, PNG, TIFF, Mapa de bits, PDF p XPS.
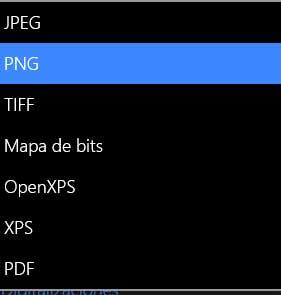
Usar la aplicación Fax y escáner de Windows
Por otro lado e igualmente en el sistema de los de Redmond, nos encontramos con el programa Fax y escáner de Windows. Este apareció por primera vez en Windows Vista y nos proporciona algunas configuraciones adicionales a la revisada anteriormente. Para acceder a la misma basta con que tecleemos su nombre en el cuadro de búsqueda del menú Inicio, por lo que veamos cómo escanear con esta funcionalidad.
Entonces, una vez en pantalla, nos encontramos con el botón Nueva digitalización en la esquina superior izquierda. Esto nos dará paso a una nueva ventana donde ya podemos especificar los parámetros que vamos a usar aquí. Así tendremos la oportunidad de indicar la resolución de salida, el tipo de archivo, el color, o el perfil. De igual modo podemos cambiar el brillo y el contraste gracias a la vista previa que este programa nos presenta.
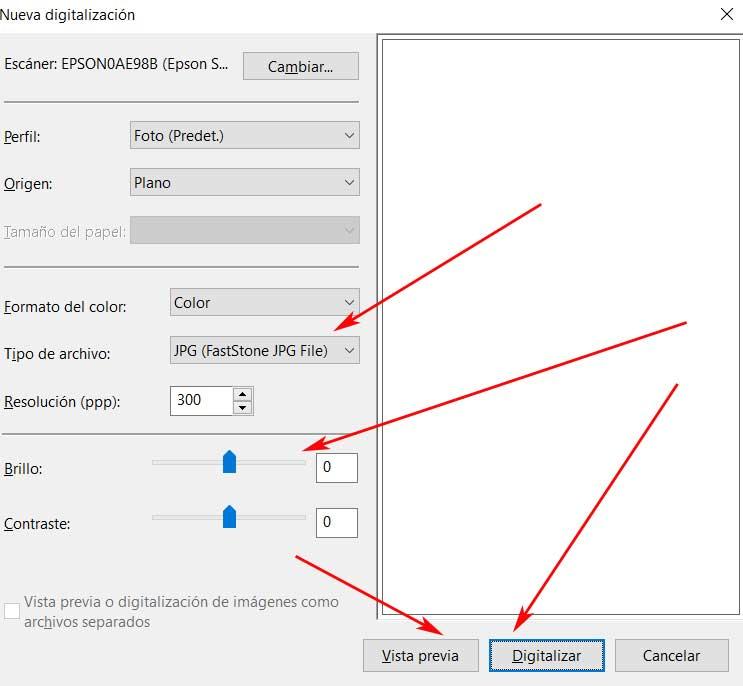
Decir que una de las principales ventajas que esta propuesta nos ofrece, es la mencionada vista previa de las digitalizaciones. La misma nos va a permitir configurar varios parámetros de personalización, como hemos visto, además de digitalizar el documento directamente.
Cómo escanear documentos con otros programas
Como os dijimos anteriormente, aunque la mayoría de los fabricantes de escáneres nos proporcionan sus programas propios, estos no son imprescindibles. Ya hemos visto, por ejemplo, dos modos de lograr digitalizar documentos propios directamente desde Windows sin echar mano de soluciones de terceros. Pero esas nos son las únicas opciones que podemos aprovechar para todo ello, por lo que veamos cómo escanear con otras soluciones.
Os contamos esto porque aplicaciones de uso común y de las que la mayoría hacemos uso a diario, como Photoshop, incluyen su propia funcionalidad. Por ejemplo, el popular y completo editor de fotos, Photoshop de Adobe, nos deja escanear documentos directamente. Para ello no tenemos más que situarnos en el menú Archivo / Importar / Soporte WIA. Entonces aparece una nueva ventana en la que no tenemos más que pinchar en el botón Iniciar.
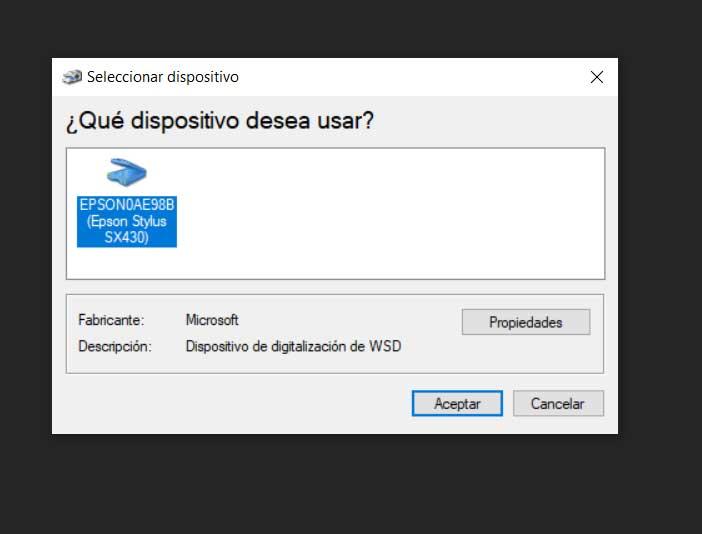
En el caso de que tengamos el correspondiente escáner conectado e instalado en Windows, el programa lo detectará para que lo seleccionemos aquí. A partir de ahí ya podremos escanear todo tipo de documentos y abrirlos directamente en Photoshop.
Fuente: SoftZone https://ift.tt/2Zd47iw Autor: David Onieva
.png)

