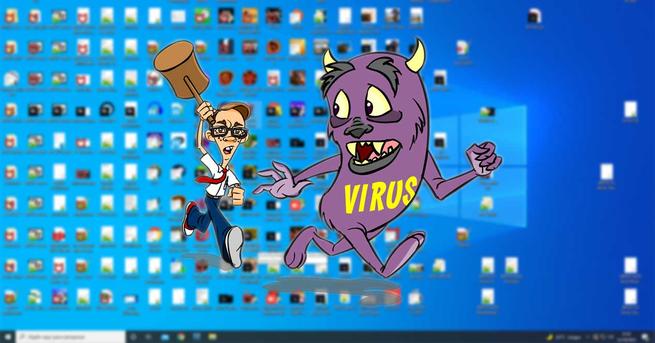Truco Photoshop: seleccionar personas nunca ha sido más fácil

Los fotomontajes de Photoshop siempre han estado en la mente de muchos. Eso de poder coger una persona, un animal o un objeto, recortarlo y colocarlo en otra foto parece magia. Sin embargo, para hacerlo (y, sobre todo, para hacerlo bien) es necesario tener paciencia y unos conocimientos bastante avanzados. Sin embargo, gracias a la Inteligencia Artificial, Adobe está simplificando muchas de las tareas y funciones que, hasta hace poco, debían realizarse de manera automática. Y una de ellas es la selección de personas, animales y objetos de las fotos.
Hasta hace poco, seleccionar objetos dentro de Photoshop se podía hacer con las herramientas de selección, ya sea con el lazo magnético o con la varita mágica. Y, si nos gustaba el riesgo, podríamos recurrir a la herramienta de selección rápida. Sin embargo, el resultado de todas las herramientas anteriores en la práctica deja mucho que desear.
En 2018, Adobe introdujo una nueva herramienta automática llamada «Sujeto». Esta herramienta lo que nos permitía es seleccionar, con un solo clic, el sujeto principal de la foto, ya sea una persona, un animal o una cosa. Esta función funcionaba más o menos bien. Sin embargo, desde la edición CC de 2020, la función de selección de sujeto se apoya en la IA de Adobe, Adobe Sensei, y gracias al Machine Learning es capaz de seleccionar los elementos de la foto con una sorprendente precisión.
Cómo funciona la opción «Selección de sujeto» de Photoshop
Sujeto está disponible en todas las versiones de Adobe Photoshop CC a partir de la versión de 2018. Por lo tanto, si tenemos una versión actualizada, deberíamos tener esta función. Sujeto no es una herramienta como puede ser la varita mágica, sino una opción que se encuentra dentro del menú «Selección» de la parte superior.
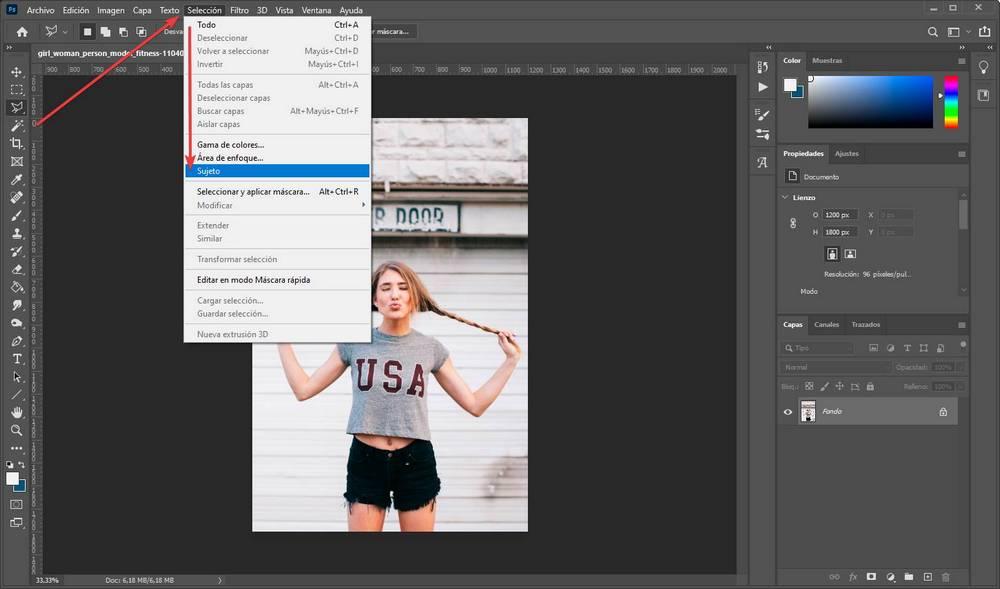
Hacemos clic sobre esta opción y listo. Photoshop tardará unos segundos (según el tamaño de la foto y su complejidad), y automáticamente podremos ver el objeto principal de la foto seleccionado.
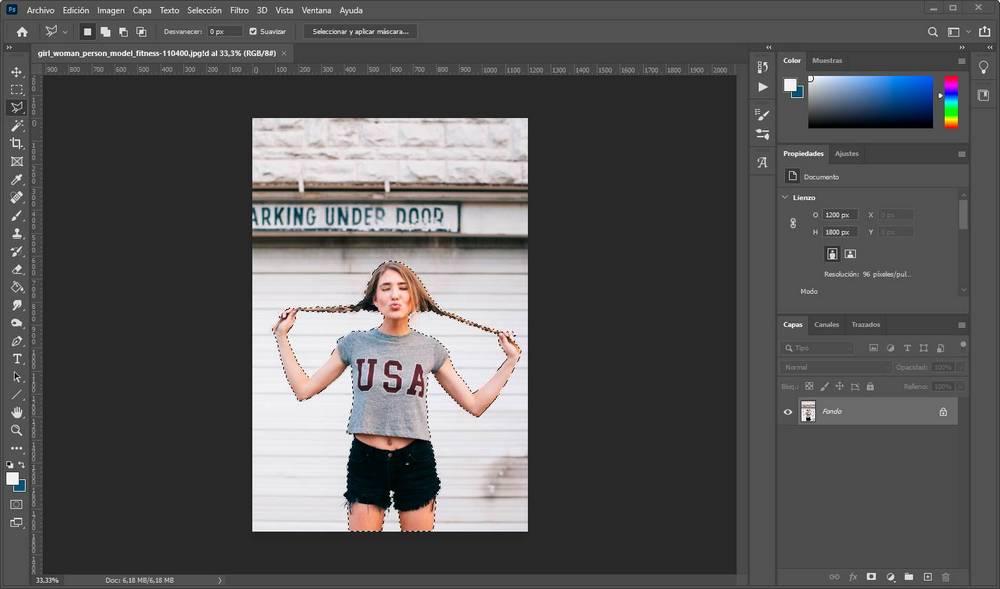
Como podemos ver, esta función es capaz de reconocer el sujeto principal de la foto, y lo seleccionar de manera muy precisa. Incluso si hay huecos en el medio de la foto los seleccionará también para que, al recortar, estemos cogiendo solo el elemento que ha seleccionado.
Dependiendo del tipo de la foto, la selección puede no ser perfecta. Sobre todo si hay partes difuminadas muy similares al fondo.
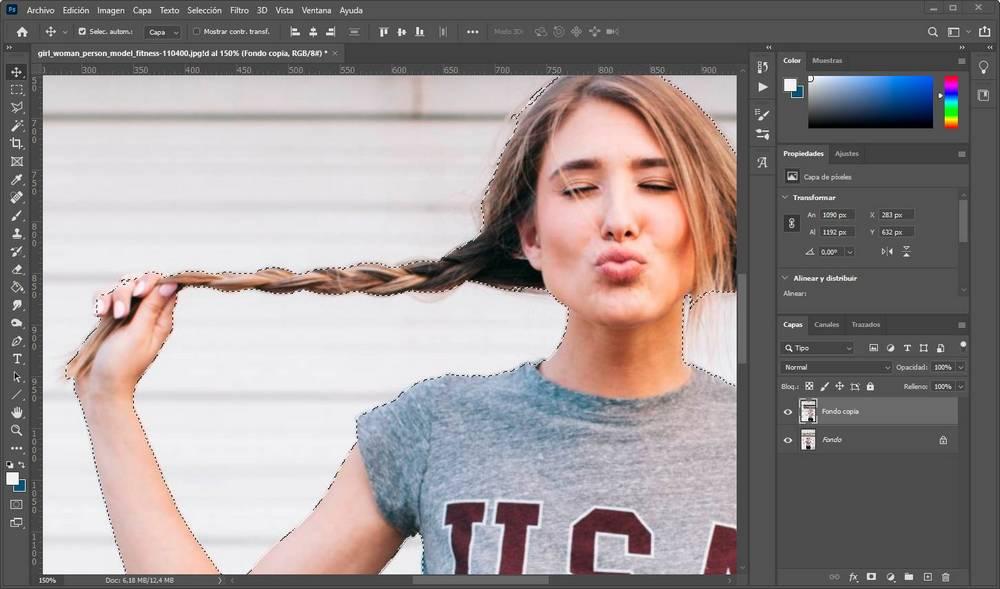
Y aquí es donde entra en juego la máscara.
Afina la selección usando la máscara
Si ya tenemos el sujeto seleccionado, podemos recortarlo. Pero antes de hacerlo igual nos interesa usar la máscara rápida para afinar a mano un poco la selección. Para ello, desde el mismo panel de selección, seleccionaremos la opción «Editar en modo máscara rápida«.
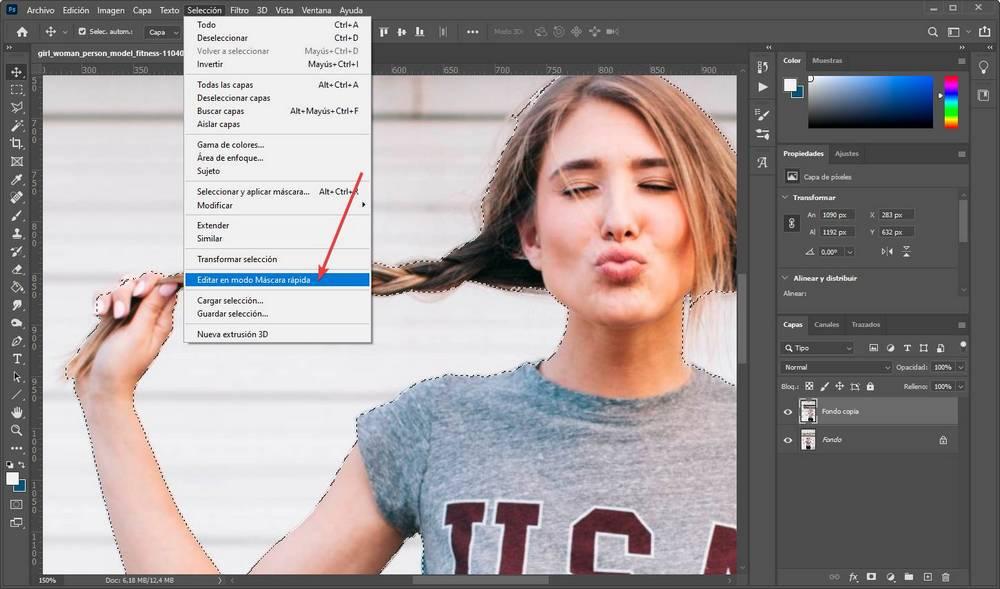
Podremos ver ahora una ventana de edición como la siguiente. La parte a color es la parte que está seleccionada, mientras que la parte que aparece a rojiza sería la parte no seleccionada de la imagen.
Usando tanto el pincel como la goma, podemos añadir otras partes a la selección, o quitar partes que, por algún motivo, se han seleccionado por error. En nuestro caso, por ejemplo, vamos a usar la goma para ajustar la selección de la mano derecha. Y luego de nuevo el pincel para volver a deseleccionar lo que sobre.
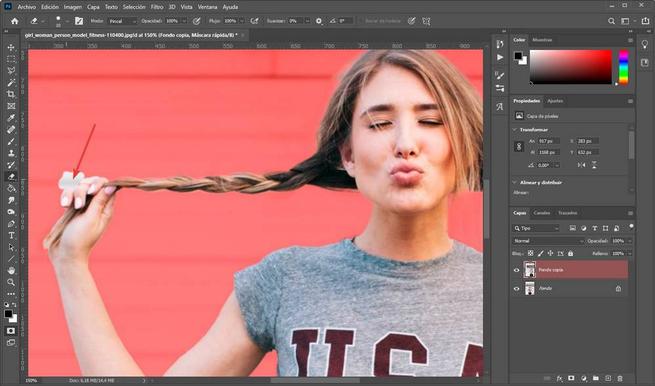
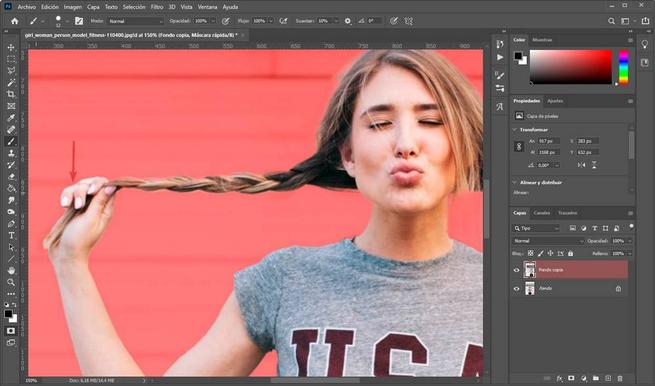
Podemos repetir este proceso, por ejemplo, con partes de la ropa que no se hayan seleccionado muy bien, o con el pelo.
Una vez que terminemos la selección final, quitamos el modo de máscara rápida para volver a la foto con el sujeto seleccionado.
¿Qué pasa con perros, coches u otros elementos?
La selección de sujetos no se limita, ni mucho menos, a la selección de personas. Podemos usar esta herramienta para seleccionar los elementos que queramos dentro de una foto. Por ejemplo, podemos usarlo perfectamente para seleccionar perros, gatos, pájaros, vehículos… lo que sea.
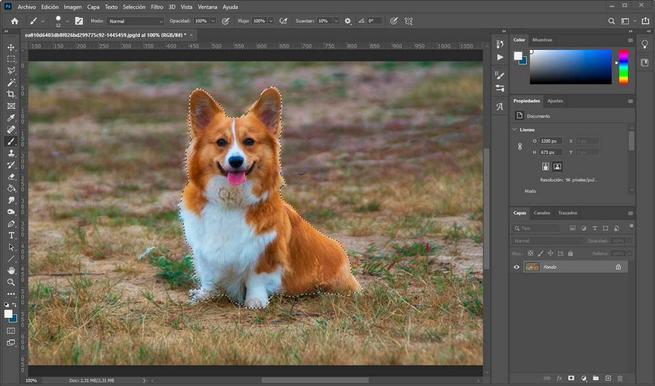
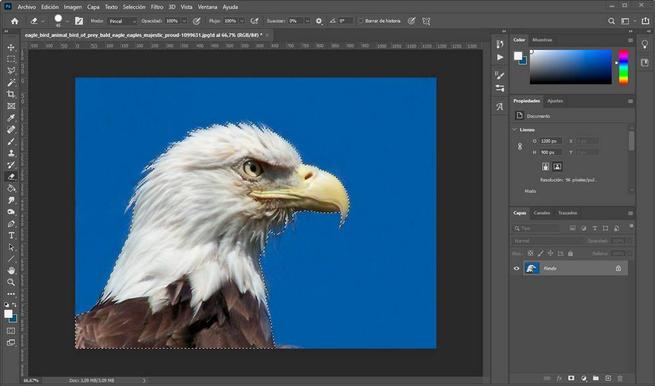
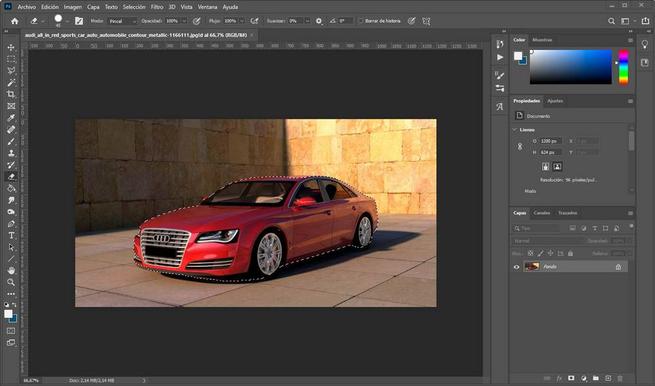
Incluso si una foto tiene dos o más objetos (por ejemplo, varias personas) también podrá seleccionarlas sin problemas. Luego, si de las 5 personas seleccionadas solo nos interesan dos, podemos borrar la selección que no nos interesa desde la máscara rápida como hemos explicado en el paso anterior.
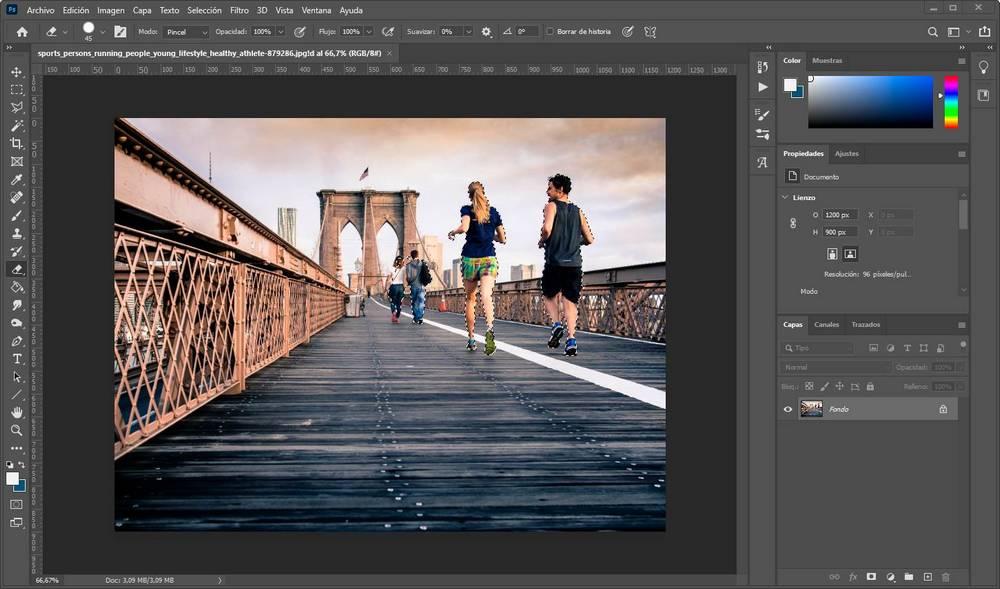
Crea el fotomontaje
Ya tenemos el sujeto seleccionado, y hemos aplicado los retoques gracias a la máscara. Ahora podemos hacer dos cosas. O bien podemos cortar la selección para usarla en otra foto, o eliminar el fondo. Nosotros vamos a optar por lo segundo, para cambiar el fondo por otro. Para ello, seleccionamos la opción «Selección > Invertir«, y ahora lo que tendremos seleccionado es todo el resto de la imagen, excepto el sujeto. Entonces, solo nos queda pulsar sobre la tecla «Supr» del teclado para borrar el fondo, dejar a la persona seleccionada, y un fondo transparente para colocar lo que queramos por debajo.
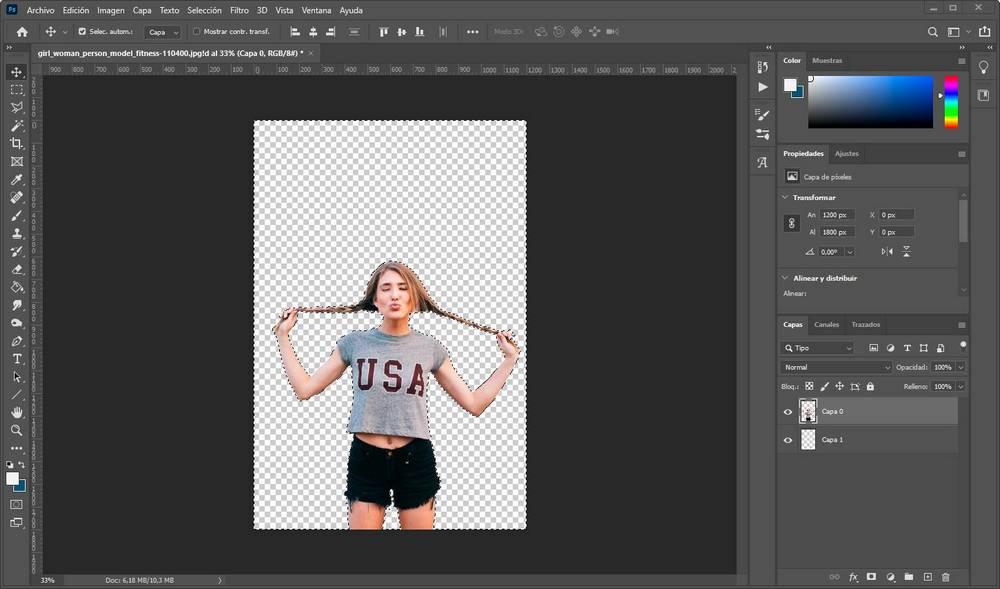
Entonces, solo nos queda pegar de fondo la foto que queramos. Por ejemplo, vamos a poner una playa.
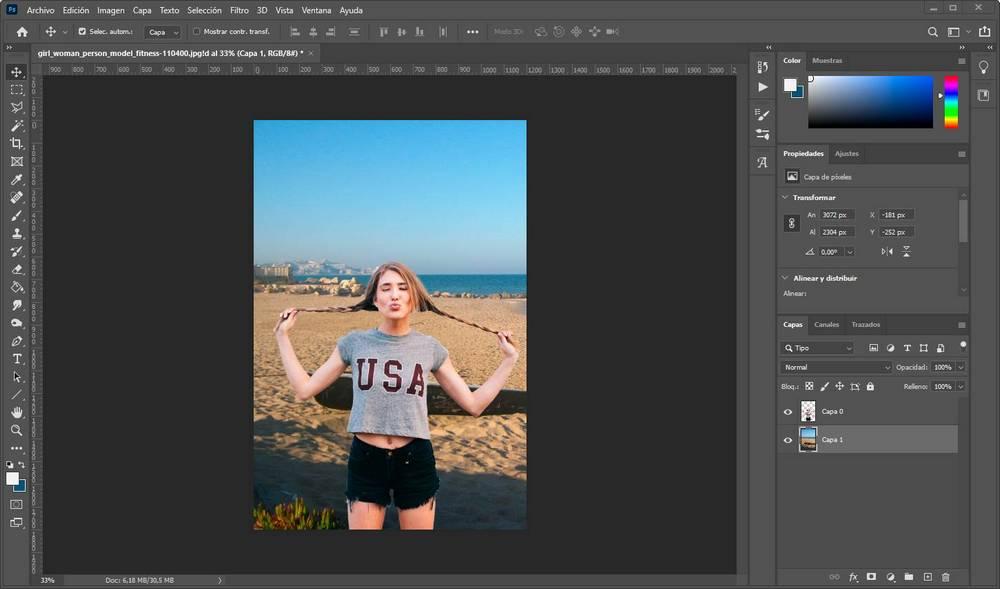
Como vemos, la persona se ha pegado en la imagen a la perfección. La selección inteligente del sujeto ofrece una precisión impresionante. Aunque puede que parezca que está un poco «pegada» encima. Para ello debemos usar las opciones de fusión de capas para conseguir que la foto quede lo más creíble posible. Por ejemplo, añadiendo una sombra interior.
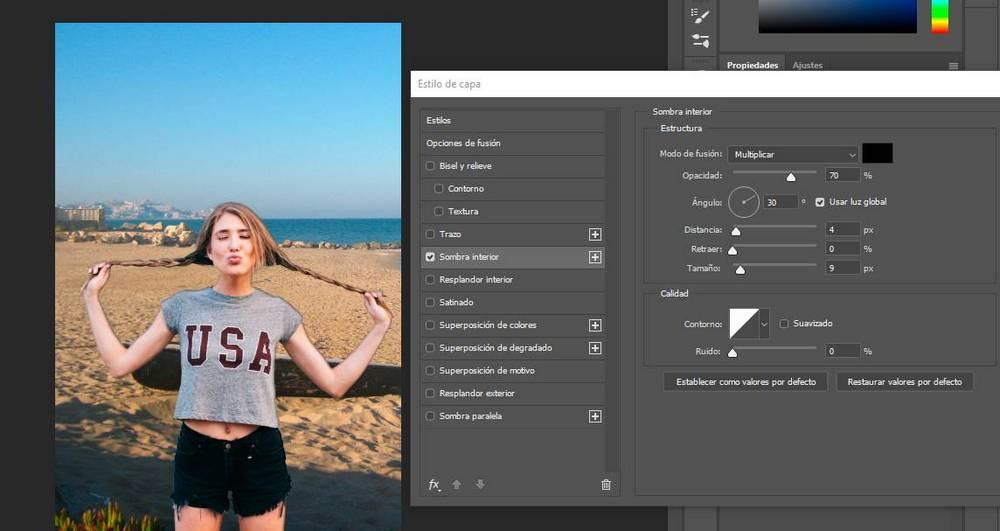
Cuando ya tengamos todo el fotomontaje hecho, ya solo nos queda exportar la foto para guardarla en nuestro ordenador.
Fuente: SoftZone https://ift.tt/2W4K2Zr Autor: Rubén Velasco
.png)