Evita que Spotify se abra automáticamente al encender Windows

Spotify es la plataforma para escuchar música en streaming más popular que podemos encontrar hoy en día. Gracias a ella podemos escuchar cualquier canción que queramos sin necesidad de buscarla ni descargarla, todo en streaming. Y, por supuesto, de manera 100% legal. Cuando instalamos este programa en nuestro ordenador se configura por defecto para ejecutarse al inicio del sistema. Así, desde que encendemos el PC, lo tenemos listo para empezar a utilizarlo. Sin embargo, si no somos de los que escuchamos música muy a menudo, tenerlo siempre abierto es innecesario. Así puedes evitarlo.
Esta plataforma para escuchar música en streaming cuenta con una gran popularidad. Aunque es cierto que existen otros muchos servicios de música en streaming, como el de Apple o el de Amazon, el principal punto fuerte de Spotify es la posibilidad de poder escuchar música de forma totalmente gratuita, eso sí, a cambio de anuncios. Si pagamos, podemos pagar 10 euros al mes para un solo usuario, 13 para dos usuarios o 15 para poder compartir el servicio con hasta 6 personas a la vez.
Spotify se puede usar tanto desde la web como desde el ordenador a través de sus dos clientes: el principal, Win32, y el que podemos bajar de la Microsoft Store. Por supuesto, también podemos instalar una app en Android o iOS para usar esta plataforma desde nuestro móvil.
En el caso de Windows, el programa se configura para ejecutarse por defecto al inicio de Windows. Si somos de los que pasamos horas y horas conectados a Spotify, esto tiene sentido. Pero si no lo somos, o nuestro ordenador es un poco antiguo y queremos que se ejecute más rápido, a continuación vamos a ver cómo podemos desactivar el inicio automático de Spotify de distintas formas.
Desactivar el arranque automático de Spotify desde el programa
Por supuesto, dentro de la configuración de Spotify vamos a encontrarnos con la posibilidad de desactivar el arranque automático del programa. Para ello, lo que debemos hacer es abrir el panel de preferencias de Spotify, que lo encontraremos dentro del menú Editar. También podemos abrirlo directamente con el atajo de teclado Control + P.
Una vez dentro, debemos ir a la parte inferior y abrir las opciones de configuración avanzadas del programa. Allí encontraremos una opción que nos va a permitir elegir si queremos abrir Spotify automáticamente al encender el ordenador.
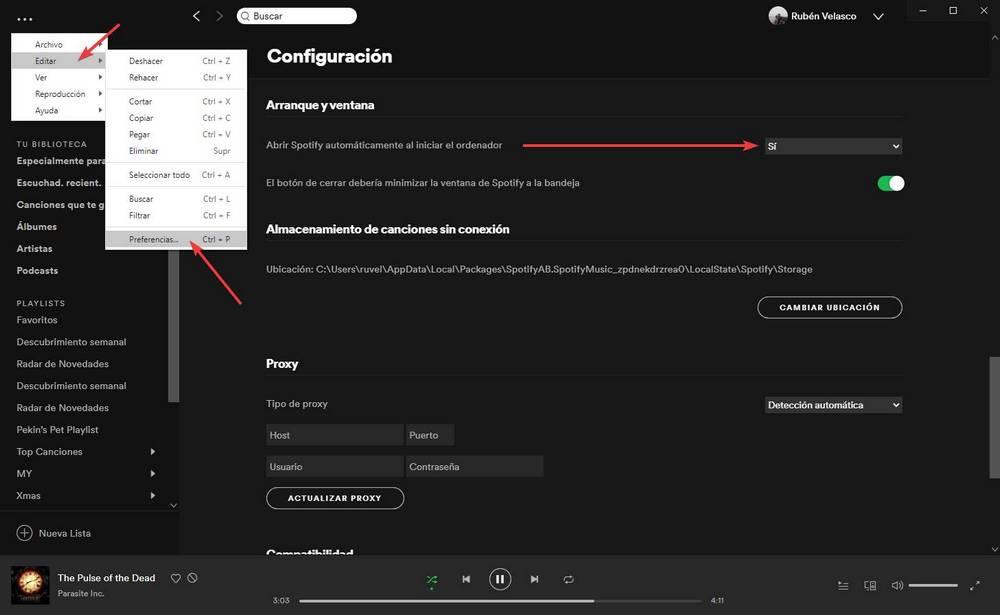
Podemos elegir entre sí (activado), no (desactivado) y otra opción «minimizado» que nos permitirá abrir el programa minimizado para que no aparezca en el escritorio.
Una vez cambiados los cambios, estos surten efecto al momento. Ya no tenemos que hacer nada más. La próxima vez que encendamos el ordenador, Spotify no arrancará por defecto. En caso de arrepentirnos, podemos revertir los cambios y hacer que el programa se vuelva a iniciar por defecto al inicio simplemente volviendo a activar dicha opción.
Quitar Spotify del inicio de Windows
Si el método anterior no nos funciona, o somos de los que solemos controlar los programas que se inician o no desde las opciones de inicio de Windows, también vamos a poder usar esta técnica para controlar si queremos que se abra o no el programa automáticamente.
Así, lo que debemos hacer es usar el atajo de teclado Control + Shift + Esc para abrir el Administrador de tareas de Windows. Seleccionamos en la parte superior la pestaña «Inicio» y buscamos la entrada que corresponda con «Spotify».
Podemos ver en este administrador de tareas si está configurada para que se ejecute, o no, automáticamente al encender el ordenador. Y también el impacto que tiene el programa sobre el rendimiento.
Si hacemos clic con el botón derecho sobre esta entrada podremos desactivarlo, evitando así que el programa se ejecute al inicio del sistema.
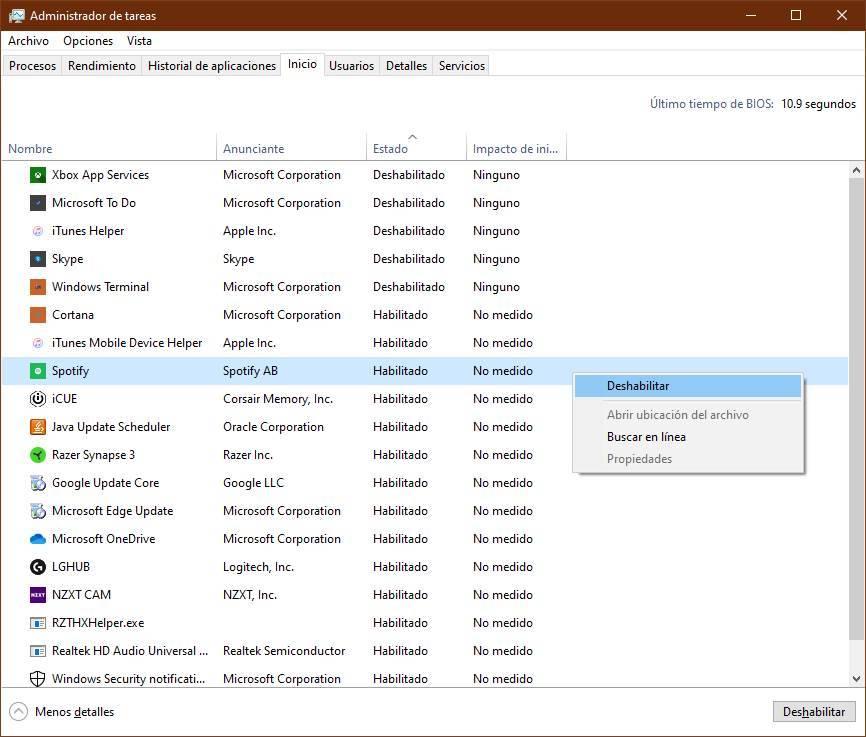
También podemos hacerlo seleccionando la entrada correspondiente, y haciendo clic sobre el botón «Deshabilitar» que aparece en la parte inferior derecha del programa.
A partir de ahora, Spotify ya no se abrirá por defecto cuando encendamos el ordenador. Si nos arrepentimos, podemos volver a este apartado y volver a habilitar el arranque automático de Spotify.
Utiliza un gestor de inicio para quitar Spotify
Hay programas que añaden entradas adicionales en el arranque del ordenador, por lo que los métodos anteriores no suelen funcionar. Spotify, por ahora, no es una de ellas. Sin embargo, si queremos tener más control sobre todos los procesos que se ejecutan al inicio de Windows, entonces debemos usar otro programa especializado llamado «Autorun Organizer«.
Gracias a este programa vamos a poder ver absolutamente todo lo que se ejecuta al inicio de nuestro ordenador. De esta manera, podremos localizar el proceso de Spotify, y cualquier otro subproceso que pueda estar relacionado con el programa, y deshabilitarlo para que deje de abrirse automáticamente cuando encendemos el ordenador.
Además, también podemos usar este programa para retrasar el arranque automático de ciertos procesos. Así, por ejemplo, en vez de abrir Spotify automáticamente al inicio, con todo lo demás, vamos a poder retrasar su apertura varios minutos para que se abra automáticamente sin que repercuta tanto en el rendimiento.
Desinstalar el programa
En caso de que no vayamos a usar Spotify en el ordenador, es bobada tenerlo instalado. Incluso si lo escuchamos de manera muy esporádica, puede que con el reproductor web tengamos más que suficiente y, por lo tanto, no necesitaremos tener el programa instalado en nuestro ordenador.
En ese caso, lo que tenemos que hacer es ir al apartado de desinstalar programas, dentro del menú de Configuración de Windows, y buscar el programa. Una vez seleccionado, lo que haremos será desinstalarlo del PC, como un programa cualquiera más, para que desaparezca de nuestro ordenador.
Si nos arrepentimos, siempre podremos volver a instalarlo en nuestro PC con un par de clics. Además, os recomendamos dar una oportunidad a Spotify web, ya que casi siempre nos ofrecerá todo lo necesario para no depender del programa en nuestro ordenador, solo del navegador web.
Fuente: SoftZone https://ift.tt/3lzBeWh Autor: Rubén Velasco
.png)

