Usa CMD como un terminal de Linux activando el historial de comandos

Con el paso de los años y las versiones de Windows, su desarrollador, Microsoft, quiere facilitarnos las cosas en su uso diario. De este modo lo que se pretende es que seamos más productivos y saquemos al mismo tiempo el máximo provecho al sistema operativo.
De esta manera lo que igualmente se logra es que Windows esté al alcance de todo el mundo, incluyendo a los usuarios noveles con el software. Para todo ello los de Redmond incluyen funciones cada vez más automatizadas y asequibles que se adaptan a las necesidades de la mayoría. Esto es algo que muchos habéis podido comprobar de primera mano, incluso a la hora de solucionar posibles problemas que se produzcan aquí.
Buena parte de las opciones de configuración de las que podemos echar mano en estos momentos, están bien distribuidas en la aplicación del Configuración del sistema. A la misma accedemos a través de la combinación de teclas Win + I donde nos encontramos con las opciones disponibles en este apartado en concreto.
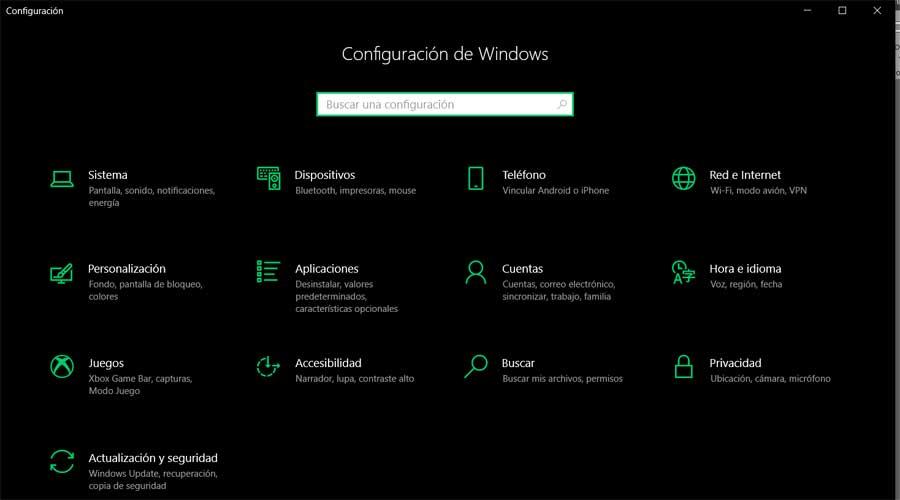
Funciones más avanzadas de Windows 10
Pero claro, tal y como os podréis imagina, no todo el mundo busca la sencillez cuando trabajan con su ordenador en Windows. Hay muchos usuarios un tanto más avanzados que prefieren tener un control mucho mayor de su equipo en todo momento. Para estos Microsoft también pone a su disposición diversas funcionalidades un tanto más avanzadas con el fin de que tengan un mayor control sobre el sistema operativo como tal.
Sirva como ejemplo el caso de la ventana del símbolo del sistema o también conocida como CMD. Para aquellos que no la conozcáis, os diremos que esta es una función que integra el propio Windows y que lleva entre nosotros varios años y versiones del sistema operativo. La misma permite controlar algunas funciones integradas en el sistema operativo de un modo más profundo y avanzado, pero eso sí, a base de comandos.
Para todo ello basta con abrir una ventana del símbolo del sistema y empezar a trabajar. Esto lo logramos escribiendo el comando CMD en el cuadro de búsqueda que vemos junto al menú Inicio. Además lo más recomendable en la mayoría de las ocasiones, es ejecutar este elemento con permisos de administrador.
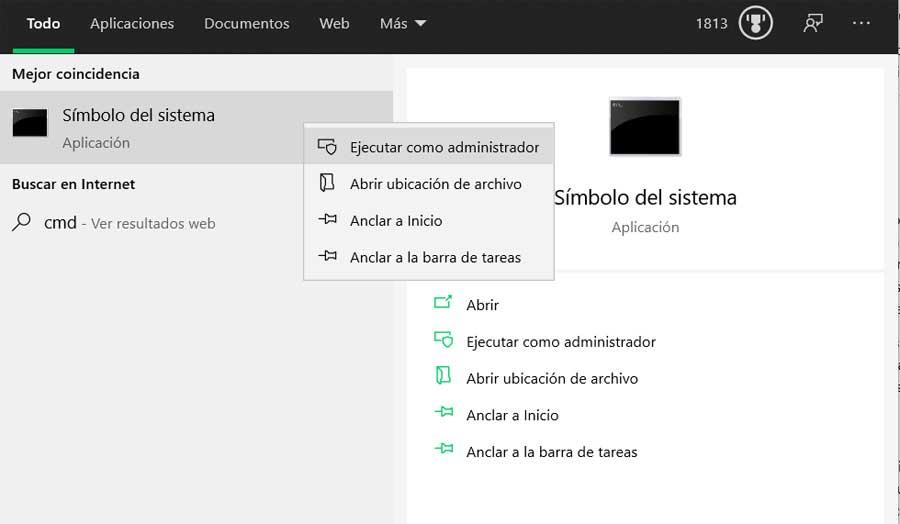
Utilidad de símbolo del sistema o CMD
Hay que tener en cuenta que en el pasado la mayoría de los usuarios intentaban evitar el uso del CMD por su complejidad. Pero poco a poco estos han ido aprendiendo más sobre Windows, por lo que muchos ya se atreven a enfrentarse a la línea de comandos. Este es un elemento que nos permite llevar a cabo ciertas tareas que no podemos hacer desde la interfaz gráfica del sistema operativo. Aunque en un principio pueda parecer un tanto complicado, en realidad no lo es. De hecho el uso del CMD es cada vez más necesario para exprimir Windows al máximo, además tampoco necesitamos conocer todos los comandos, sino tan solo aquellos que nos interesen realmente.
Por lo tanto, en el supuesto de que seas de los que usa habitualmente el símbolo del sistema o si quieres aprender sobre el mismo, esto os será de mucha utilidad. En concreto en estas mismas líneas os vamos a enseñar algunos trucos para controlar mejor los comandos usado. En concreto nos referimos a poder visualizar fácilmente los últimos comandos usados en este apartado en concreto. Como os comentamos antes, el CMD es una herramienta basada en comandos. En ocasiones son muchos los que vamos a usar y repetir en una misma sesión en la ventana del símbolo del sistema. Es por ello que nos puede ser de enorme utilidad el hecho de poder ver y usar el historial de comandos utilizados en esa misma sesión.
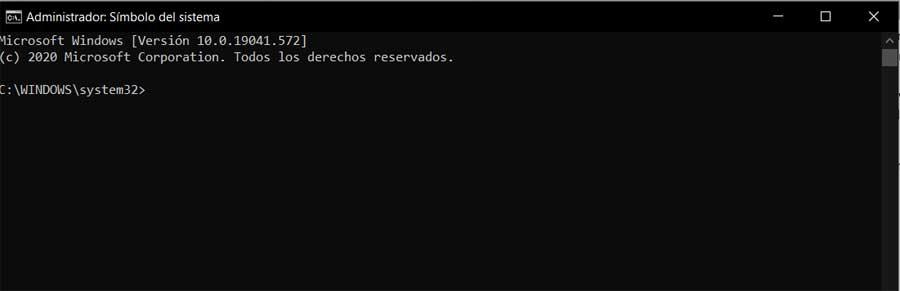
Cómo ver los últimos comandos usados en la ventana del CMD
Una vez que accedemos a una de estas ventanas tal y como os mostramos antes, es interesante saber que todo lo que hagamos en esa sesión, se va guardando. Con esto lo que os queremos decir es que desde que abrimos la ventana del símbolo del sistema hasta que la cerramos, se guarda un historial de los comandos que hemos utilizado. Por tanto tenemos una serie de trucos para acceder a todo ello. Por ejemplo, con el fin de visualizar el último comando ejecutado, tan solo tenemos que pulsar la tecla de la flecha hacia arriba. Esto es algo que podemos repetir tantas veces como queramos para ir hacia atrás y recuperar los usados en la sesión.
De la misma manera, si pulsamos la tecla de la flecha hacia abajo, vamos en sentido contrario y recuperamos el siguiente. Este es un método muy cómodo para desplazarnos entre el historial, pero hay otras maneras. En el caso de que sean muchos los comandos que hemos utilizado y necesitemos acceder al primero ejecutado en la sesión actual, podemos hacer uso de la tecla AvPag. Igualmente, para ver el comando más reciente, podemos usar también la tecla RegPag.
Por otro lado es interesante saber que si lo que queremos es ver todo el historial de comandos ejecutados en la sesión, basta con que pulsemos la tecla F7. A continuación aparecerá en pantalla una pequeña ventana en donde se ven todos los comandos ejecutados en esa sesión del CMD en el orden en que el que los utilizamos en su momento.
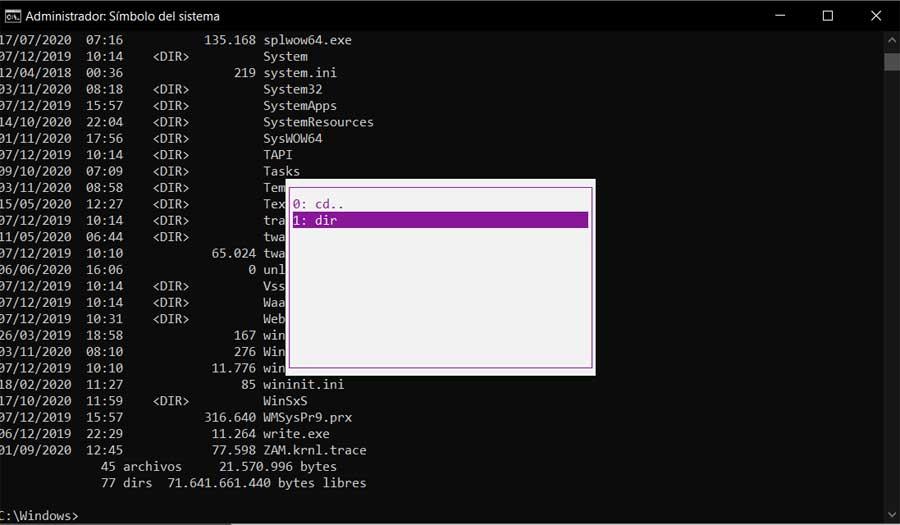
Otros atajos para recuperar comandos en el CMD
En la misma también tenemos la posibilidad de movernos con las teclas de flechas de uno a otro hasta encontrar el comando que buscamos y volver a utilizarlo. A su vez en el caso de que sepamos qué posición ocupa un comando concreto para volver a ejecutar, entonces podemos usar el atajo de teclado F9. El mismo nos pedirá que tecleemos el lugar que ocupa y lo recuperamos para volver a ejecutarlo de nuevo.
Pero si lo que deseamos es recuperar un comando que empezaba por una determinada letra conjunto de estas, lo que hacemos es escribir ese carácter y pulsar sobre F8. Esto nos irá mostrando todos los comandos ejecutados en esa sesión que empiezan por esa letra o palabra. Además para poder ver estas órdenes de ejecución ordenadas alfabéticamente, basta con ejecutar doskey /history.
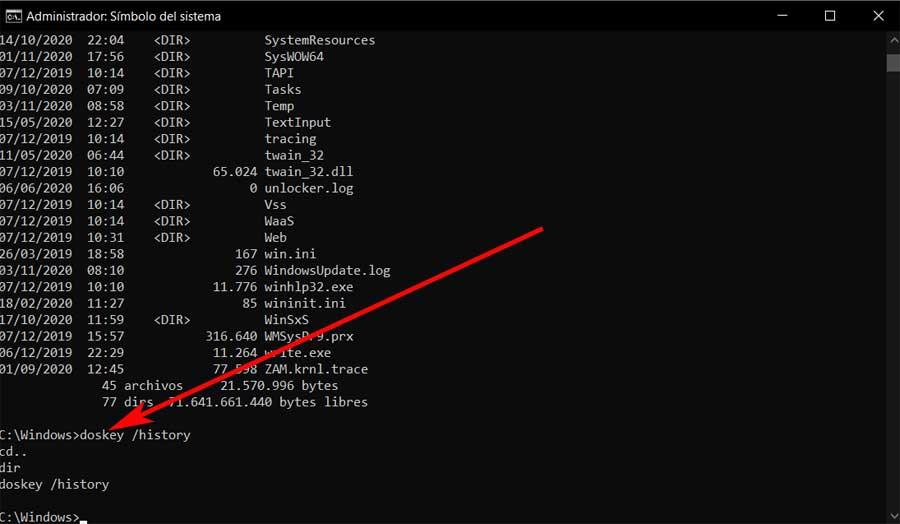
Para terminar os diremos que con el fin de borrar el historial que hemos usado aquí, tenemos que pulsar la combinación de teclas Alt + F7.
Fuente: SoftZone https://ift.tt/2JYHTLC Autor: David Onieva
.png)
