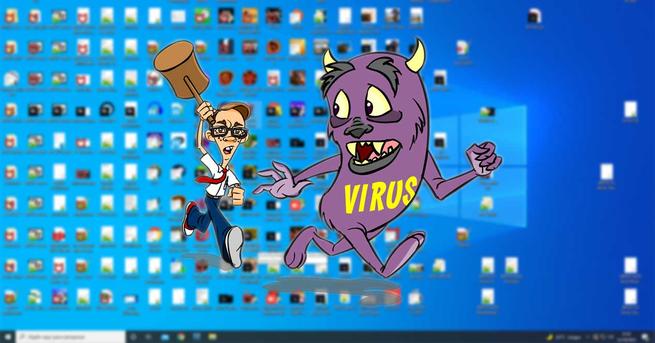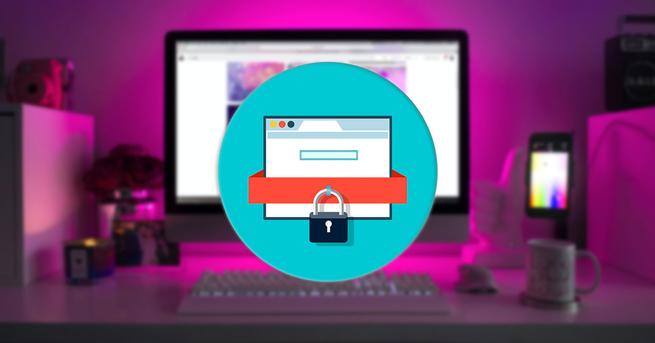¿No ves la imagen o la pantalla del PC no funciona? Así lo solucionas

Son muchos los componentes básicos que forman parte del conjunto de nuestro PC y que elegimos con cuidado para trabajar de la mejor manera. Como es de esperar, el sistema operativo más usado como es Windows, debe reconocer los mismos sin problema y así que podamos sacar el máximo rendimiento de los mismos.
Cuando nos referimos a estos componentes básicos, en realidad hablamos de elementos tan usados y populares como el ratón, teclado, monitor, etc. Así, de lo que hablamos es de elementos sin los cuales difícilmente podríamos trabajar con el sistema de los de Redmond o las aplicaciones instaladas. Por tanto en un principio el propio Windows se encarga de proporcionarnos una experiencia lo mejor posible para que podamos aprovechar al máximo estos elementos que añadimos al PC.
Pero como seguramente muchos de vosotros habréis podido comprobar de primera mano, esto no siempre es así. Y es que en más ocasiones de las que nos gustaría, aparecen problemas y fallos que entorpecen el buen funcionamiento del equipo. Estos se suelen producir muchas veces de manera inesperada y por razones desconocidas. Ya sea en el trabajo o en nuestros momentos de ocio, cuando algo de esto sucede, es una molestia importante. Pues bien, en estas mismas líneas nos vamos a centrar en uno de los elementos hardware más importantes como es el monitor o pantalla del equipo.
Es evidente que sin ese componente en concreto, va a ser sumamente complicado que podamos trabajar con el equipo en Windows. Es por ello que tenemos que intentar solventar el problema lo antes posible para poder volver a la normalidad con el ordenador. Así, en las próximas líneas os vamos a mostrar una serie de posibles soluciones para los problemas que os puedan aparecer con el monitor en Windows.
El conector de la pantalla en el PC
Aunque en un principio pueda parecer un tanto obvio, nunca estará de más que comprobemos el conector físico que une a ambos dispositivos. Por la razón que sea en ese momento puede que no esté bien conectado por un tirón del cable o algún movimiento de la CPU. Es por ello que el primer paso sea asegurarnos de que el cable de conexión está perfectamente conectado en ambos extremos.
Si vemos que esto no lo resuelve, si nuestra CPU dispone de más de una entrada para el monitor, no estaría de más que probásemos en el alternativo. Además también os recomendamos que echéis un vistazo al cable de alimentación eléctrica, ya que también se puede haber desconectado por accidente.
Comprueba la configuración en Windows
También se puede dar el caso de que en lugar de que se haya quedado completamente negra, la pantalla se vea mal. Esto se puede dar con los colores que aparecen, con las fuentes, imágenes, vídeos, etc. Decir que este fallo puede venir dado por una mala configuración de este componente en el propio sistema operativo. Y es que por alguna razón, este componente se puede desconfigurar en Windows de manera repentina. Cuando esto sucede en muchas ocasiones la razón suele ser por alguna nueva aplicación que hemos instalado y que modifica estos parámetros. Por tanto, para volver a configurar el monitor correctamente, lo primero que hacemos es pinchar con el botón derecho del ratón en el escritorio.
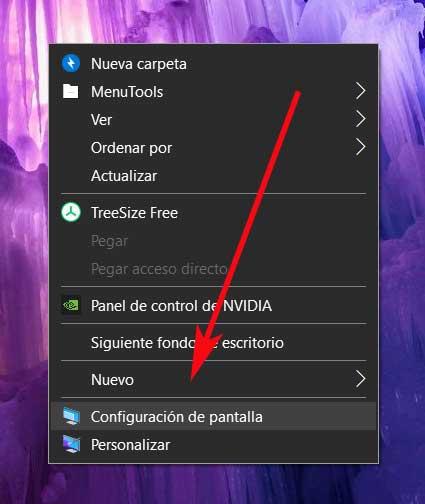
En el menú contextual del sistema que aparece, nos decantamos por la opción llamada Configuración de pantalla. Esto nos dará paso directamente a la aplicación de Configuración del propio Windows. En concreto al apartado de Sistema / Pantalla, donde podemos ver varios parámetros de este dispositivo que tenemos la posibilidad de configurar. Para que nos hagamos una idea, aquí Windows nos permite tratar con parámetros de la importancia del tamaño de los textos en el sistema, la resolución de pantalla, su orientación, etc.
Al mismo tiempo nos presenta algunas funciones adicionales para dormir mejor o que el monitor no nos dañe la vista cuando hay poca luz. Por tanto, además de configurar aspectos como la resolución, también debemos asegurarnos de que no hay nada de esto activada. Y es que esta puede ser la razón de que este dispositivo no se vea bien.
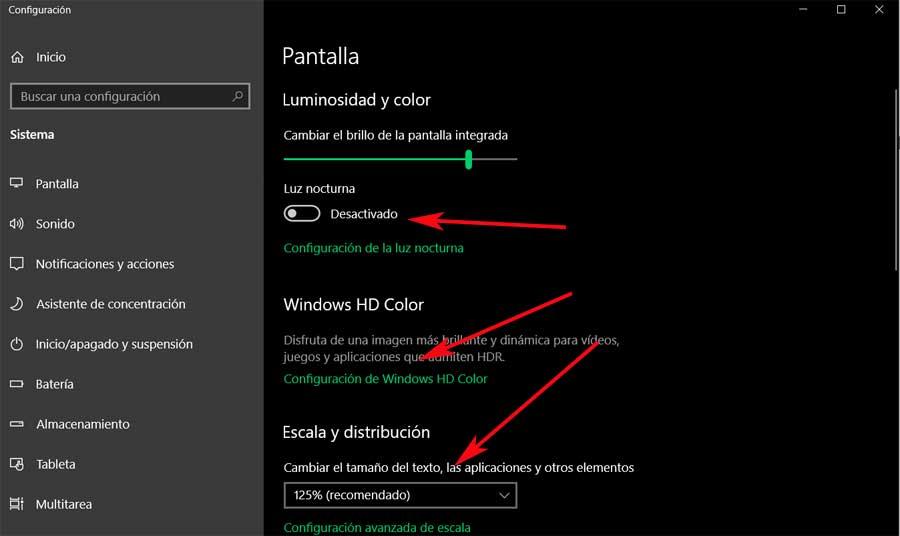
Comprobar el brillo configurado en el sistema
De igual modo también nos podemos encontrar en la situación de que veamos que la imagen que se muestra está demasiado oscura, o todo lo contrario. En ocasiones el brillo de la misma puede resultar molesto, especialmente al usar determinadas aplicaciones en Windows. En este caso puede ser que de manera accidental, o por parte de algún programa, se haya cambiado el brillo que teníamos configurado. Por tanto y para corregir este apartado, no tenemos más que acceder al Administrador de notificaciones.
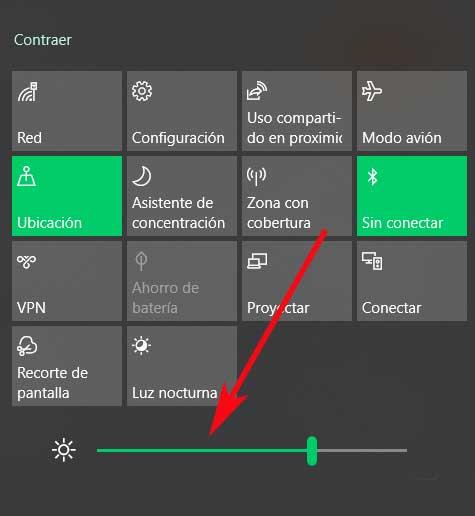
Este se sitúa en la esquina inferior derecha del escritorio de Windows, por lo que pinchamos para abrirlo. Entre otras muchas cosas, abajo del todo nos encontramos con una barra deslizante que se corresponde al ajuste del brillo de la pantalla. Por tanto basta con que movamos la misma para adaptar este apartado a lo que necesitamos en ese instante.
Actualizar los controladores de Windows
Otra de las posibles razones por las que se vea más la imagen en la pantalla del PC, es que los controladores o drivers de la misma no sean los correctos. De igual modo también se puede dar porque los mismos estén dañados o sencillamente no estén actualizados. Sea como sea, esto es algo que tiene fácil solución. Para ello tendremos que acceder al Administrador de dispositivos del sistema operativo. Esto lo logramos pinchando con el botón derecho del ratón en el botón del menú Inicio.
Pues bien, una vez que se abre la ventana del mencionado Administrador de dispositivos, veremos un listado con todos los componentes del equipo. En el mismo, la entrada que tenemos que localizar en este caso es la llamada Adaptadores de pantalla. A continuación pinchamos con el botón derecho sobre la misma para ver su menú contextual. Así, desde el mismo ya tendremos la oportunidad de pinchar en Actualizar el controlador.
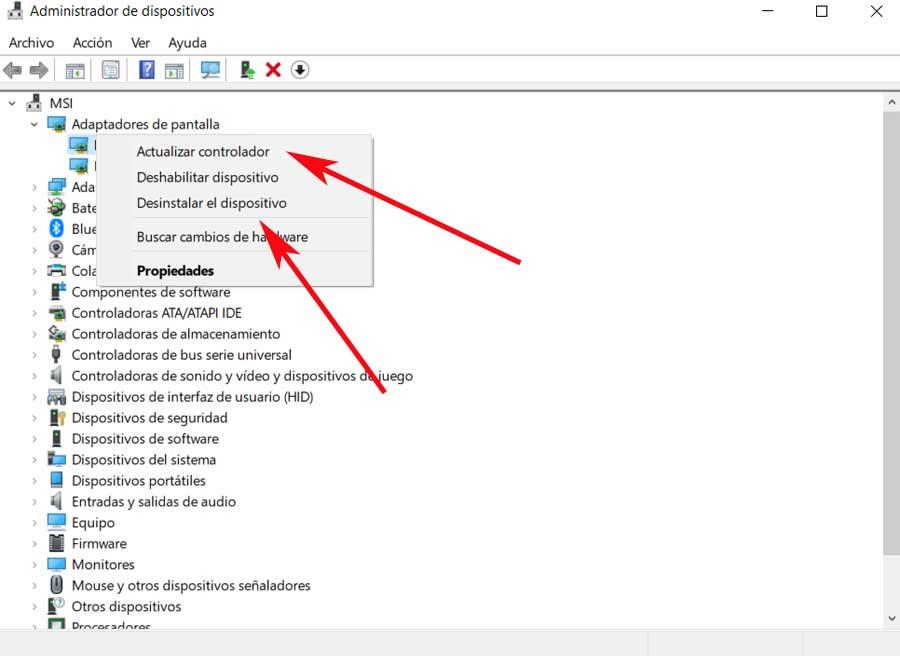
Además por otro lado también podremos pulsar en Desinstalar el dispositivo para que el mismo Windows vuelva a detectar la pantalla y activar y configurarla de nuevo.
Fuente: SoftZone https://ift.tt/3m3g2qL Autor: David Onieva
.png)