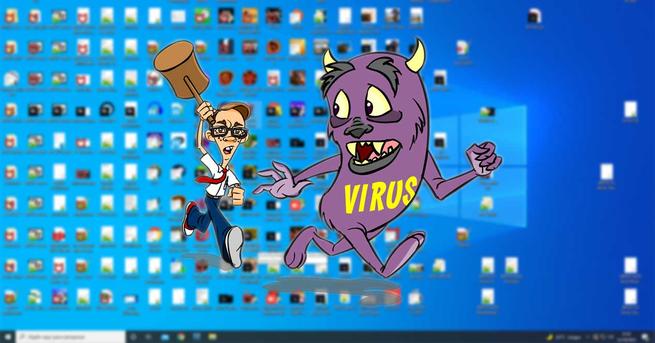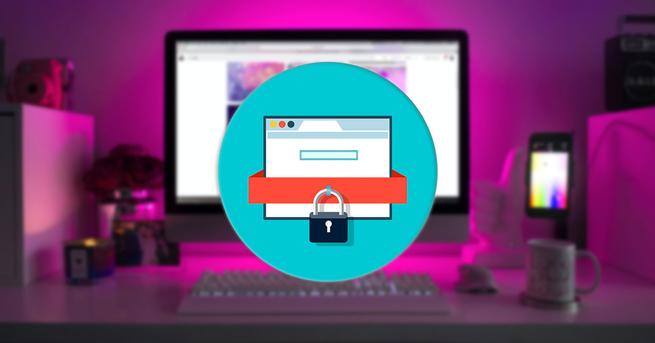Optimiza Windows y logra un mayor rendimiento para tu PC

Aunque a Microsoft le ha costado más tiempo de lo que tenía previsto en un principio, finalmente ha logrado colocar a Windows 10 a la cabeza. Con esto nos referimos que de un tiempo a esta parte este es el sistema operativo para equipos de sobremesa más usado en todo el mundo.
Hasta entonces el único que era capaz de hacerle sombra era su hermano pequeño, Windows 7. Pero aunque este aún tiene muchos millones de usuarios y adeptos en todo el mundo, poco a poco van migrando a la versión más actual del sistema.
Razones por las que muchos rechazan Windows 10
Sin embargo Windows 10 sigue levantando mucha polémica y rechazo entre algunos. Ya sea por la tienda oficial, las aplicaciones UWP, los problemas con las actualizaciones o la telemetría, la verdad es que muchos se niegan a migrar.
Al mismo tiempo otros usuarios alegan, y no sin razón, que los equipos más antiguos que funcionan a la perfección con Windows 7, no podrán hacerlo igual con Windows 10. Hay que admitir que la versión más moderna del sistema operativo es bastante más potente y exigente. No en vano está llena de funciones, aplicaciones y características que intentan cubrir las necesidades del usuario actual. Pero claro, no todo el mundo quiere hacer uso ni necesita de todas esas funcionalidades, de ahí que prefieran seguir como están.
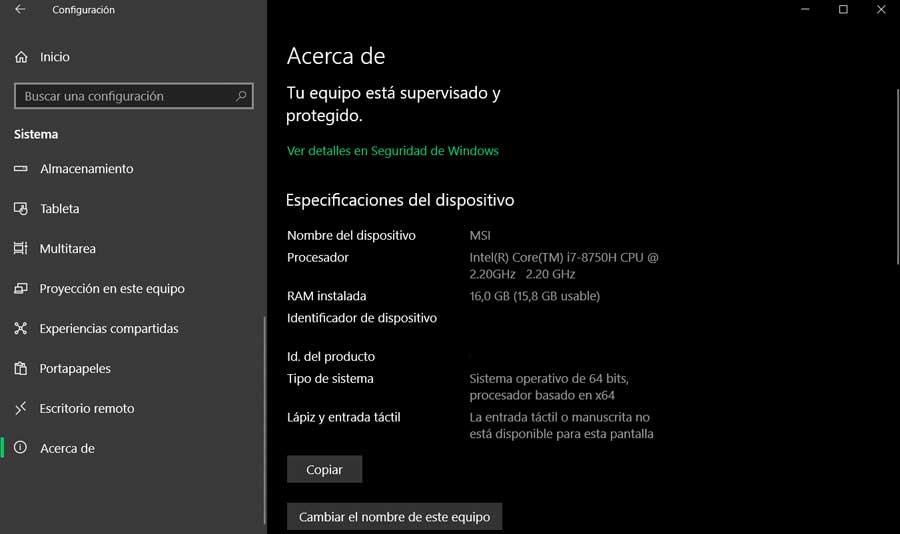
Todo ello a pesar del riesgo que supone trabajar con un sistema operativo que ya no recibe soporte oficial por parte de los de Redmond, al menos de forma gratuita. Esto hace que el PC esté expuesto a multitud de vulnerabilidades y la cosa irá a peor con el tiempo. Además todo ello es algo que podría igualmente poner en peligro los datos almacenados en el PC. Pero quizá lo que algunos no saben, es que al mismo tiempo el sistema nos propone una buena cantidad de opciones configurables que nos permiten optimizar Windows 10. Esto nos será de mucha ayuda, especialmente en equipos antiguos.
Cómo optimizar Windows 10 y hacer que sea más rápido
Es por ello que a continuación os vamos a hablar de una serie de pasos que podéis llevar a cabo con el fin de optimizar esta versión del sistema. Con todo ello lo que vamos a lograr, poco a poco, es acelerar su funcionamiento. Al mismo tiempo, en determinados casos lograremos que esta versión del software de Microsoft funcione mejor en equipos más antiguos o con especificaciones un tanto más reducidas.
Pasos previos básicos para optimizar Windows
Antes de llevar a cabo los pasos de los que os vamos a continuación, es recomendable probar un par de acciones básicas para mejorar el rendimiento de Windows. Lo primero de lo que os hablamos, es de reiniciar el equipo cada cierto tiempo. Esto ayuda a mantener en sistema un poco más optimizado, aunque sea de manera temporal. Asimismo pasar el antivirus que tengamos instalado en el equipo, también podrá ser de mucha ayuda.
Elimina programas del menú Inicio de Windows
Uno de los principales problemas que encontramos al arrancar el sistema operativo de cero, son los programas que se inician con el mismo. Estos ralentizan en gran medida inicio del PC como tal. De hecho este es uno de los motivos por los que Windows 10 puede parecer lento de lo que realmente es. Y es que si tenemos demasiados programas ejecutándose en segundo plano, estos impiden que el equipo funcione con mayor fluidez.
Pero esto es algo que podemos solucionar fácilmente. Lo primero que haremos será acceder al Administrador de tareas mediante el uso de la combinación de teclas Ctrl + Shift + Esc. En el caso de que ese elemento se inicie como en su versión compacta sin pestañas, haremos clic en Más detalles de su parte inferior.
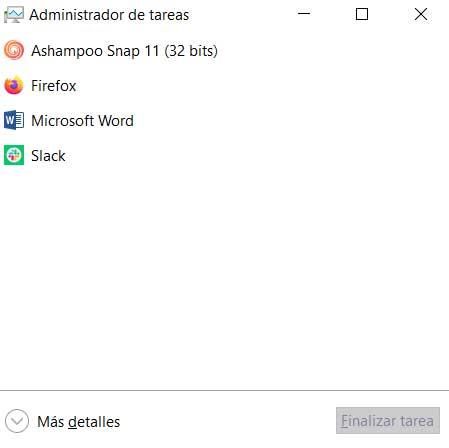
En ese momento el Administrador de tareas aparecerá con sus pestañas y procesos. Esta es una lista con todos los procesos que en ese momento están funcionando en Windows, tanto propios del sistema, como de terceros. Por tanto, si nos situamos en la pestaña Inicio, veremos una lista de los programas y servicios que se inician junto a Windows. La lista se incluye el nombre de cada programa, si está habilitado y su impacto en el inicio. Esto se traduce en qué medida ralentiza Windows 10 cuando el sistema arranca.
Por tanto, llegados a este punto os diremos que para detener el lanzamiento automático de un programa o servicio en el arranque y así acelerar Windows, es sencillo. No tenemos más que , hacer clic con el botón derecho del ratón sobre el que deseamos quitar, y seleccionar Deshabilitar.
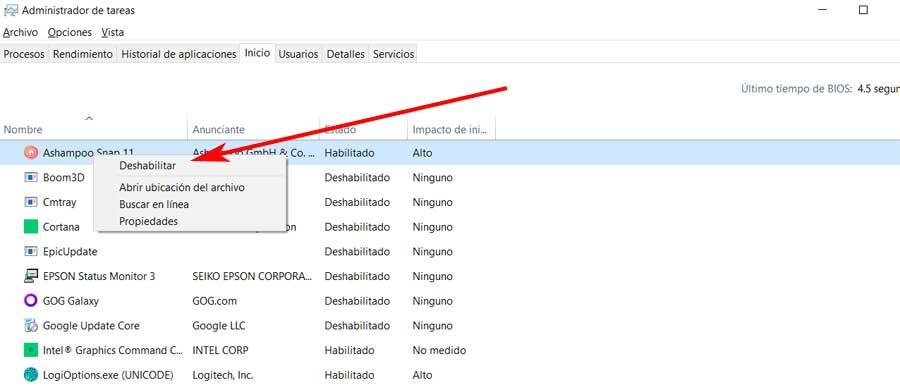
Esto no desactiva el programa, tan solo impide que se inicie en el arranque del PC, por lo que siempre lo podremos ejecutar más adelante.
Usar la función ReadyBoost para acelerar Windows con discos HDD
Con el fin de optimizar el funcionamiento de Windows, también podemos echar mano de la funcionalidad conocida como ReadyBoost. Y es que Windows 10 almacena datos en la caché del disco duro y cuando necesita esos datos los recupera de ahí. Así, el tiempo que se tarda en recuperar esos datos de la caché depende de la velocidad del disco. Por tanto si tenemos un disco duro HDD en lugar de una unidad SSD, hay un truco interesante para mejorar el funcionamiento de Windows.
Nos referimos a la función ReadyBoost con la que especificamos que se almacenen datos en la caché de una unidad flash USB, que es más rápida que un disco duro. Para ello primero conectamos la memoria USB en uno de los puertos, preferiblemente si es 3.0. A continuación la buscamos en el Explorador de archivos y pinchamos sobre la misma con el botón derecho del ratón. Hacemos clic con el botón derecho del ratón donde seleccionamos Propiedades y nos situamos en la pestaña ReadyBoost.
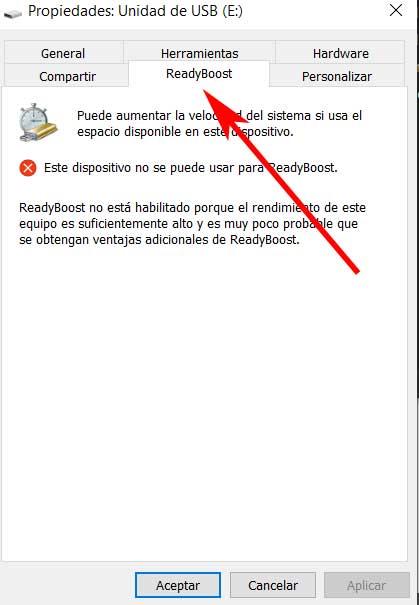
En el caso de que Windows estime que es necesaria esta función para mejorar su funcionamiento, nos dará la oportunidad de activarla. En caso contrario veremos que no está disponible.
Modificar los ajustes de energía de Windows
Dependiendo de la configuración de energía que tengamos especificada en el sistema, Windows puede ir más rápido o más lento. Por ejemplo si usamos el plan de Ahorro de energía de Windows 10, el PC se ralentiza. Ese plan reduce el rendimiento del equipo para ahorrar energía, algo muy importante en los portátiles. Por tanto cambiar el plan de energía de Ahorro de energía a Alto rendimiento o a Equilibrado, nos será de mucha ayuda. Para ello iniciamos el Panel de control y nos situamos en Hardware y sonido / Opciones de energía.
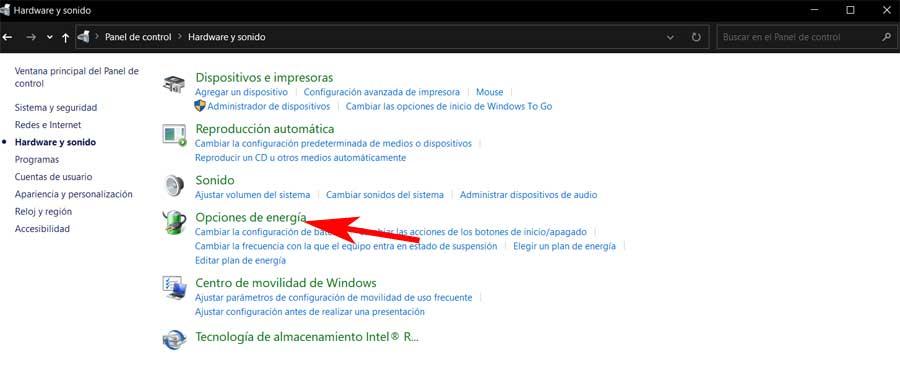
En el caso de que nos encontremos con que tenemos activo el plan de Ahorro de energía, no tenemos más que elegir el plan de Alto rendimiento o Equilibrado dentro del enlace de Mostrar planes adicionales.
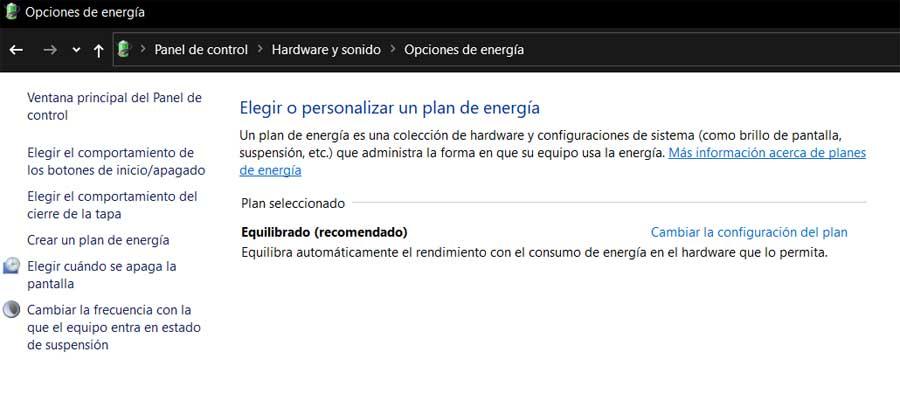
Desactivar la indexación de la búsqueda de Windows
Hay que tener en cuenta que Windows 10 puede indexar el disco duro en segundo plano para mejorar las búsquedas, pero esto no siempre es necesario. Así, para acelerar Windows, siempre podemos desactivar esta función que a veces consume demasiados recursos. Y es que los equipos lentos que utilizan la indexación pueden experimentar importantes bajadas de rendimiento.
Así, para desactivar esto que os comentamos, escribimos services.msc en el cuadro de búsqueda de Windows 10, desde la combinación Win + R. Entonces aparecerá la ventana de Servicios donde nos desplazamos hasta el servicio llamado Windows Search. Hacemos doble clic en la entrada y en la pantalla que aparece seleccionamos Detener.
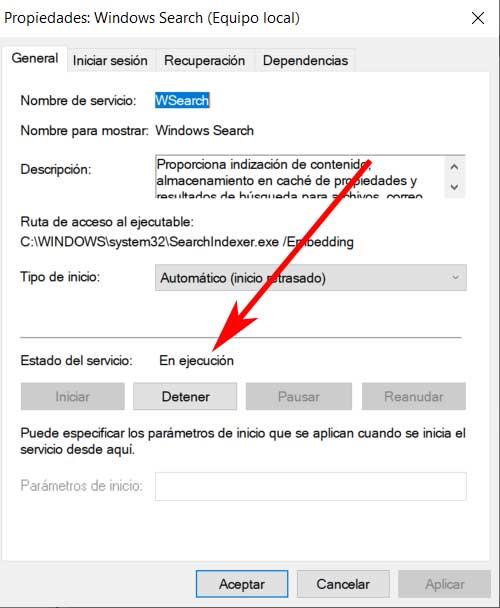
Desactiva los consejos y trucos de Windows
Con el paso del tiempo, al usar un equipo con Windows, el sistema recopila nuestras actividades y nos ofrece consejos sobre lo que podríamos necesitar más adelante. Es por ello precisamente por lo que muchos se quejan de la falta de privacidad aquí. Por tanto, para acelerar el rendimiento del sistema, podemos especificar que no deseamos ver esos consejos. Para ello hacemos uso de la combinación de teclas Win + I para situarnos en Configuración para situarnos en Sistema / Notificaciones y acciones.
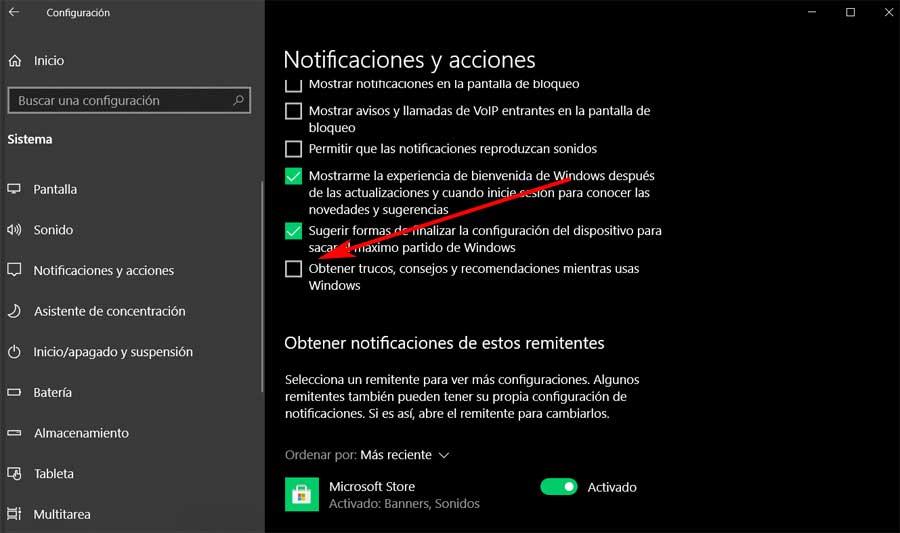
Aquí debemos desmarcar la casilla Obtener trucos, consejos y recomendaciones mientras usas Windows.
Limpiar el registro del sistema
Algo que debemos saber es que el registro de Windows es un elemento que controla casi todo en el sistema operativo y sus aplicaciones. Esto incluye información sobre dónde se almacenan los programas, qué DLLs se usan y comparten, qué tipos de archivos deben ser abiertos, etc. Pero esto es algo muy desordenado y que con el tiempo se puede convertir en un caos. Sobre todo a medida que instalamos y desinstalamos aplicaciones. Por tanto con el tiempo este elemento puede llenarse con innumerables entradas obsoletas.
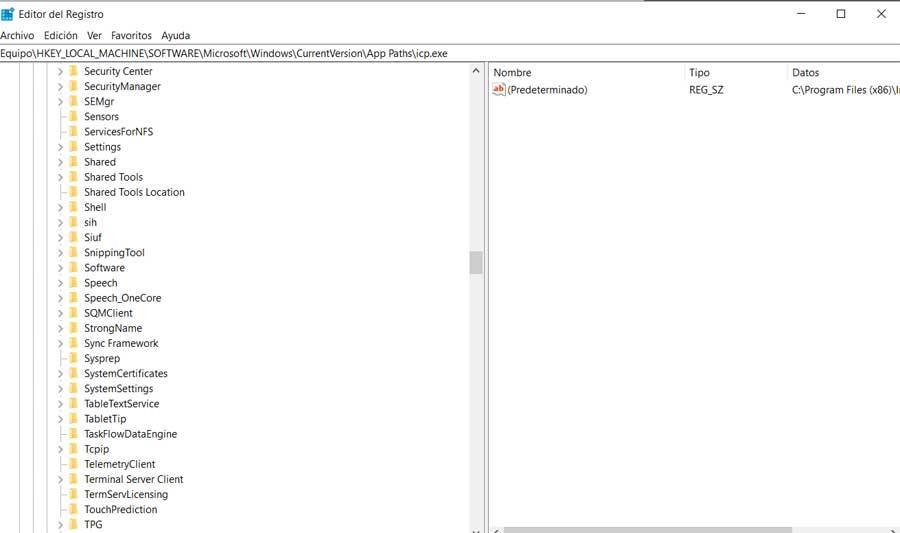
Esto es algo que afecta directamente al rendimiento de Windows, por lo que lo recomendable es limpiarlo. Eso es algo que no podemos hacer nosotros mismos a mano. Por tanto lo mejor que podemos hacer en este caso es usar algún programa específico de terceros. Este es el caso de la aplicación BleachBit que podemos descargar desde este enlace, o de Ace Utilities, con el que nos haremos desde aquí.
Limpia tus discos duros para optimizar Windows
En la mayoría de los casos dispondremos de un disco duro lleno de archivos que no necesitamos, lo que ralentiza el PC. Por tanto con el fin de limpiar las unidades de disco, el sistema nos ayuda para aumentar la velocidad general del sistema. Así, podemos echar mano de una función incorporada en el sistema llamada Sensor de almacenamiento y que nos será de ayuda para esto.
Para lograrlo nos tenemos que situar en Configuración / Sistema / Almacenamiento. A continuación en la parte superior de la pantalla debemos activar esta función que os comentamos, todo con tan solo mover el selector que aquí nos encontramos.
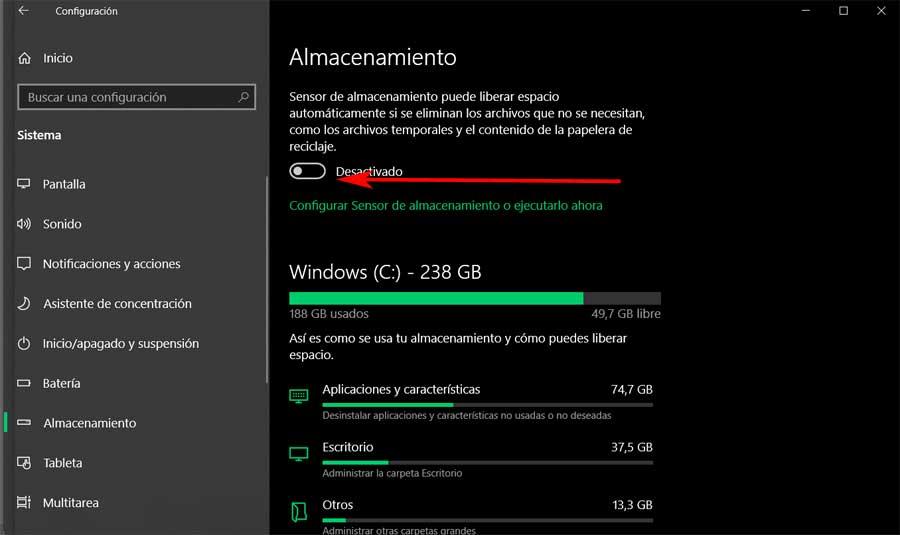
Al activar esto el propio Windows monitoriza en segundo plano el PC y elimina los viejos archivos que ya no necesitamos. Hablamos de los temporales, archivos de la carpeta de descargas que no han sido cambiados en un mes, etc.
Desactivar animaciones, efectos visuales y transparencias
Como muchos de vosotros ya sabréis, Windows 10 tiene efectos visuales como sombreados, animaciones y efectos visuales que hacen la interfaz más atractiva. Sin embargo y a pesar de todo esto, en los PCs más lentos y antiguos le puede afectar muy negativamente en cuanto al rendimiento. Sin embargo nos encontramos con que es fácil apagar todo esto que os comentamos.
Basta con que en el cuadro de búsqueda escribamos el comando sysdm.cpl, lo que nos lanza las Propiedades del sistema. Nos situamos en la pestaña de Opciones avanzadas y en el botón Configuración de la sección Rendimiento podremos personalizar todo esto. Aquí nos encontramos con una larga lista de efectos visuales que podemos activar o desactivar dependiendo del caso de cada uno.
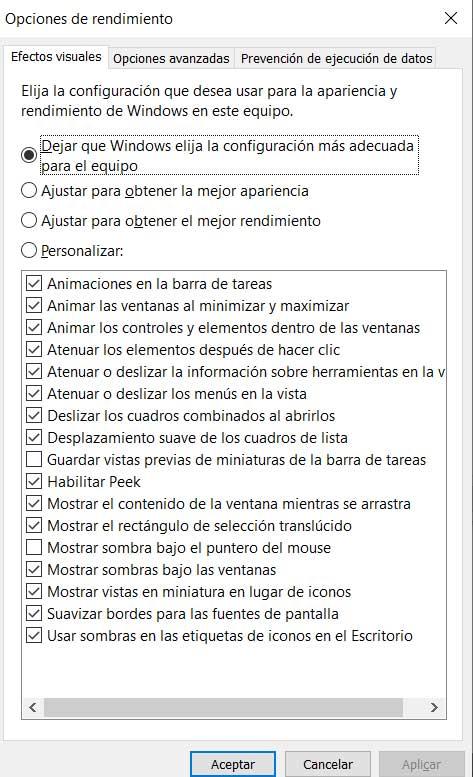
Por otro lado, en lo que se refiere a las transparencias, igualmente las podemos desactivar, aunque en este caso desde la aplicación de Configuración. En concreto nos tendremos que situar en Personalización / Colores para así apagar el selector de Efectos de transparencia.
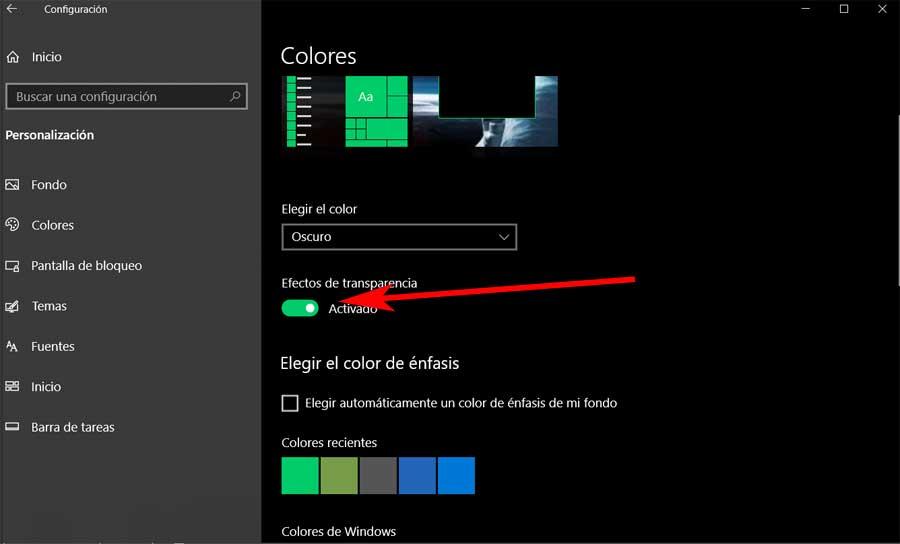
Activa el mantenimiento automático de Windows
Windows 10 realiza en segundo plano y a diario un mantenimiento del PC donde analiza la seguridad y realizar diagnósticos del sistema. Con esto se asegura de que todo está en orden y al mismo tiempo arregla los problemas si los encuentra. De forma predeterminada este mantenimiento automático se ejecuta todos los días a las dos de la madrugada siempre y cuando el equipo esté conectado a una fuente de alimentación y se encuentre en estado de suspensión.
Es por ello que en muchos casos puede ser que el mantenimiento no se ha realizado desde hace tiempo. Por tanto para que se lleve a cabo y mejore el funcionamiento de Windows, nos situamos en el Panel de control. A continuación vamos a Sistema y seguridad / Seguridad y mantenimiento, y en la sección de Mantenimiento hacemos clic en Iniciar mantenimiento si lo queremos ejecutar en ese momento.
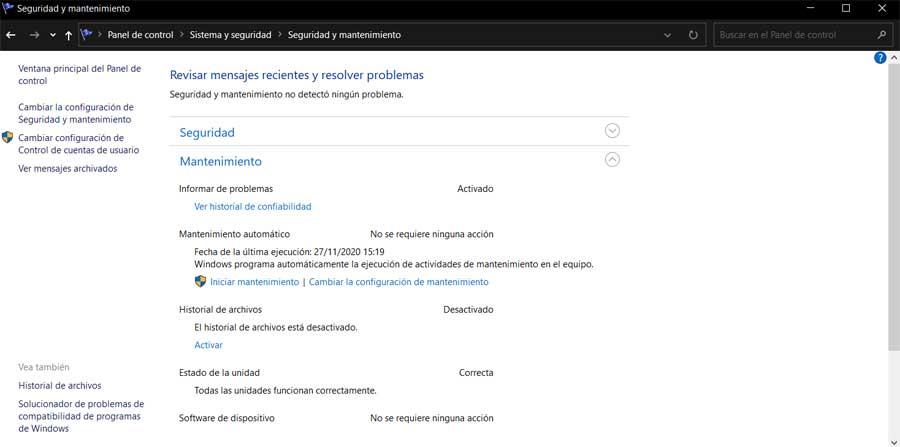
Para cambiar las horas de ejecución automática de todo esto, basta con que pulsemos en Cambiar la configuración de mantenimiento para establecer otra hora. Todo con el fin de que el propio Windows se encargue de mejorar su rendimiento.
Fuente: SoftZone https://ift.tt/3qIAu3S Autor: David Onieva
.png)