Así podrás ver la vista previa de las fotos SVG en el Explorador

El Explorador de archivos de Windows es uno de esos elementos que usamos de manera casi constante en cualquier PC. El mismo está repleto de todo tipo de funciones y utilidades para el trabajo con archivos y carpetas. Este es el caso de las vistas previas, aunque esto no siempre funciona como nos gustaría, por ejemplo si lo hacemos con archivos en formato SVG.
Como sabréis, este Explorador de archivos de Windows al que nos referimos aquí, nos sirve para llevar a cabo todo tipo de tareas en el sistema de los de Redmond. Desde aquí tenemos la posibilidad de copiar, mover, borrar o abrir todo tipo de contenidos. Eso por no hablar de las funciones adicionales que nos permite llevar a cabo. Además disponemos de varias maneras para acceder al mismo, por ejemplo a través de la combinación de teclas Win + E.
De hecho en estas mismas líneas nos queremos centrar en algo que seguramente no echaríamos en falta hasta que nos fallase por algún motivo. En concreto nos referimos a la función de vista previa de archivos. Como os podréis imaginar, esto lo que en realidad nos permite es poder ver una miniatura de todo tipo de contenidos, pero sin necesidad de tener que ejecutarlos antes. Esto supone un importante ahorro de tiempo en determinadas circunstancias.
Cómo ver la vista previa de las fotos en el Explorador
Pues bien, os contamos todo esto debido a que, tal y como muchos ya sabréis, en los equipos basados en Windows, este Explorador nos permite habilitar la vista previa. Esto no funciona con todos los archivos ni mucho menos, pero nos será muy útil con los contenidos multimedia, por ejemplo. De este modo, esto funciona si habilitamos las miniaturas grandes o extra grandes en el Explorador de archivos y seleccionamos un archivo de foto como JPG o PNG. En ese momento podremos obtener una vista previa de su miniatura sin necesidad de tener que abrirlo con otro programa.
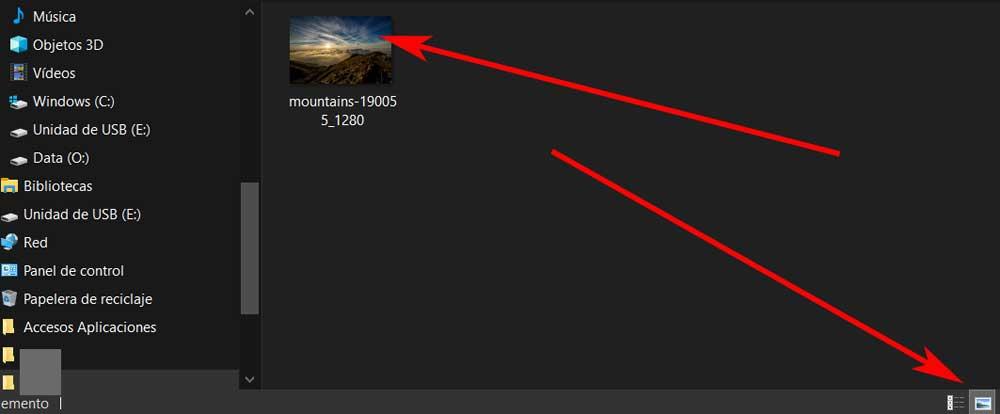
Llegados a este punto cabe mencionar que esta característica funciona sobre todo con los tipos de archivos más comunes como lo mencionados antes. En el caso de las imágenes, sobre todo para las grandes colecciones de fotos que en ocasiones guardamos en las unidades de disco, esto será más que útil para organizarlas. Así, el propio Windows nos ofrece una vista previa de los formatos de imágenes más comunes, pero esto excluye en muchas ocasiones a los archivos SVG.
Por tanto, en el caso de que tengamos muchos archivos en formato SVG, es muy probable que de entrada no podamos ver su miniatura en el Explorador. Esto puede ser una molestia en el supuesto de que trabajemos de forma habitual con estos formatos de imagen en concreto. Sin embargo esto es algo que vamos a solucionar de manera sencilla.
Instalar SVG Explorer Extension en Windows
Pues bien, tenemos la posibilidad de habilitar la vista previa de las miniaturas para lo archivo SVG con una extensión para el Explorador de archivos. En realidad se trata de un programa que se descarga e instala en Windows y que pasa a formar parte de esta útil funcionalidad. Su nombre es SVG Explorer Extension, algo que de manera rápida y sencilla nos permite habilitar la vista previa de las miniaturas para SVG. Además es totalmente gratuito y se puede instalar en Windows como cualquier otro programa. Al mismo tiempo es interesante saber que esta extensión para el Explorador es válida y funciona en Windows 7 y versiones posteriores. Es más, sus desarrolladores nos ofrecen una versión para sistemas tanto de 32 como de 64 bits. Por tanto, una vez instalada, automáticamente obtendremos la vista previa de los archivos SVG en su miniatura, además de en el panel de vista previa en el Explorador de archivos.
Obtener la vista previa en las miniaturas de los SVG
Por tanto, para lograr ver la vista previa de cualquier SVG incluso en sus miniaturas, lo primero que hacemos es descargar esta extensión. Al tratarse de un proyecto de código abierto, decir que podemos hacernos con esta extensión que os comentamos desde su página oficial de Github, en concreto desde este enlace.
Descargar e instalar la extensión del Explorador
Eso sí, llegados a este punto, algo de lo que lo que debemos asegurarnos es de que descargamos la versión correcta. Con esto lo que os queremos decir es que debemos bajar el archivo ejecutable de la extensión, que coincida con la arquitectura de tu Windows. Por ejemplo, si disponemos de un Windows de 32 bits, descargamos e instalamos la versión de 32 bits de la extensión.
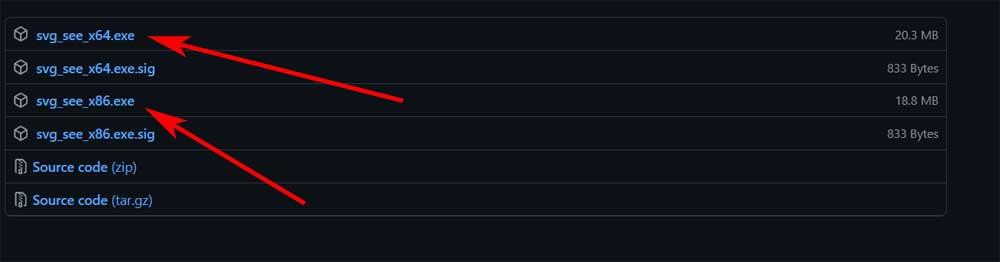
Hay que saber que si descargas la versión incorrecta, se instalará en el sistema, pero no funcionará para estas miniaturas. Pues bien, una vez que tengamos el archivo ejecutable correcto en el disco duro, lo instalamos como cualquier otro programa. Por tanto no tenemos más que hacer doble clic en el mismo para que se añada al mencionado Explorador de archivos.
Reiniciar Explorer.exe en Windows
Sin embargo veremos que en primera instancia, la extensión no funcionará, por lo que una vez instalada, debemos cerrar y reiniciar el proceso Explorer.exe. Por un lado podemos reiniciar el sistema Windows por completo, pero si estamos haciendo otras cosas, esto es un tanto molesto.
Por tanto otro modo efectivo de lograr esto que os comentamos, es a través de la línea de comandos o CMD. Abrir una ventana del símbolo del sistema es fácil, no tenemos más que escribir el comando CMD en el cuadro de búsqueda de Windows, e iniciamos con permisos de Administrador. Así, para reiniciar Explorer.exe desde aquí, en la ventana del Símbolo del sistema que aparece en pantalla, ejecutemos el siguiente comando:
TASKKILL /IM explorer* /F explorer.exe
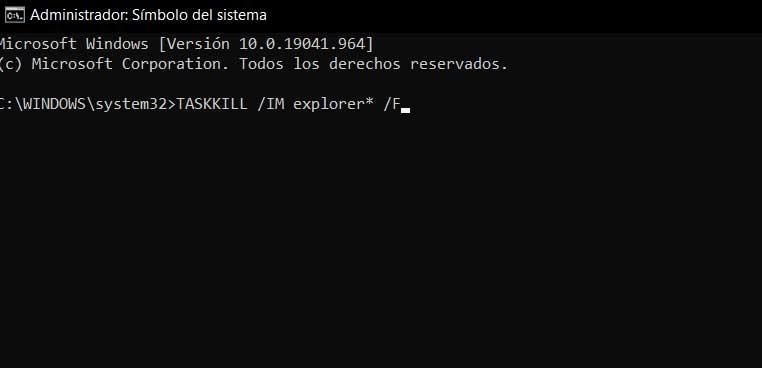
De este modo, cuando ejecutemos los comandos anteriores, la barra de tareas desaparecerá durante unos segundos y volverá a aparecer. Esto indica que el proceso Explorer.exe se ha cerrado y se ha reiniciado de nuevo.
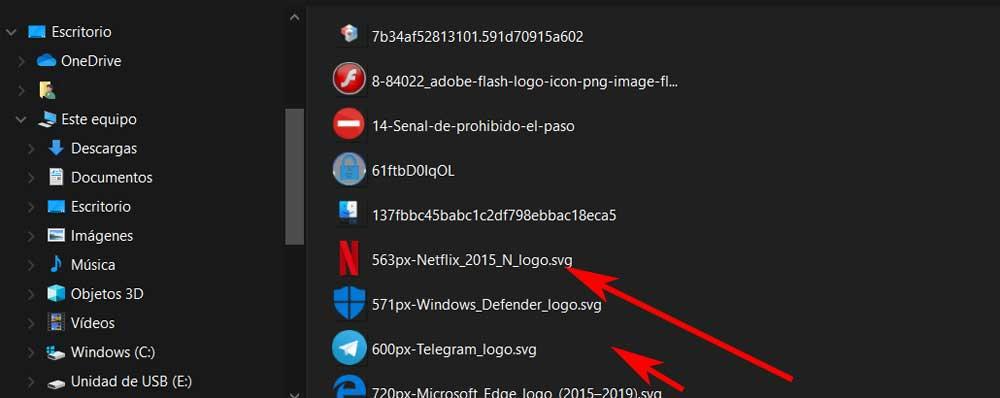
Una vez que se reinicie, ya podremos ver una vista previa de todos los archivos SVG en el Explorador de archivos. En el caso de que esto no funcione, reiniciamos Windows por completo para que la extensión instalada se ponga en marcha.
Fuente: SoftZone https://ift.tt/2Se5YSz Autor: David Onieva
.png)
