Haz tu Raspberry Pi aún más retro instalando DOS o MS-DOS

Las posibilidades que nos ofrece el Raspberry Pi son inmensas. Podemos instalar un sistema operativo de uso diario, como Raspberry Pi OS, basado en Ubuntu, distros de entretenimiento y centros multimedia, sistemas para convertir el micro-ordenador en un dispositivo arcade, e incluso hay proyectos que llevan Windows y Android a este micro-pc. Sin embargo, las posibilidades no quedan aquí. Hay muchos otros proyectos que buscan dar un uso original a este dispositivo. Así, por ejemplo, si tenemos aún programas y juegos de los que se ejecutaban en DOS o MS-DOS, otro uso que podemos hacer de este micro-ordenador es darles una segunda vida.
¿Qué podemos hacer con MS-DOS en un Raspberry Pi?
Hoy en día es muy raro que alguien se plantee instalar un sistema DOS para usarlo a diario. Estos sistemas están muy limitados, desde su uso por línea de comandos hasta las funciones, herramientas y la conectividad. Instalar este sistema en un Raspberry Pi sería limitar su potencial. Sin embargo, hay algunas circunstancias en las que nos puede interesar. Por ejemplo, si tenemos programas o, sobre todo, juegos, que solo funcionan bajo esta arquitectura, instalar este sistema en el RPi es lo más parecido a darle una segunda vida.
Vamos a poder volver a jugar los juegos clásicos como Destruction Derby, Z, Doom o Monkey Island si instalamos este sistema en el micro-ordenador. E incluso podremos llegar a instalar e iniciar las versiones clásicas de Windows, como 1.0 o 3.11.
Los sistemas Linux son mucho más completos y, además, están optimizados para funcionar en las arquitecturas del Raspberry Pi. Sin embargo, si lo que queremos es este sistema operativo, ¿por qué no instalarlo?
FreeDOS: instalar MS-DOS nativo en el Raspberry Pi
FreeDOS no funciona en el Raspberry Pi, al menos de forma nativa. Este sistema operativo está diseñado para ejecutarse en sistemas con arquitecturas x86, así como con una BIOS que proporcione al sistema los servicios básicos de tiempo de ejecución para poder funcionar. La arquitectura de un Raspberry Pi es totalmente diferente a eso, ya que cuenta con un bootloader diferente y un procesador ARM, ya sea de 32 o de 64 bits, dependiendo del modelo.
Sin embargo, que no sea compatible de forma nativa no significa que no podamos usarlo. Lo que hay que hacer es dar una vuelta para implementar una capa de virtualización que nos permite virtualizar todo lo necesario para que pueda funcionar. Y esta capa es QEMU (Quick EMUlator). Esta máquina virtual de código abierto nos permite instalar sistemas operativos por encima de cualquier distro Linux, de forma similar a como hacemos con VMware o con VirtualBox. Para usarlo, lo primero que debemos hacer es instalar en el Raspberry Pi una distro Linux, un sistema anfitrión, que se cargará en primer lugar. Nosotros recomendamos usar Raspberry Pi OS o Ubuntu, ya que son dos sistemas conocidos.
Probablemente ya tengamos QEMU instalado en el Raspberry Pi. Pero, si no es así, podemos instalarlo manualmente ejecutando el siguiente comando:
sudo apt-get install qemu-kvm-extras
Ahora, el siguiente paso será descargar la imagen de este sistema operativo. Como FreeDOS es gratis, podemos descargarla sin coste alguno desde este enlace. Aquí bajaremos una imagen ISO con el sistema operativo, la cual usaremos más adelante para arrancar la máquina virtual.
Siguiendo con QEMU, lo que vamos a hacer a continuación es crear la máquina virtual. Para ello, lo que debemos hacer es ejecutar el siguiente comando. Este nos creará un disco duro virtual, llamado «freedos.img» con un espacio de almacenamiento de 200 MB. Suficiente.
qemu-img create freedos.img 200M
Una vez creada la unidad, ahora ya podemos arrancar la máquina virtual. Lo que debemos hacer es ejecutar el siguiente comando para ponerla en marcha. En los parámetros están especificados los componentes de hardware que queremos que tenga, la imagen ISO (a la cual hemos llamado «FreeDOS.iso») y el disco duro virtual, entre otras configuraciones.
qemu-system-i386 -m 16 -k es-es -rtc base = localtime -soundhw sb16, adlib -device cirrus-vga -hda freedos.img -cdrom FreeDOS.iso -boot order = d
Arrancará la máquina virtual, y lo primero que veremos será el asistente de instalación de FreeDOS. Seguimos los pasos que nos indica este asistente hasta el final para ponerla en marcha y listo.
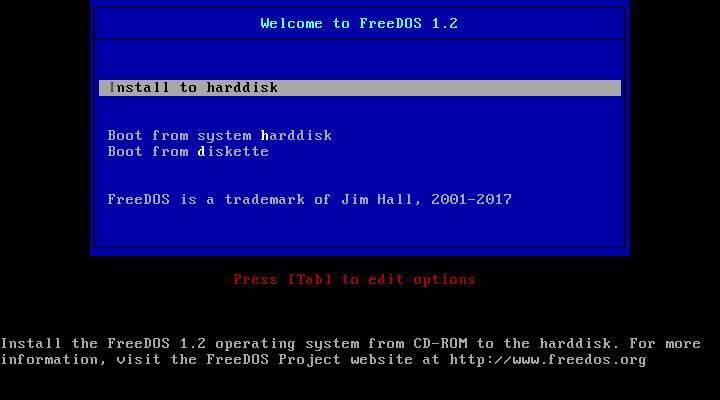
Al acabar, ya tendremos FreeDOS instalado dentro de la máquina virtual QEMU en el Raspberry Pi. No es nativo, pero funciona de sobra para poder mover juegos y programas retro. Incluso podremos instalar Windows 3.11, si queremos.
DOSBox, la alternativa sencilla
Como vemos, aunque podemos hacerlo funcionar, la verdad es que hay muchos impedimentos que no lo ponen bastante difícil. Por suerte, existen otras formas de tener este SO en nuestro micro-ordenador. Y una de las mejores, más rápidas y sencillas es apostar por DOSBox.
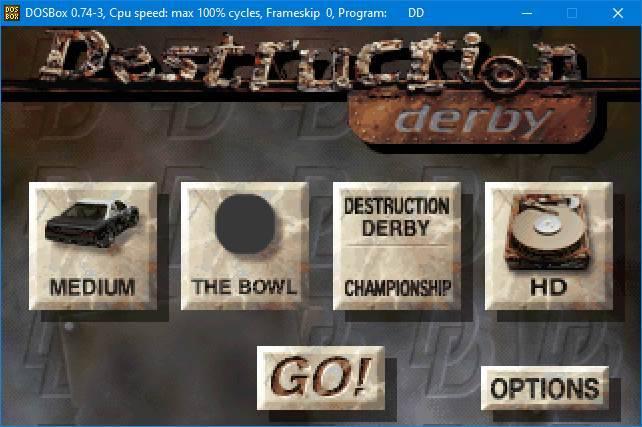
DOSBox es un emulador de código abierto desarrollado para cargar un sistema operativo DOS por encima de cualquier otro sistema operativo. Como emulador que es tiene ciertas limitaciones en cuanto a rendimiento, parecido a como si se tratase de una máquina virtual. Pero es una de las formas más rápidas y sencillas de disponer de este sistema en un Raspberry Pi. Además, sus desarrolladores ya han admitido en varias ocasiones que este emulador está enfocado al 100% para jugar, por lo que, en este sentido, no habrá absolutamente ningún problema.
Este emulador funciona como un programa. Es decir, lo primero que necesitaremos para poder utilizarlo es instalar un sistema operativo en el Raspberry Pi. Como tiene versión para Linux, podemos elegir la distro que queramos usar, y que nos sirva también para otras cosas. Nosotros, por ejemplo, recomendamos Raspberry Pi OS. Para instalarlo, lo primero que haremos será actualizar los repositorios de software con el comando:
sudo apt update && sudo apt -y upgrade
Y, una vez actualizados, podremos bajar e instalar la última versión, desde terminal, ejecutando el siguiente comando:
sudo apt install dosbox
Ya está. Ya tenemos instalado DOSBox en nuestro Raspberry Pi.
Si lo vamos a usar para jugar, podemos crear un directorio para guardar los juegos (por ejemplo, ejecutando «mkdir ~/dos-games», y guardar allí todos los juegos que bajemos. La mayoría son abandonware y podemos bajarlos gratis, pero debemos tener cuidado con los derechos de autor.
Para abrir un juego retro con DOSBox debemos buscar su ejecutable, .exe, y elegir la opción de «Abrir con > DOSBox».
Fuente: SoftZone https://ift.tt/3bGSW79 Autor: Rubén Velasco
.png)
