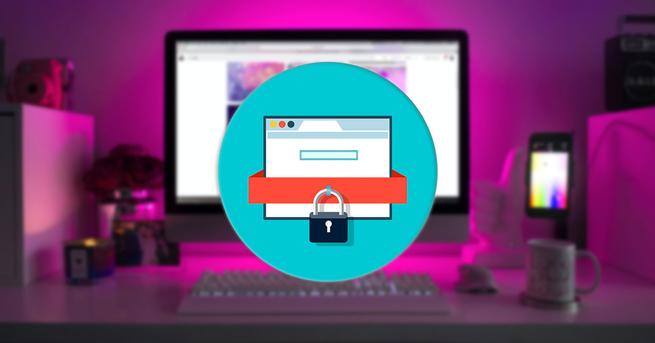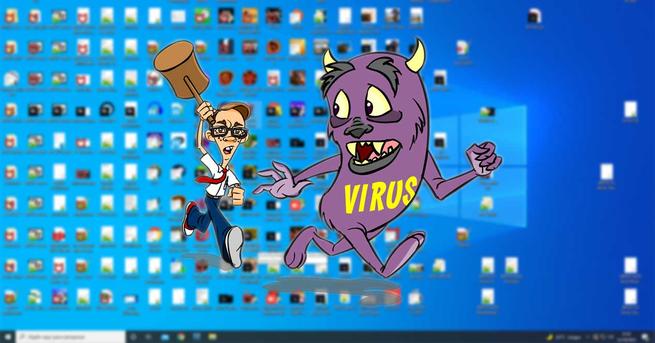¿Quiere usar siempre una aplicación como administrador? Así puedes

A la hora de utilizar aplicaciones en nuestro ordenador con Windows 10, podemos hacerlo como usuario o con derechos de Administrador para disponer de opciones más avanzadas. Esto suele ser habitual si trabajamos normalmente con aplicaciones como el Símbolo del sistema o PowerShell y necesitamos poder ejecutar la mayoría de los comandos. En este caso cada vez que lo usemos tendremos que dar derechos de administrador, lo cual puede ser un poco pesado. Por ello hoy vamos a ver cómo podemos configurar las aplicaciones para que siempre se ejecuten como administrador en Windows 10.
Por lo general cuando queremos iniciar una aplicación como administrador disponemos de varias formas. Ya sea pulsando con el botón derecho sobre la aplicación y seleccionar Ejecutar domo administrador o buscándola en el menú de inicio. Sea cual sea la forma es algo que tendremos que realizar de forma manual cada vez que abramos la aplicación. Sin embargo, también es posible configurarlas para que se ejecuten siempre con derechos de administrador cada vez que las abramos.
Ejecutar una aplicación con derechos de administrador
Cuando usamos el sistema operativo Windows, éste nos permite crear dos tipos de usuarios. Por un lado, está el usuario local que es el que usa habitualmente el equipo, y por otro está el administrador. En este último caso, contamos con mayores privilegios que nos van permitir configurar, instalar o desinstalar ciertas aplicaciones de manera exclusiva, algo que no podrían realizar los usuarios locales. Es por ello que, en muchas ocasiones, tendremos que ejecutar un programa como administrador para poder tener acceso a determinadas funciones, que sin ellos no sería posible acceder. De esta forma, los derechos de administrador se encargan de garantizar que las aplicaciones disponen de todos los permisos para realizar cualquier operación que necesite en el ordenador.
Sin embargo, esto es algo que puede resultar peligroso por lo que Windows siempre mantiene desactivados estos derechos por defecto. Esto es así, porque la manera que tiene de estar protegido es permitiendo solo a los usuarios con privilegios de administrador, tener la posibilidad de cambiar archivos o usar funciones adicionales de ciertas aplicaciones. Por lo general, para un uso cotidiano, no será necesario cambiar ningún archivo de nuestro sistema o usar estas aplicaciones, por lo que, de manera predeterminada, estos derechos se encuentran ocultos. En el caso de que lo necesitemos es posible obtener temporalmente los privilegios de administrador o, como vamos a ver a continuación, disponer de ellos de forma permanente en los casos que los necesitemos.
Lanza siempre una aplicación como administrador
Lo primero que debemos hacer es abrir el menú de Inicio de Windows 10 y buscar la aplicación que deseamos ejecutar con derechos de administrador. En este caso, vamos a realizar la operación con la aplicación de Audacity. Posteriormente haremos clic con el botón derecho sobre la misma y nos aparecerá un menú desplegable. Aquí, seleccionamos «Abrir ubicación de archivo».
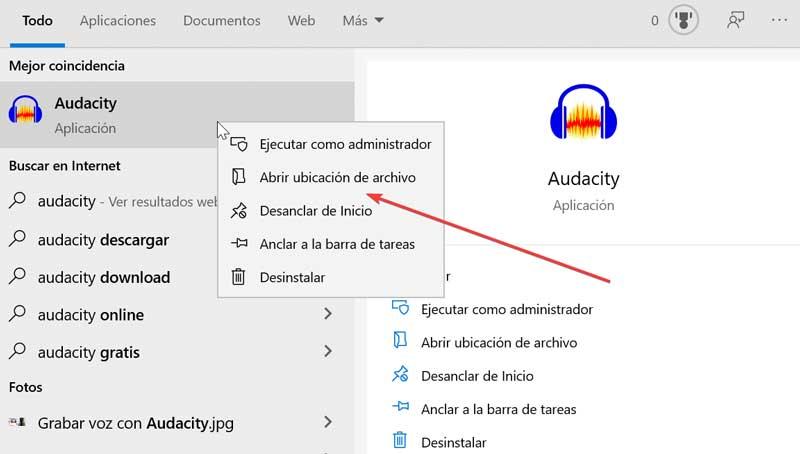
A continuación, se nos abrirá el Explorador de archivos con el acceso directo a esta aplicación. Sobre él debemos de pulsar con el botón derecho para que aparezca el menú contextual donde seleccionaremos la opción de «Propiedades».
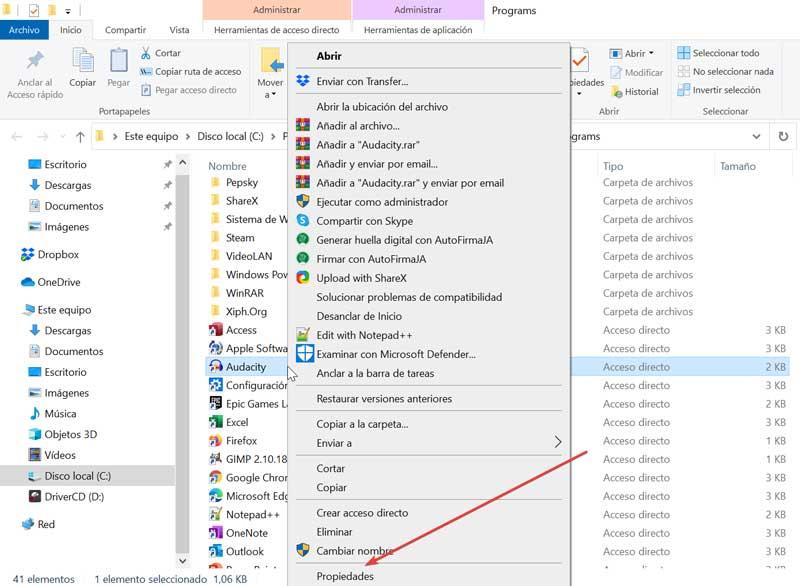
Dentro de la pestaña de «Acceso directo» debemos seleccionar el botón de «Opciones avanzadas» que encontramos en la parte inferior. Esto nos abrirá una nueva ventana, donde debemos de activar la casilla de «Ejecutar como administrador». Posteriormente pulsamos «Aceptar» para que se cierre la ventana y nuevamente pulsamos en «Aplicar» y «Aceptar» para que se guarden todos los cambios.
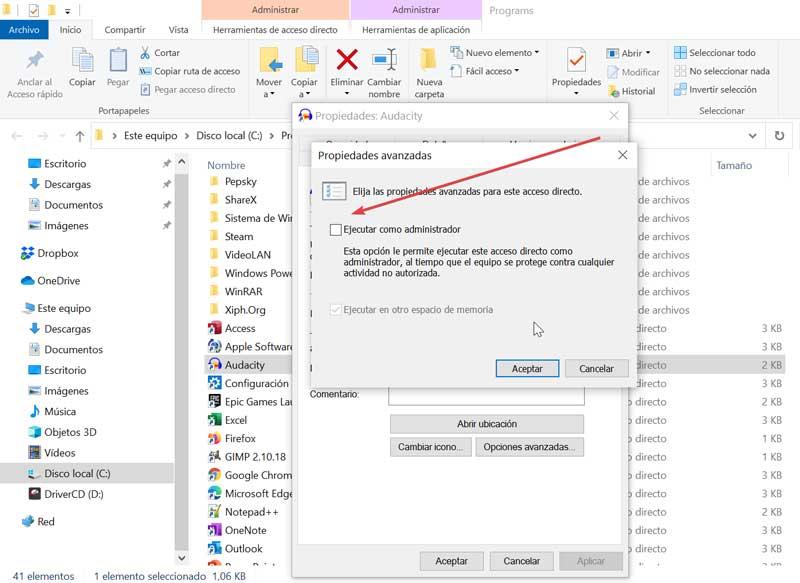
Una vez hayamos completado todos los pasos, cada vez que iniciemos esta aplicación se ejecutará de forma automático con los privilegios de administrador. Esta operación se puede revertir en cualquier momento. Para ello solo tendrá que seguir nuevamente todos los pasos anteriores y desactivar la casilla de Ejecutar como administrador en el último paso.
Desactivar la Configuración de Control
Una vez hayamos realizados los pasos anteriores pasaremos a ejecutar siempre la aplicación con derechos de administrador. Sin embargo, si estamos utilizando la Configuración de Control de cuentas de usuarios predeterminada aún será necesario aceptar un nuevo cartel que nos informará de que vamos a realizar cambios en el equipo. Esto es algo que podemos eliminar y de esta forma conseguir una ejecución aún más rápida de la aplicación.
Para qué sirve la Configuración de Control de cuentas de usuarios
El Configurador de Control de cuentas de usuarios es una herramienta de seguridad de Microsoft desarrollada para evitar intrusiones de cualquier software malintencionado que pretenda realizar cambios en nuestro equipo sin nuestra autorización. No hablamos de un antimalware ni de un antivirus. Simplemente es una herramienta que se va encargar de notificarnos cuando haya cambios que estén a punto de producirse en nuestro PC. Por lo general, esta aplicación se encuentra configurada por defecto de forma predeterminada para que nos avise siempre que una aplicación intente realizar cambios en el equipo. En el caso de que queramos desactivarla debemos de realizar los siguientes pasos.
Pasos para desactivar la la Configuración de Control
En el cuadro de búsqueda situado junto al menú de Inicio debemos de escribir «cambiar configuración de control de cuentas de usuario». Veremos como nos aparece en el menú de Inicio la aplicación y la seleccionamos. Se nos abrirá una nueva ventana donde, seguramente, la tengamos configurada por defecto en el segundo escalón de la barra de manera predeterminada. Aquí, lo único que necesitamos hacer es baja la pestaña de la barra al último escalón de «No notificarme nunca». Al realizar esto, le estamos indicando al sistema no nos notifique nunca cuando las aplicaciones intentan instalar software o hacer cambios en el equipo, ni cuando realicemos cambios en la configuración de Windows. Por último, pulsamos en Aceptar para confirmar los cambios.
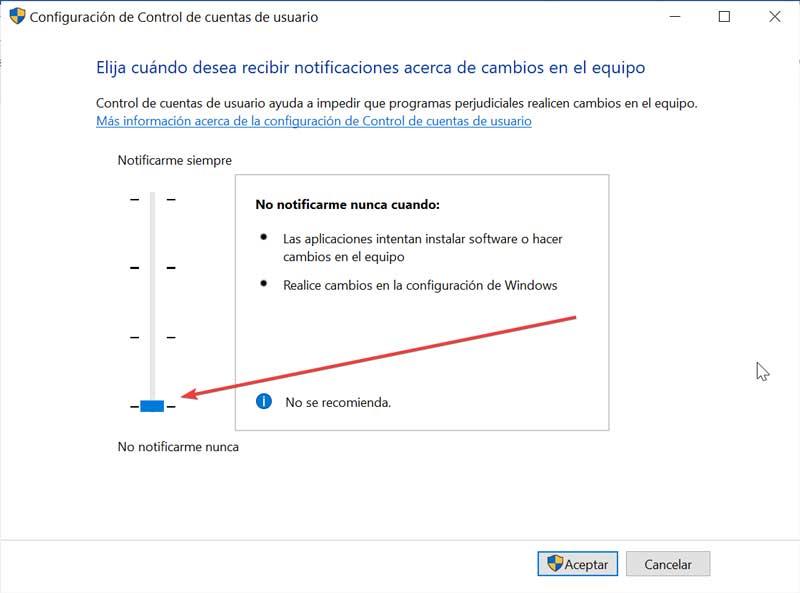
Una vez realizado estos sencillos pasos, cuando ejecutemos una aplicación que hayamos configurado para que siempre se ejecute como administrador, está se lanzará sin que nos aparezca ningún mensaje de advertencia por lo que ganaremos en rapidez. Eso sí, debemos tener claro los riesgos. En caso de que descarguemos por descuido algún software malintencionado, este podrá realizar cambios en el equipo o instalarse sin que se nos notifique. Debido a ello, debemos saber que siempre hay un pequeño factor de riesgo, y ya depende de cada uno si decide desactivarlo o no.
Fuente: SoftZone https://ift.tt/3xMecAS Autor: Fran Castañeda
.png)