Evita disgustos: ya puedes bloquear Windows 11 con este truco

Microsoft tiene pensado lanzar Windows 11 de cara a final de año. Y todos los ordenadores que sean compatibles, y cumplan con los requisitos mínimos (incluido el TPM 2.0) recibirán la nueva versión a través de Windows Update. Sin embargo, al tratarse de un sistema operativo totalmente nuevo, es mejor no acelerarse y esperar a que los usuarios empiecen a probarlo y Microsoft solucione todos los errores que aparezcan a lo largo de las primeras semanas de uso. Por ello, para evitar disgustos, podemos bloquear la nueva versión de Windows de forma muy sencilla con el truco que vamos a ver a continuación.
Es cierto que, salvo que estemos cerca del fin de soporte de una versión de Windows, el sistema operativo no se suele actualizar él solo. La actualización puede aparecernos en Windows Update, pero si no le damos al botón de descargar e instalar, la nueva versión no se bajará. También ayuda no hacer clic sobre el botón de «Buscar actualizaciones» de Windows Update, evitando una búsqueda forzosa que pueda terminar en la descarga e instalación del nuevo SO.
Sin embargo, si queremos curarnos en salud y asegurarnos de que, ni siquiera por error, vamos a bajar la nueva versión del sistema, podemos recurrir a este sencillo truco.
Un cambio en el registro para bloquear Windows 11
Para bloquear Windows 11 en el PC, lo que debemos hacer es realizar un sencillo cambio en el registro de Windows. También podemos hacerlo desde las políticas de grupo, pero esta característica solo está disponible en las ediciones Pro, mientras que el truco del registro sirve tanto para la Home como para la Pro.
Usando el buscador de Windows, ejecutaremos el comando «regedit», y dentro del editor de registro nos desplazaremos al siguiente directorio:
HKEY_LOCAL_MACHINE > SOFTWARE > Policies > Microsoft > Windows > WindowsUpdate
Aquí debemos buscar un valor de registro llamado «TargetReleaseVersion«, y darle el valor «1». Si no existe, lo creamos haciendo clic con el botón derecho sobre un espacio en blanco y seleccionando la opción de Nuevo > Valor DWORD de 32 bits.
Igualmente, buscaremos un valor llamado «TargetReleaseVersionInfo«. Si no existe, lo creamos haciendo clic con el botón derecho en un espacio en blanco y eligiendo Nuevo > Valor de cadena. En esta ocasión, lo editamos para indicar la versión en la que nos queremos quedar. Por ejemplo, 21H1.
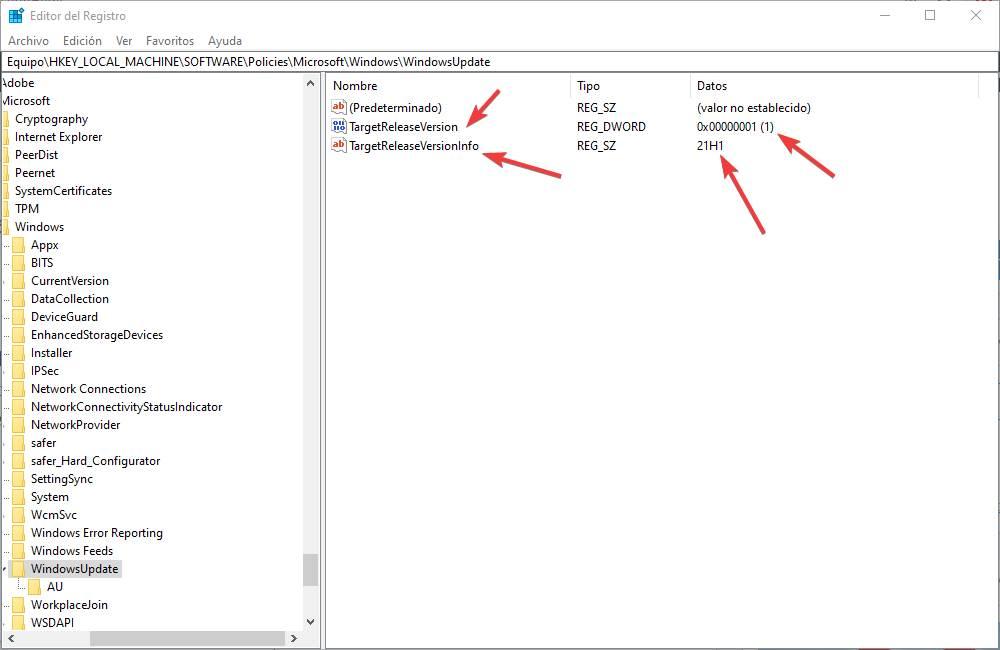
Reiniciamos el PC y listo. A partir de ahora, nuestro Windows 10 estará configurado para quedarse siempre en la 21H1, evitando recibir nuevas versiones del SO por error. Cuando queramos actualizar, simplemente borramos las dos entradas que hemos creado y buscamos manualmente actualizaciones desde Windows Update para recibir la nueva versión.
Configura tu PC para recibir Windows 10 21H2
A Windows 10 aún le queda una larga vida por delante. Microsoft ha prometido darle soporte hasta 2025, y ya ha confirmado que, después de verano, recibirá la actualización 21H2. Con algunas ligeras modificaciones del truco anterior, podemos indicar al PC que nos queremos quedar en Windows 10, pero que queremos poder actualizar, cuando sea posible, a 21H2.
Para ello, en el mismo apartado anterior, debemos crear un nuevo valor de cadena llamado «ProductVersion«, y editarlo para darle el valor «Windows 10», sin las comillas. Además, al valor «TargetReleaseVersionInfo» le tendremos que indicar que la versión que queremos tener es la 21H2.
Reiniciamos el PC y listo. A partir de ahora nuestro PC quedará a la espera de poder actualizar a Windows 10 21H2, pero no recibirá Windows 11 hasta que nosotros queramos.
Fuente: SoftZone https://ift.tt/3hEO04S Autor: Rubén Velasco
.png)
