¿Ya no necesitas Google Drive? Bórralo de Windows

Los sistemas de almacenamiento en la nube cada vez son más usados para hacer copias de seguridad de nuestros archivos más importante y tenerlo siempre a mano. Uno de los sistemas en la nube más popular en Google Drive que nos permite sincronizar todos los archivos de nuestro ordenador para mantenerlo a buen recaudo. Sin embargo, es posible que necesitamos eliminarlo de nuestro ordenador, por ello hoy vamos a ver cómo podemos desconectar y desinstalar Google Drive desde Windows 10.
Google Drive es una buena herramienta para almacenar datos, pero si nos hemos dados cuenta de que no lo utilizamos lo suficiente, puede que nos interese eliminarla de nuestro ordenador para de esta forma poder ahorrar espacio y recursos del sistema.
Para qué podemos usar Google Drive en nuestro PC
Como hemos comentado, Google Drive es un sistema de almacenamiento en la nube, donde podemos guardar tanto archivos locales (vídeos, música, foto, documentos, etc) como documentos que creemos con Docs, Sheets y Slides. La aplicación se encarga de mantener actualizados todos los elementos de forma automática, lo cual nos va a permitir realizar modificaciones y acceder a la última versión disponible desde cualquier lugar. Para usarlo sólo es necesario disponer de una cuenta de Gmail, que nos permitirá acceder a su versión gratuita que incluye una capacidad de almacenamiento de 15 GB, aunque también podemos contratar más capacidad a través del servicio Google One.
Con la aplicación de Google Drive instalada en nuestro ordenador, podremos tener acceso a una carpeta donde quedarán guardadas todos los archivos que hayamos sincronizados con la nube de forma que podamos abrirlos y usarlos, aunque ya no se encuentren disponibles en nuestro disco duro. Es por tanto una herramienta interesante para realizar copias de seguridad de nuestros archivos más preciados. Con respecto a los archivos creado con Google Docs, será posible ver los archivos creados, pero no podremos editar los documentos de forma nativa.
Si a pesar de todo ello, vemos que no le sacamos suficiente partido a la aplicación de Drive, debemos saber que tenemos la opción tanto de parar la sincronización de archivos, desconectar nuestra cuenta o bien, directamente borrar la aplicación por completo de nuestro PC conservando los datos que hayan sido sincronizados hasta ese momento.
Desconectar nuestra cuenta de usuario de Google Drive
Tanto si queremos eliminar Drive como si preferimos solo que no se encuentre en funcionamiento, debemos optar por desconectar el sistema de nuestra cuenta. De esta forma la aplicación se mantiene en nuestro ordenador, pero de forma inactiva, ya que al quitar nuestra cuenta no podrá seguir realizando procesos de copias de seguridad y sincronización.
Lo primero que debemos hacer es localizar el icono de Google Drive que se encuentra en la bandeja del sistema en la parte inferior derecha. Este tiene forma de nube con una flecha apuntando hacia arriba. Una vez pinchamos en él, nos aparece un menú con los últimos archivos sincronizado y nuestra cuenta vinculada en la parte superior. A la derecha pulsamos sobre los tres puntos y nos volverá a aparecer otro menú desplegable donde debemos elegir el apartado de «Preferencias». Esto hará que nos aparezca una nueva ventana denominada «Preferencias – Copias de seguridad y sincronización».
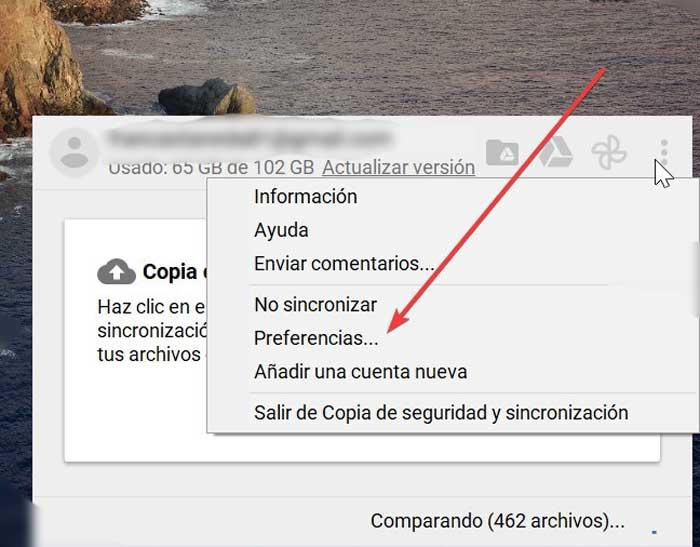
Desde este apartado será posible tanto pausar la sincronización de archivos, pero manteniendo nuestra cuenta conectada, como desvincular directamente la cuenta de nuestro ordenador.
Detener la sincronización de archivos
Aquí en el panel de la izquierda seleccionamos la pestaña de Google Drive. Ahora en la parte derecha debemos de desmarcar la casilla de «Sincronizar Mi unidad con este ordenador», para que de esta forma deje de sincronizar todos los archivos. A partir de este momento podremos acceder a los datos almacenados en nuestro PC, pero cualquier cambio que realicemos no se aplicará en Google Drive. Al hacer esto debemos saber que siempre será posible revertir la situación y volverla a activar para volver a realizar una sincronización. También es posible elegir la opción de «Sincronizar solo estas carpetas» para elegir solo algunos archivos específicos sobre los que mantener la copia de seguridad. Una vez realizados los cambios pulsamos en Aceptar para su confirmación.
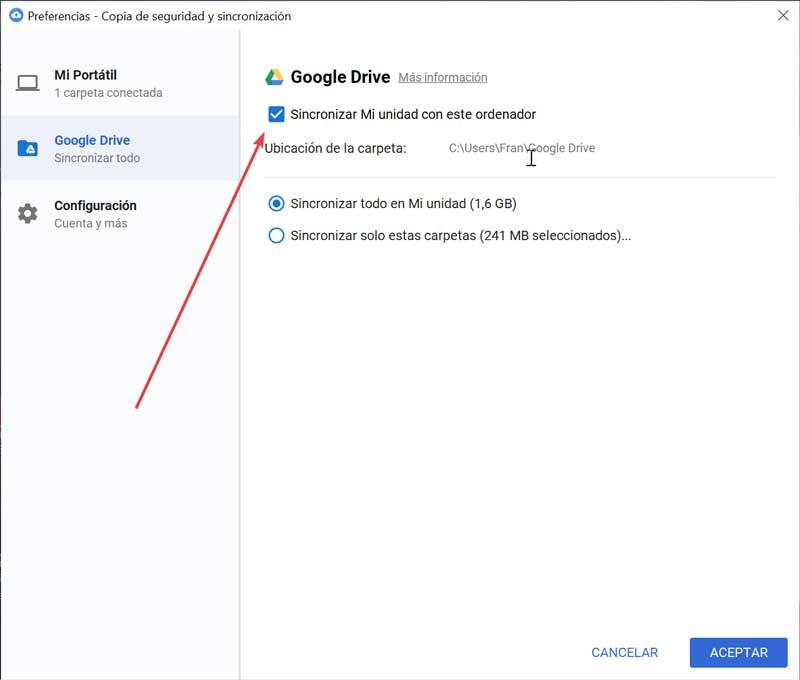
Desconectar nuestra cuenta de usuario
Si el hecho de evitar la sincronización de nuestros datos no es suficiente, también podemos desconectar por completo nuestra cuenta de Drive de nuestro PC. Para ello, desde la misma ventana de «Preferencias – Copias de seguridad y sincronización», debemos de pulsar en la pestaña de «Configuración» de la columna de la izquierda. A continuación, en la parte derecha, veremos el email que tenemos vinculado. Justo debajo debemos de pulsar en la opción de «Desconectar la cuenta», y de esta forma quedará sin uso hasta volvemos a iniciar sesión. Será posible seguir teniendo acceso a los archivos que se encuentran en la carpeta de Drive, pero no se volverá a realizar ninguna sincronización con la nube.
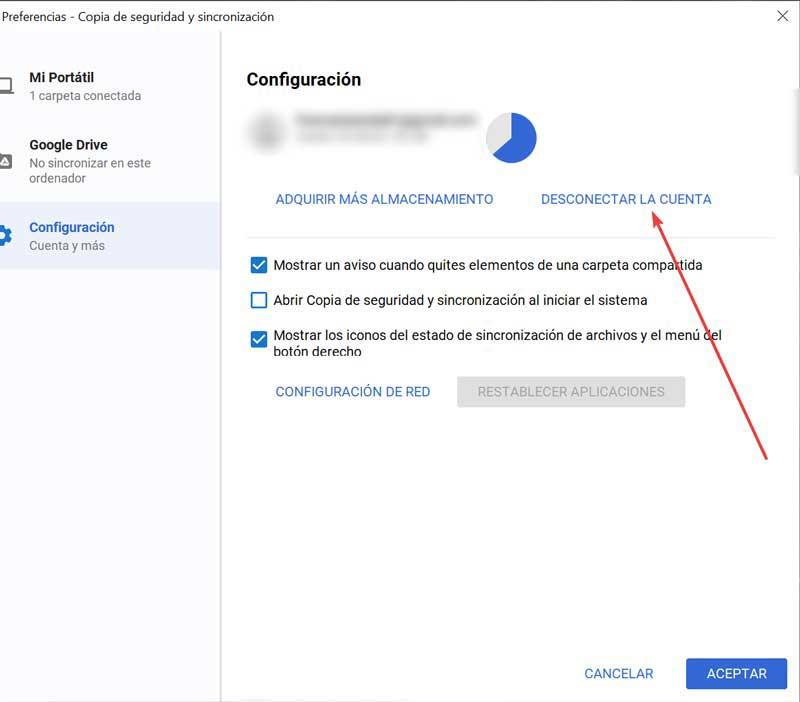
Desinstalar Google Drive
Si pausar los datos de sincronización o desconectar nuestra cuenta de usuario no nos es suficiente podemos proceder a eliminar la aplicación de Google Drive de nuestro ordenador. De esta forma, los archivos tampoco se sincronizarán, pero si seguiremos pudiendo acceder a los archivos existentes pues no los elimina. Será posible, una vez desinstalados, poder mover o copiar los archivos sin afectar a las copias que tengamos en la nube.
Para eliminar por completo Drive podemos hacerlo tanto desde el apartado de Configuración de Windows, como desde el Panel de control.
Desde Configuración
Podemos acceder al menú de Configuración, usando para ello el atajo de teclado «Windows + I». Una vez nos aparezca la ventana de «Configuración» pulsaremos sobre la pestaña de «Aplicaciones».
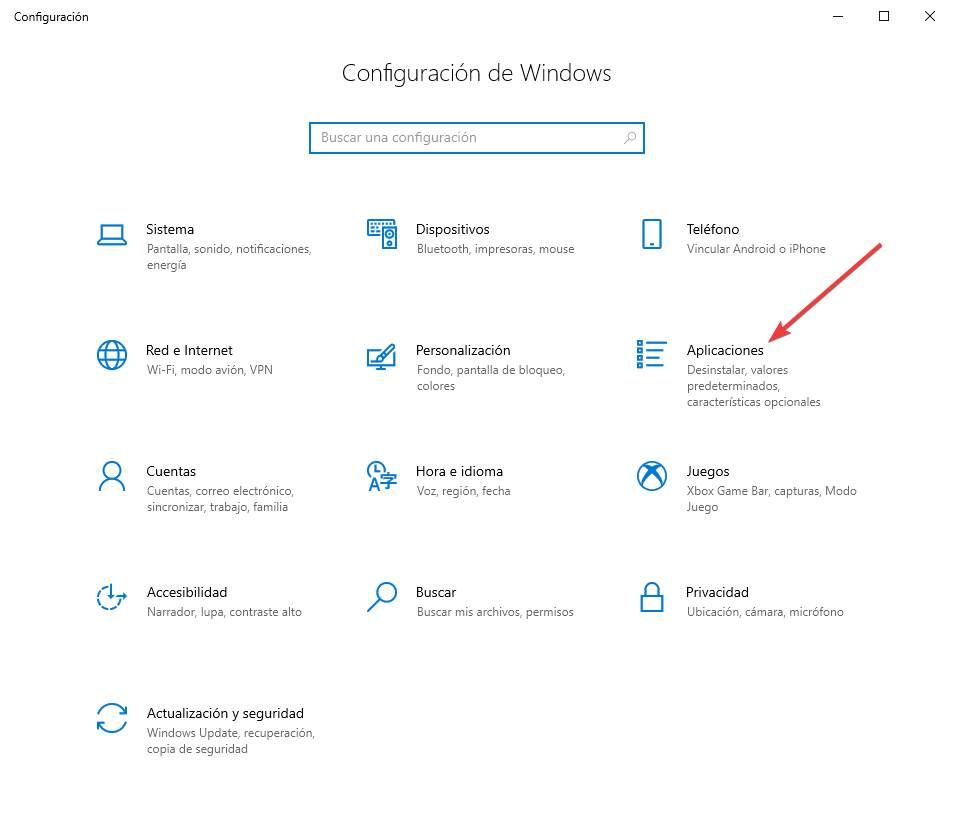
Una vez dentro del menú de Aplicaciones, en la columna de la derecha pulsamos sobre la pestaña de «Aplicaciones y características». Ahora en la parte derecha de la pantalla debemos de desplazarnos a la parte inferior. Aquí debemos localizar la aplicación «Backup and Sync from Google«, que corresponde con la aplicación de Google Drive. Ya solo nos queda pulsar en el botón de «Desinstalar» para que quede eliminado por completo de nuestro PC.
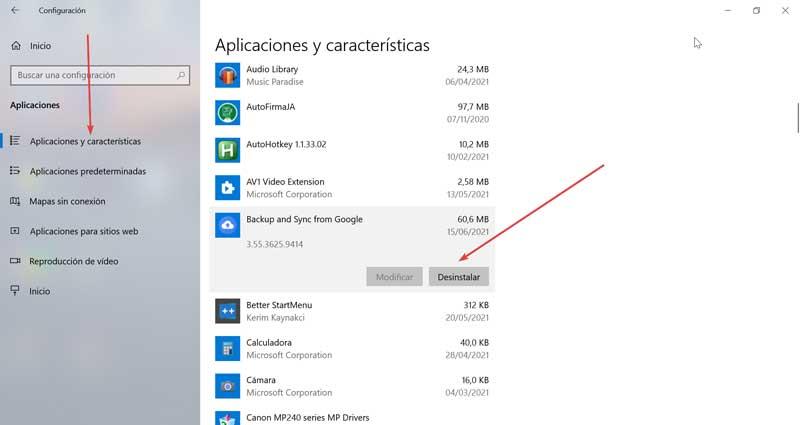
Desde el Panel de control
Si preferimos realizar la desinstalación desde el «Panel de control», debemos de escribir panel de control en el cuadro de búsqueda del menú de Inicio y seleccionarlo. Una vez dentro pulsamos en el apartado de «Desinstalar un programa».
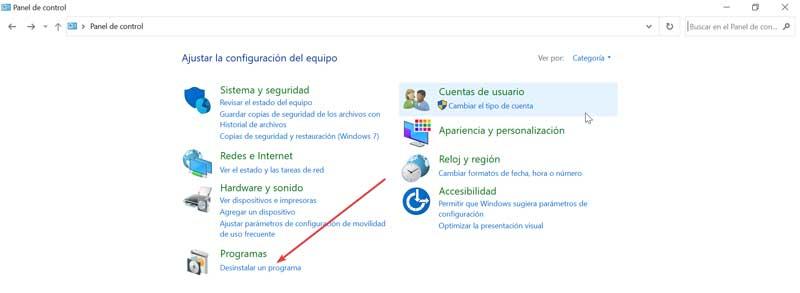
Una vez hecho esto nos aparecerá una nueva ventana con la lista de programas que tenemos instalados en nuestro ordenador. Aquí debemos localizar la aplicación «Backup and Sync from Google«, que corresponde con Google Drive. Una vez localizada, pulsamos sobre ella y con el botón derecho y seleccionamos «Desinstalar», para que quede borrada por completo de nuestro PC.
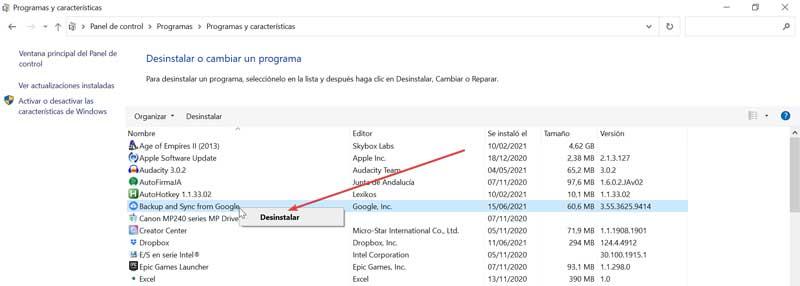
Fuente: SoftZone https://ift.tt/3hJnWpf Autor: Fran Castañeda
.png)
