¿Windows Hello no es capaz de reconocer tu cara? Soluciónalo

La seguridad a la hora de iniciar sesión en nuestro ordenador con Windows es muy importante. Por ello, Microsoft introdujo con el lanzamiento de Windows 10, la función de Windows Hello. Con ella disponemos de diferentes formas de iniciar sesión, como el PIN, la contraseña, huella dactilar o reconocimiento facial. Para usar esta última opción será necesario disponer de una webcam con infrarrojos en nuestro PC.
Windows Hello cuenta con una configuración llamada Descartar automáticamente la pantalla de bloqueo si Windows reconoce su rostro. Esta función nos va a permitir el desbloqueo automático del dispositivo tan pronto como el sistema autentifique nuestro rostro. Sin embargo, pese a que tengamos habilitada esta configuración, puede que en ocasiones nos aparezca un error muy molesto que impide que la autentificación fácil se lleve a cabo de forma correcta.
Qué es el desbloqueo facial de Windows Hello
Windows Hello es una de las mejores características que encontramos en Windows 10, mediante la cual el usuario puede acceder al ordenador de manera segura utilizando para ello diferentes métodos biométricos. Esta funcionalidad se lanzó con la versión inicial de Windows 10 y mejora de forma constante con cada actualización. Una de las mejores formas de desbloqueo es mediante el reconocimiento fácil que podemos llevar a cabo si disponemos de una cámara con sensor infrarrojos. De esta forma, una vez configurada, el sistema iniciará sesión tan rápido como detecte nuestra cara.
Posiblemente sea el método reconocimiento más sencillo pues no será necesario recordar ningún PIN ni una contraseña, pues una vez que arrancamos Windows y aparezca el menú de Inicio de sesión se desbloqueará automáticamente al detectar nuestro rostro. Sin embargo, en ocasiones puede que esta funcionalidad falle sin saber a ciencia cierta el motivo. Puede que el problema esté relacionado con alguna actualización de Windows que se haya instalado mal, que los archivos de los que depende la función se encuentren dañados o problemas relacionados con el Editor de Registros. Sea como fuera vamos a intentar ponerle solución.
Cómo solucionar el error
A continuación, vamos a ver diferentes acciones que podemos realizar para resolver el problema que nos encontramos cuando Windows Hello no reconoce nuestro rostro.
Utiliza SFC para comprobar los archivos del sistema
Uno de los motivos por los que Windows Hello haya dejado de reconocer nuestro rostro es porque algunos de los archivos dependientes de esta función se encuentren corruptos. Para comprobarlo, Windows 10 cuenta con la utilidad SFC, que nos va a permitir buscar y restaurar los archivos corruptos que se encuentren dentro del sistema operativo.
Este comprobador de archivos del sistema se encuentra integrado con la Protección de recursos de Windows, que se encarga de proteger las claves y carpetas del registro, así como los archivos críticos del sistema.
Para usar esta utilidad, debemos de abrir el Símbolo del sistema, escribiendo cmd en el cuadro de búsqueda del menú de Inicio y ejecutándolo como administrador. Una vez nos aparezca debemos de escribir el siguiente comando y pulsar Enter:
sfc / scannow

En caso de detectar algún cambio en un archivo protegido del sistema, lo restaurará desde una copia en caché ubicada en la propia carpeta de Windows.
Usa el Editor de Registro de Windows
Para intentar solucionar el problema también podemos echar mano del Editor de Registros de Windows. El Editor es una funcionalidad muy poderosa, por lo que cualquier modificación que se lleve a cabo hay que realizarla de manera muy cuidadosa, pues cualquier mal uso puede provocar daños de estabilidad en el sistema. Por ello, la responsabilidad sobre su uso es cada usuario.
Para empezar, lo primero será abrir la aplicación de Símbolo del sistema, escribiendo cmd en el cuadro de búsqueda de Windows y ejecutándolo con derechos de administrador. A continuación, escribimos el siguiente código y pulsamos Enter
wmic useraccount list brief
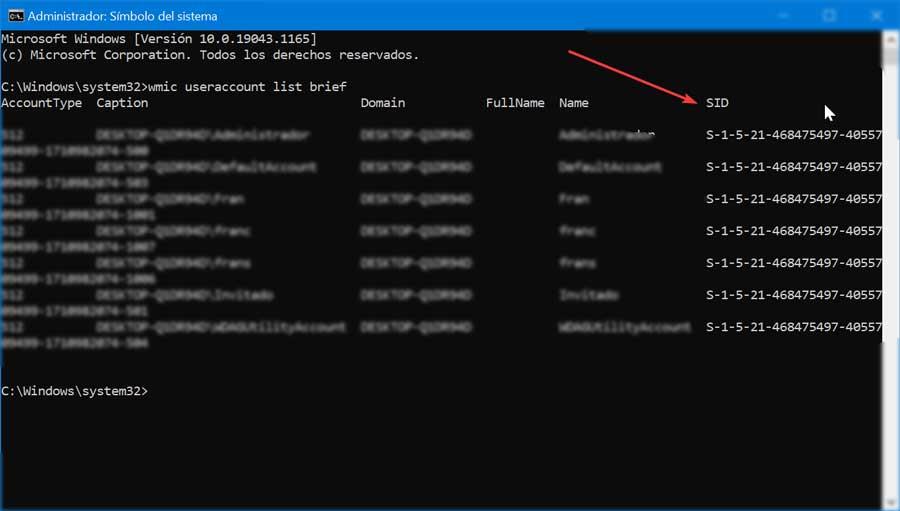
A continuación, anotamos el SID de nuestra cuenta de usuario.
Posteriormente vamos a acceder al Editor de Registro. Para ello usaremos el atajo de teclado Windows + R para lanzar la función de Ejecutar. Aquí escribiremos regedit y pulsamos Enter o en el botón de Aceptar. Una vez dentro navegaremos hasta la siguiente ruta:
HKEY_LOCAL_MACHINE / SOFTWARE / Microsoft / Windows / CurrentVersion / Authentication / LogonUI / FaceLogon
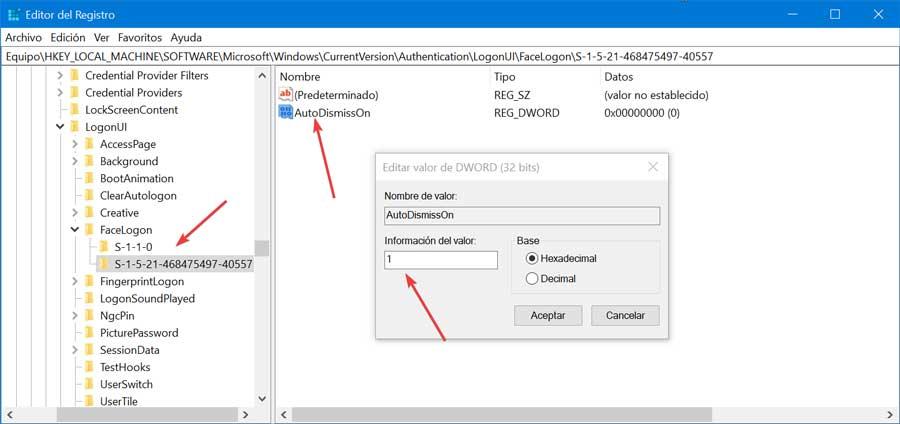
Una vez en el directorio, buscamos una clave denominada de la misma manera que el SID que anotamos en el Símbolo del sistema. Al ingresar encontraremos en la parte derecha un DWORD llamado AutoDismissON y hacemos doble clic sobre él. Si establecemos su valor en 1, nos permitirá usar la función de «Descartar automáticamente la pantalla de bloqueo si Windows reconoce su cara». En caso de que pongamos 0 desactivaríamos esta función.
Una vez establecido, cerramos el Editor y reiniciamos el ordenador para que los cambios se apliquen correctamente.
Volver a una versión anterior de Windows
Restaurar el sistema a una versión anterior puede ayudarnos a solucionar los problemas al usar la función «Descartar automáticamente la pantalla de bloqueo si Windows reconoce su cara» de Windows Hello. Y es que puede que una actualización del sistema haya sido el culpable del error, por lo que volver a una versión anterior del sistema donde sí funcionaba correctamente nos puede servir como solución.

Para poder volver a una versión anterior de Windows vamos a pulsar el atajo de teclado «Windows + R» para lanzar el comando «Ejecutar». Posteriormente escribimos «rstrui» y pulsamos Enter o en el botón de Aceptar. Esto hará que se abra la utilidad de recuperación del sistema. En ella elegimos la opción «Elegir otro punto de restauración» y pulsamos en «Siguiente». Por último, elegimos una fecha para restaurar Windows 10, teniendo en cuenta que sea una fecha anterior a la aparición del error de Windows Hello. Ya solo queda hacer clic en «Siguiente» y «Finalizar» para confirmar que se lleve a cabo el punto de restauración del sistema.
Otras alternativas al desbloqueo facial
Windows Hello nos ofrece diferentes formas de desbloqueo para el inicio de sesión, más allá del reconocimiento facial. También podemos optar por el desbloqueo mediante PIN, una contraseña, una clave de seguridad, una contraseña de imagen o mediante huella digital, en caso de que nuestro ordenador cuente con un escanear dactilar integrado.
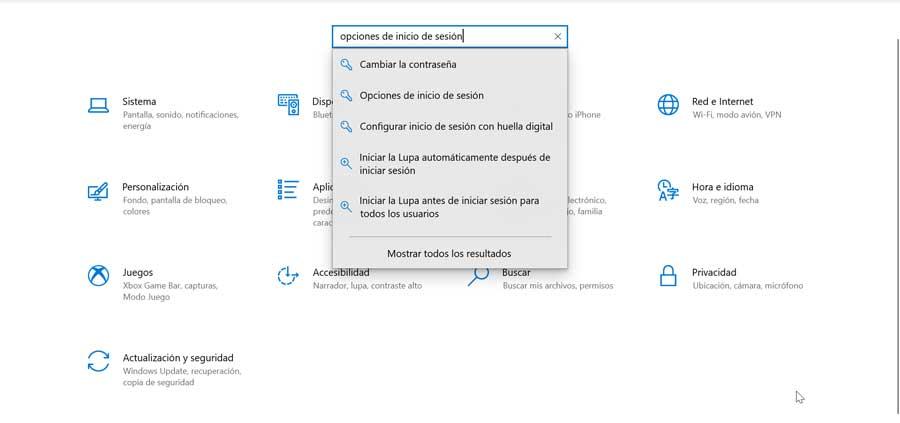
Para elegir otro método de desbloqueo basta con pulsar el atajo de teclado «Windows + I» para acceder al apartado de «Configuración». En el buscador escribimos «Opciones de inicio de sesión» y lo seleccionamos. Esto hará que nos aparezca una nueva pantalla donde podemos elegir y configurar un método de bloqueo alternativo al reconocimiento facial.
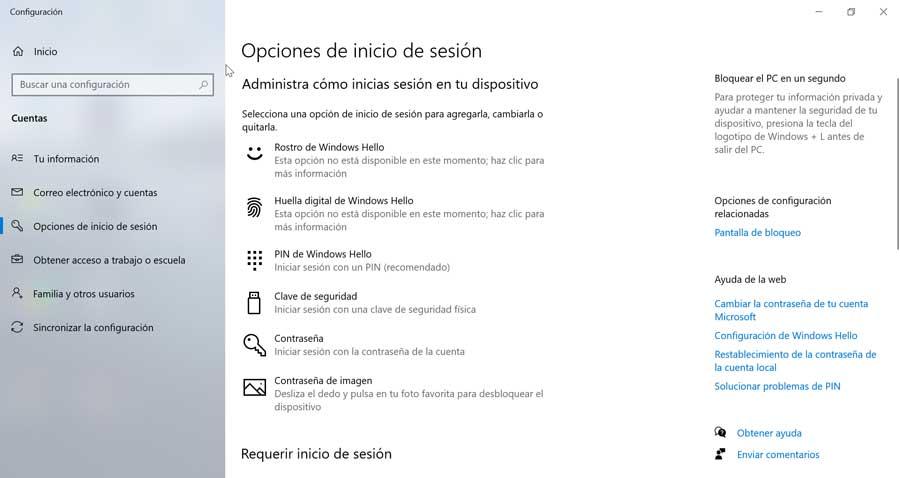
Fuente: SoftZone https://ift.tt/3gVbqTY Autor: Fran Castañeda
.png)
