Así puedes evitar que el navegador abra webs sin tu permiso

Cuando estamos navegando y nos encontramos con un enlace que inicialmente puede satisfacer nuestra búsqueda, nos podemos encontrar con dos situaciones: que se muestre la información que buscamos o que se muestre un enlace que no tiene nada que ver. Debido a que este problema es más habitual de lo que parece, los navegadores más utilizados ponen a nuestra disposición diferentes métodos para evitar este problema.
Pero, también podemos hacer uso de otras herramientas que nos ayudarán a que nuestra experiencia de navegación sea lo más sencilla y segura posible. Además, también podemos contar con la ayuda del antivirus que tengamos instalado, ya que, la mayoría de ellos incluye un filtro de navegación que supervisa todos los enlaces que queremos abrir para informarnos del posible riesgo que corremos si accedemos a una determinada web.
Es problema suele presentarse principalmente en páginas de descargas, donde nos invitan a pulsar el botón Descargar, botón que, lo único que hace es abrir diferentes ventanas de publicidad e incluso algunas engañosas que nos informan de que tenemos un virus o a que instalemos una aplicación para descargar el contenido de esa página web.
Sin embargo, este tipo de enlaces también lo podemos encontrar en otras páginas web que no centran su actividad en las descargas, por lo que nunca está de más, tomar todas las precauciones posibles a la hora de navegar y evitar que nuestro navegador se dedique a abrir enlaces, redirecciones o ventanas emergentes sin ningún motivo.
Evitar las redirecciones automáticas en Chrome
El navegador de Google, Chrome, incluye diferentes opciones dentro del apartado de configuración que nos ayudarán a evitar el riesgo que suponen algunas páginas web, páginas web que nos invitan a descargar software, que afirman haber detectado un virus en nuestro equipo, que si alguien nos ha enviado un mensaje y demás.
Además, también podemos utilizar diferentes extensiones que nos ayudará a incrementar la seguridad a la hora de utilizar este navegador.
Desde las opciones de configuración
Chrome ofrece 3 métodos de navegación diferentes, métodos que se basan en proteger en mayor o menor medida la actividad del usuario a través de internet: Sin protección, Protección estándar y Protección mejorada. La medida de seguridad predeterminada por Chrome cuando se instala el navegador en Protección estándar, sin embargo, si queremos estar protegidos en todo momento durante nuestros períodos de navegación, debemos utilizar la Protección mejorada.
La Protección mejorada se encarga de predecir y advertirnos de eventos peligrosos antes de que se produzcan mientras navegamos. De esta forma, si la web donde nos encontramos quiere abrir un enlace sin nuestro consentimiento o mostrar una ventana emergente, automáticamente Chrome la bloqueará y nos pedirá permiso para confirmar si queremos abrirla o si queremos que permanezca bloqueada.
Para activar la Protección mejorada en Chrome, debemos acceder a las opciones de configuración del navegador pulsando sobre los 3 puntos en horizontal situados en la esquina superior derecha. Dentro de las opciones de configuración, pulsamos en Privacidad y seguridad. En la sección de la derecha, dentro del apartado Navegación segura, marcamos la casilla Protección mejorada.
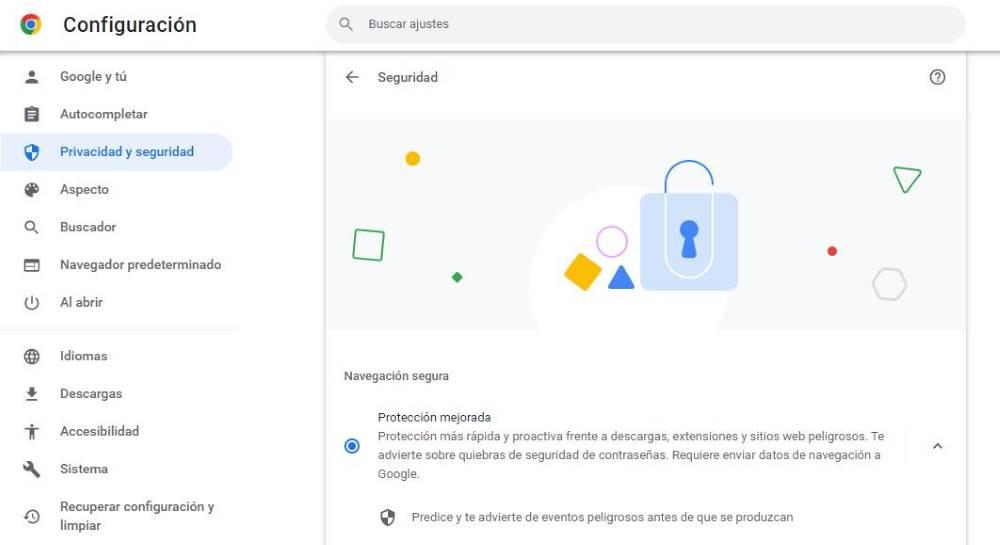
Chrome, al igual que el resto de navegador, ya incluyen de forma nativa una serie de protecciones activadas y que no podemos desactivar de ninguna forma. Para que nuestra experiencia de navegación con Chrome sea la mejor posible, con activar esta opción es más que suficiente.
Con esta extensión
Si, aun así, seguimos encontrándonos que ventanas que se abren, páginas web que se redireccionan solas y demás, podemos además apoyarnos en el uso de la extensión Skip Redirect. Esta extensión, disponible en la Chrome Web Store, analiza la URL de destino para extraer la página final a la que queremos acceder y mostrarla en su lugar para así evitar las páginas de publicidad se muestren por el camino, siempre y cuando consigamos llega a su destino, algo bastante proco probable.
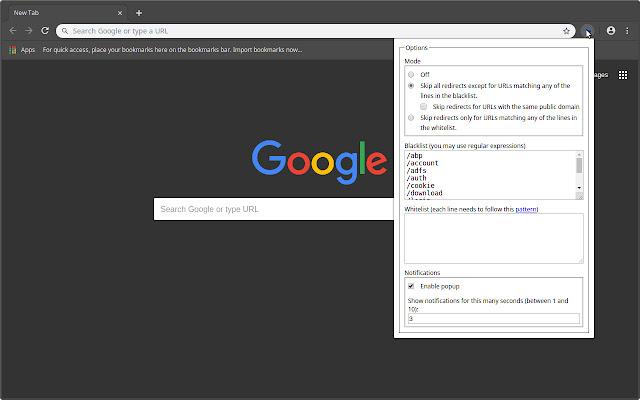
Podemos descargar e instalar esta extensión en Chrome pulsando en el siguiente enlace.
Limita las redirecciones de webs en Edge
Con lanzamiento de Edge Chromium, Microsoft confió el desarrollo de su navegador al proyecto Chromium, un proyecto liderado por Google y que también es utilizado por otros navegadores como Opera, Vivaldi y demás, pero no Firefox.
A través de configuración
Sin embargo, Edge separa de forma independiente la prevención del seguimiento que hacen las páginas web de la navegación segura. De esta forma, se asegura que, independientemente de si el usuario está interesado en que le rastreen o no, este siempre estará protegido mientras navega.
Dentro de las opciones de seguridad de Edge, a las que podemos acceder desde las opciones de configuración de Edge a través del apartado Privacidad, búsqueda y servicios, tenemos que marcas las casillas de:
- SmartScreen de Microsoft Defender. Esta función analiza en tiempo real las páginas web que descargan contenido de forma automática en nuestro equipo.
- Bloquear aplicaciones potencialmente no deseadas. Bloquea la descarga de cualquier tipo de contenido que no tenga buena reputación y que puedan causar comportamientos inesperados en el equipo.
- Comprobador de la typosquatting. Informa al usuario cuando hemos escrito mal la dirección de un dominio para evitar ser redirigido a una web similar con malas intenciones.
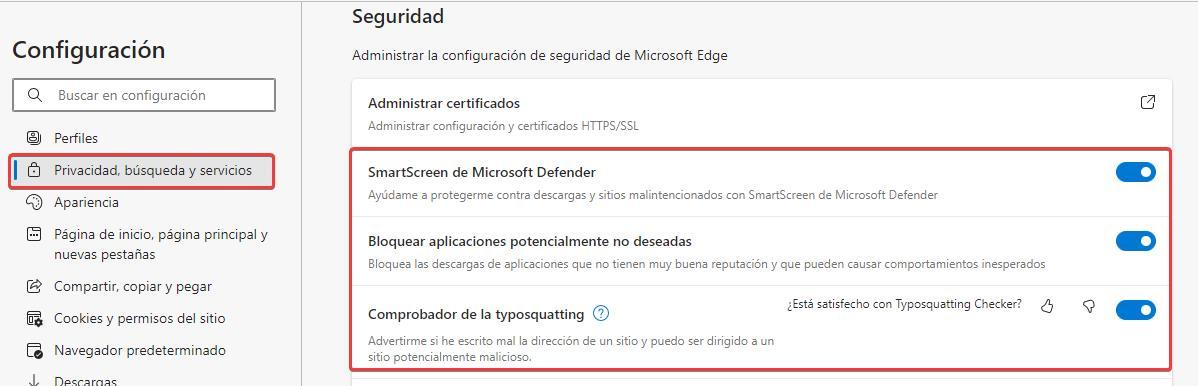
Utilizando extensiones
Con el lanzamiento de Edge basado en Chromium, por fin podemos instalar cualquier aplicación de la Web Chrome Store en Edge. Gracias a ello, podemos hacer uso de la extensión Skip Redirect, una extensión que analiza la URL del enlace que pulsamos para llevarnos directamente a esa dirección eliminando todas las páginas web que se abren por el camino y que, en el 99% de los casos, no tienen buenas intenciones.
Desactiva las redirecciones de web mientras navegas en Firefox
Firefox al igual que Edge, separa por un lado la experiencia de rastreo en la navegación de la seguridad de los usuarios para que elegir un tipo de rastreo u otro no interfiera en la seguridad de la navegación.
Modificando la configuración
Para acceder a las opciones de seguridad de Firefox, pulsamos en las tres líneas en horizontal situadas en la esquina superior derecha del navegador y accedemos al apartado Privacidad y seguridad. A continuación, nos dirigimos a la sección Seguridad y marcamos la casilla Protección contra contenido engaño y software peligroso. Automáticamente, también se activarán las casillas Bloquear descargas peligrosas y Advertirle sobre software no deseado o poco usual.
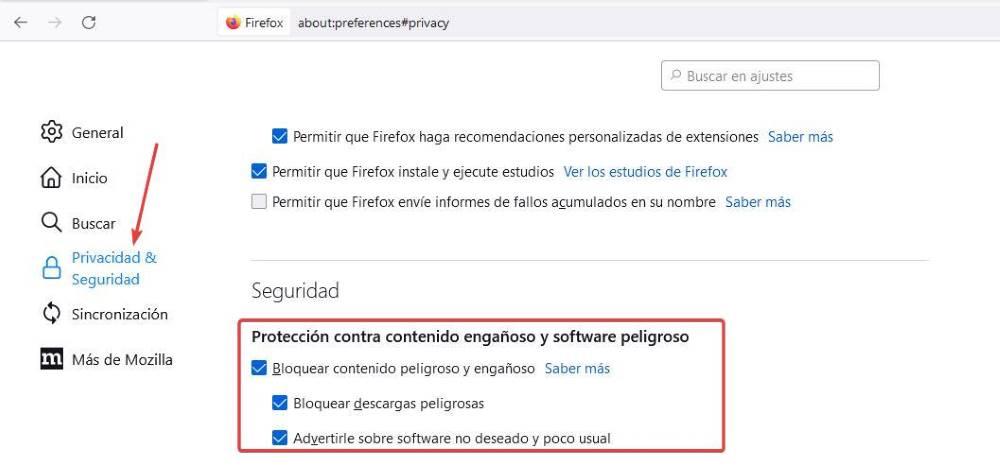
Con extensiones
La extensión Skip Redirect, disponible para Chrome y Edge que se encarga de analizar la URL sobre la que pulsamos para saltarnos todas las intermediarias, también está disponible para Firefox a través del siguiente enlace.
https://ift.tt/2SuMHEA
Vipre URL es otra interesante extensión disponible únicamente para Firefox que analiza los enlaces sobre los que pulsamos para indicarnos si se trata de un sitio web reportado anteriormente por contener contenido relacionado con malware, virus, publicidad y demás.
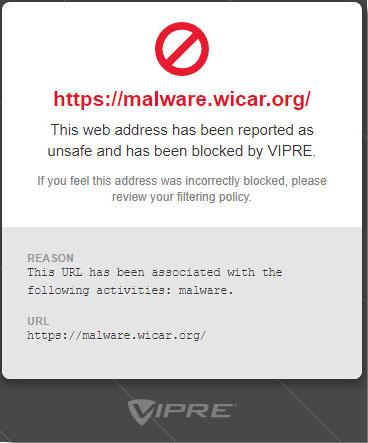
Si todo lo anterior no funciona
Sin ninguna de las acciones que os hemos mostrado más arriba solucionan el problema con las redirecciones de páginas web, con mensajes emergentes y demás, lo mejor que podemos hacer es restablecer la configuración de cero para eliminar cualquier rastro de este tipo de páginas en nuestro navegador.
Restablecer los valores predeterminados de nuestro navegador es prácticamente lo mismo que eliminarlo de nuestro equipo y volver a instalarlo, pero sin la necesidad de volver a introducir los datos de nuestra cuenta para que sincronicen de nuevo.
Restaurar Chrome
La opción para restablecer de cero Google Chrome, se encuentra dentro de las opciones de configuración, pulsando sobre los 3 puntos en vertical situados en la esquina superior derecha, dentro del apartado Configuración > Recuperar configuración y limpiar. Dentro de este menú, pulsamos en Restaurar los valores predeterminados originales de la configuración. Esta acción deshabilitará todas las extensiones, borrará las cookies almacenadas en el navegador y se restablecerán los ajustes y combinaciones de teclas. Para confirmar que queremos realizar el proceso, pulsamos en Restablecer configuración.
Restablecer Edge de cero
Para restablecer de cero Edge Chromium y eliminar todos los problemas que están afectando a su funcionamiento, debemos acceder al menú de configuración pulsando sobre los 3 puntos en horizontal situados en la esquina superior derecha de la aplicación y acceder a Configuración. A continuación, en la columna de la izquierda, pulsamos en Restablecer configuración y, seguidamente, pulsamos en Restaurar configuración a sus valores predeterminados. Edge mostrará un navegador informándonos de lo que implica restablecer Edge: restablecer la página de inicio, la página de nueva pestaña, el motor de búsqueda, las pestañas ancladas, se deshabilitarán todas las extensiones y se borrarán los datos temporales, incluyendo las cookies. Sin embargo, tanto los favoritos, como el historial y las contraseñas, permanecerán en el navegador. Para proceder, debemos pulsar en Restablecer.
Restaurar Firefox
Si queremos restablecer Firefox, el método más rápido es visitar la siguiente dirección desde Firefox
about:support
Y pulsar el botón Restablecer Firefox situado en la parte superior de la ventana de configuración de Firefox.
Fuente: SoftZone https://ift.tt/GAYx9f6 Autor: Ignacio Sala
.png)
