Mejora la Barra de tareas de Windows 11, adáptala a tu gusto

Windows siempre se ha caracterizado por una de las plataformas que mayores opciones de personalización ofrecen a los usuarios, tanto de forma nativa como utilizando aplicaciones de terceros y, con el lanzamiento de Windows 11, afortunadamente, Microsoft no ha cambiado un ápice su política. De hecho, ha añadido nuevas opciones para personalizar, aún más si cabe, la versión más moderna de Windows.
A continuación, os mostramos diferentes trucos para personalizar Windows 11 y adaptarlo a nuestras necesidades para así incrementar nuestra productividad y reducir el tiempo que pasamos delante del ordenador, ya sea por motivos de trabajo, estudio u ocio.
Eliminar Microsoft Teams de la barra de tareas
Cuando Microsoft se empeña en meternos con calzador el uso de la aplicación los usuarios nos resistimos. Un claro ejemplo lo encontramos en la aplicación OneDrive incluida de forma nativa en Windows 10 y que muchos usuarios, lo primero que hacían era desactivarlo. Con Windows 11, la aplicación que Microsoft no quiere meter con calzador en Teams, la aplicación para hacer llamadas, videollamadas, conversaciones de chat y demás.
El icono de aplicación se sitúa en la barra de tareas, un icono que no podemos eliminar utilizando el botón derecho del ratón. Para eliminarlo, situamos el ratón en cualquier parte de la barra de tareas, pulsamos el botón derecho del ratón y seleccionamos Configuración de la barra de tareas. A continuación, desmarcamos la casilla Chat para que esta desaparezca definitivamente del menú de inicio.
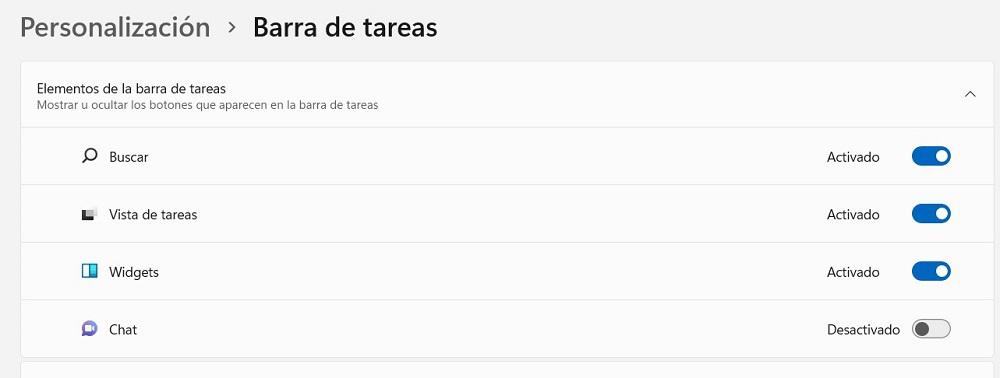
Ocultar la barra de tareas automáticamente
Si utilizamos un portátil, lo más probable es que, con el tiempo, la barra de tareas sea una molestia a la hora de ver las aplicaciones que tenemos en pantalla. La solución a este problema pasa por ocultarla automáticamente cuando no la estamos utilizando. Para ocultar la barra de tareas en Windows 11, situamos el ratón en la barra de tareas y con el botón derecho del ratón pulsamos en Configuración de la barra de tareas. En el apartado Comportamiento de la barra de tareas, marcamos la casilla Oculta automáticamente la barra de tareas.

Cuando queramos que se muestre la barra de tareas, tan solo debemos situar el ratón en la parte inferior de la pantalla y esperar 1 segundo hasta que se muestre nuevamente. Si movemos el ratón fuera de la barra de tareas, automáticamente está volverá a ocultarse.
Cambiar la ubicación de la barra de tareas en Windows 11
Dentro de las opciones de personalización que tenemos a nuestra disposición en Windows 11, también tenemos la opción cambiar la posición de los iconos. De forma nativa, estos se encuentran alineados al centro de la pantalla. Sin embargo, podemos hacer que se muestran en la parte izquierda como en Windows 10 y versiones anteriores. Si queremos que los iconos se muestren alienados a la izquierda, accedemos al apartado Configuración de la barra de tareas y en Alienación de la barra de tareas, pulsamos en el cuadro desplegable Centro y seleccionamos izquierda.
Añadir carpetas al menú de inicio
Con Windows 11, Microsoft le ha dado un cambio al menú de inicio, menú de inicio que con esta nueva versión aparece en la parte central de la pantalla, donde también se encuentra el botón de inicio. Este menú, que sustituye al clásico de Windows que nos lleva acompañando varias versiones de Windows, nos permite añadir carpetas para acceder más rápidamente a los datos almacenados en el equipo.
Para añadir carpetas al menú de inicio, accedemos a las opciones de configuración de Windows (Win + i), pulsamos en Personalización y, seguidamente, en Inicio. Dentro del menú Inicio, pulsamos en Carpetas y seleccionamos todas las carpetas que queremos que se muestren en la pantalla del menú de inicio cada vez que accedemos a él.
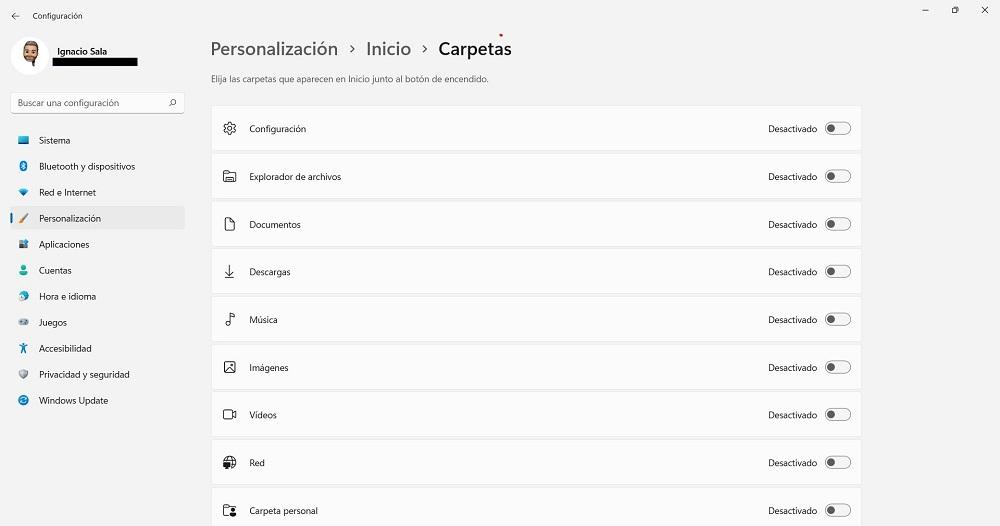
Fuente: SoftZone https://ift.tt/lEVv28N Autor: Ignacio Sala
.png)