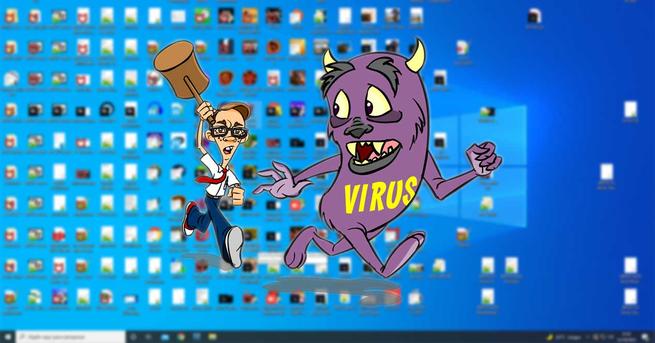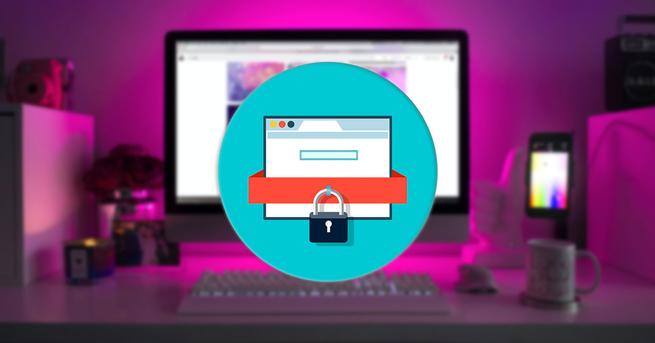¿Necesitas formatear un USB o disco duro? Así puedes hacerlo con PowerShell

Si nuestra intención es formatear un disco duro externo, USB o SSD, podemos hacerlo de varias formas, las cuales incorpora Windows 10. Pero también puede darse el caso de que dispongamos de una unidad de almacenamiento externa dañada, y que nuestro equipo no la lea correctamente y no podamos formatearla.
En ese caso, disponemos de una solución que es formatear dicha unidad con el PowerShell de Windows. El cual incorpora todas las herramientas necesarias para ello, sin tener que descargar nada.
Si bien lo que queremos es formatear nuestra unidad, disponemos de varias opciones como son el gestor de almacenamiento del sistema, el menú que disponemos cuando hacemos clic derecho > formatear, entre otros.
Si te estás preguntando cuáles son las posibilidades del PowerShell, te podemos decir que podemos hacer lo mismo que con el gestor de almacenamiento de Windows. Pero con este método lo podemos hacer de una manera más rápida y sencilla si seguimos los pasos.
PowerShell: cómo formatear un disco duro, SSD o USB
Entre las cosas que podemos hacer se encuentra:
- Formatear el disco o unidad flash.
- Modificar el sistema de archivos que utiliza (NTFS, FAT32 entre otros)
- Crear particiones en el disco.
- Renombrar el disco o particiones.
Pasos a seguir
Lo principal es tener insertado el disco duro, el SSD externo o unidad flash que queramos formatear o cambiar sus propiedades. Una vez hecho esto, abriremos el PowerShell de Windows, podremos hacerlo de dos maneras:
- Windows + X > Windows PowerShell (Administrador)
- Inicio > PowerShell > Ejecutar como administrador
Antes de nada, os recomendamos que a la hora de elegir la unidad de almacenamiento que dispongamos, os aseguréis de que es la correcta y no formatear una unidad la cual está siendo utilizada para motivos diferentes.
Una vez que lo tengamos abiertos deberemos ejecutar los siguientes comandos:
Get-Disk
Nos mostrará los discos que tenemos disponible en nuestro equipo, nos aseguraremos de cuál es el que queremos formatear, y con qué número se identifica para formatearlo posteriormente.
En este caso seleccionaremos el disco 1, que será al que le daremos formato.
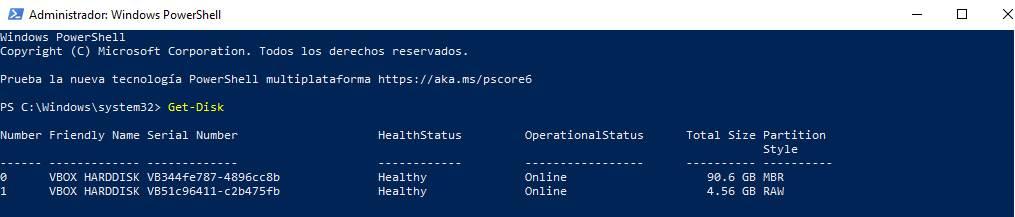
Una vez hecho este paso ya podemos proceder a formatear nuestro disco con el siguiente comando:
El valor «» debe ser modificado.
Clear-Disk -Number «1» -RemoveData
Una vez ejecutado el comando anterior nos aparecerá un mensaje así, donde le tendremos que indicar «S» (Si queremos formatear la unidad)

Ya tendríamos la unidad formateada, ahora le daremos formato con el siguiente comando:
New-Partition -DiskNumber «1» -UseMaximumSize -IsActive -DriveLetter «K»
La letra «k» indica que dicha partición será localizada con dicha letra (Ejemplo: C:\)
Una vez lanzado ese comando nos aparecerá una nueva ventana y podremos usar esta o también podremos hacerlo mediante el siguiente comando:
Format-Volume -DriveLetter «K» -FileSystem NTFS -NewFileSystemLabel «USB»
Algo que debemos saber, el cual es importante, es que el valor «NTFS» puede ser modificado por el que más nos convenga, por ejemplo «FAT32». Cada usuario elegirá el que más le convenga, aunque para archivos pesados, de más de 4 GB recomendamos el formato NTFS.
Después de haber realizado todos estos pasos ya deberíamos poder usar correctamente nuestra unidad de almacenamiento. En caso de que algún comando no le funcione, compruébelo y que haya modificado todos los valores a los suyos propios.
El artículo ¿Necesitas formatear un USB o disco duro? Así puedes hacerlo con PowerShell se publicó en SoftZone.
Fuente: SoftZone https://ift.tt/2Zj3a6f Autor: Raúl Corral
.png)